

Úvod do 3D textu v Blenderu
Blender je svobodná a open-source aplikace v oblasti 3d počítačové grafiky pro tvorbu her, animací a dalších systémových grafických vizuálních efektů. Software vyvíjí a podporuje nadace Blender Foundation od roku 1998. Pomocí Blenderu lze provádět všechny vizuální práce a projekty související s 3D, jako jsou 3D animace pro hry a filmy, 3D tisk, umění, gif, reklama, vizuální efekty a mnoho dalších věcí. Mnoho studií používá tento nástroj pro 3D modelování, texturování, UV unwrapping, úpravu rastrové grafiky, kouř, tekutiny, vlasy, kůži, dynamiku, rigging, rendering, měkké tělo, pohybovou grafiku a tvorbu a kompostování videa a pro mnoho dalších efektů.
Dnes se v následující části podíváme, jak vytvořit 3D text pro reklamy a tvorbu titulků pro filmy a mnoho dalších účelů.
Začněte svůj bezplatný kurz projektování
3D animace, modelování, simulace, vývoj her & další
Jak vytvořit 3D text v Blenderu?“
Klikněte na ikonu Blenderu a odstraňte výchozí kostku, která se otevře s výchozí obrazovkou projektu. Uložte projekt na nějaké místo a pak pokračujte v práci podle níže popsaných kroků:-
Krok 1: Stiskněte klávesu A a přidejte text. Kliknutím na „Shift + A“ z klávesnice se na obrazovce otevře seznam, ze kterého vyberte možnost „Text“.


Po výběru vytvoří mixér výchozí text a kurzor. Klávesa tabulátoru z klávesnice, která pomáhá při změně textu na textový a pevný režim podle potřeby, pro úpravu textu vyberte oblast textu a klikněte na tabulátor. Kurzor se přímo zvýrazní v rohu jako text stejný jako slovo okna nyní můžeme kliknout na backspace nebo vybrat celý text najednou a odstranit jej. Napište text, který se musí objevit podle potřeby.


Krok 2: Po vyplnění požadovaného textu v oblasti klikněte na TAB režim textu se změní na režim objektu. Nyní se musíme naučit několik základů Blenderu, jako například
- Pan = Shift + prostřední tlačítko myši
- Přesun = osa + pravé tlačítko myši-táhnout pro přesun objektů
- Otáčení = klávesa R
- Velikost = klávesa S
- Výběr = levé tlačítko myši
- Otáčení pohledu = prostřední tlačítko myši a pohyb myší.
Tyto klávesy pomáhají při vytváření a přesouvání objektů a jejich zobrazení v různých úhlech.
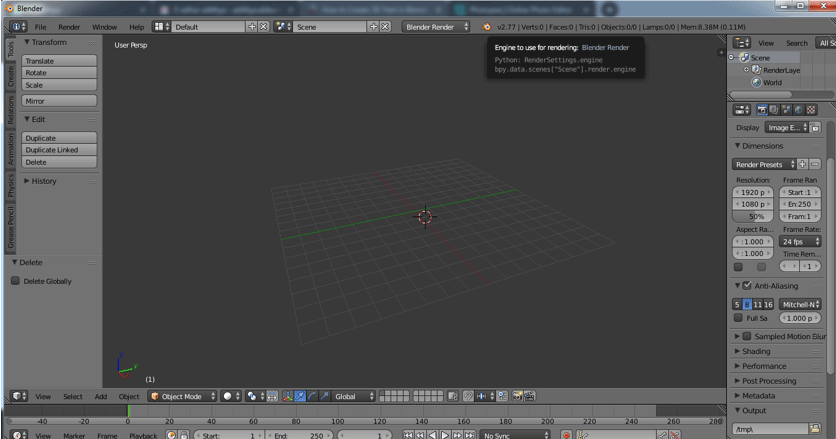
Krok 3: Vyberte text a kliknutím na „Tab“ zapněte textový režim.


Napište potřebný text a odstraňte nežádoucí slova nebo písmena tak, jak to děláme v souboru word ve Windows.


Po napsání slova včelín na obrazovce a kliknutí na „Tab“ z něj uděláme objekt a pak jej přesuneme do středu mřížky.


Krok 4: 3D vyloučení textu lze provést podle následujícího obrázku.


Zvolte vyloučit a zadejte požadovanou hodnotu požadované výšky vyloučení textu.
Můžeme dokonce maximalizovat okno kliknutím zdvižením myši a výběrem možnosti Maximalizovat nebo použít šipku Ctrl nahoru a šipku dolů pro zvýšení a snížení hodnot.


V levém podokně můžeme maximalizovat a vybrat ikonu „F“, abychom získali všechny atributy související s textem a přední stranou pro náš vybraný text.


Krok 5: Otočení textu
Dosud byl náš text plochý s na mřížce, nyní jej zviditelníme z čelního pohledu (probudíme jej).
Přejděte do možností otočení a na ose X zadejte hodnotu 90 stupňů. Text změní svou orientaci podle obrázku.


Krok 6: Přejděte do vrstvy Fronty v levém panelu pro všechny atributy související s textem na panelu.
Front -> klikněte na Načíst soubor (symbol složky)


Otevře se prohlížeč souborů Blenderu, pak klikněte na disk C
Disk C -.> klikne na složku windows


C: – windows -> vyberte složku Fonts


C:\windows\fonts zde budou k dispozici všechna výchozí přístupová písma z instalace blenderu.
Mnoho online zásuvných modulů je také k dispozici pro použití v Blenderu, abyste měli jedinečný styl titulků. Aplikace obsahuje ve výchozím nastavení všechny většinu front.


Krok 7: Po aplikaci příslušné fronty na text pak máme na levém panelu 2 možnosti Level a Bevel. Obě pomáhají při tvarování rohů textu, pokud jsou v rozích příliš ostré.


Krok 8: Přidání rozlišení přidá rohu textu zakřivení a hladký poloměr.


Krok 9: Převod z textu na objekt s mřížkou
Tady změníme text na objekt tím, že celému textu přidělíme atribut mřížky.
ALT +C z klávesnice je klávesová zkratka pro změnu obsahu na mesh.


Jakmile se z Textu stane mesh, použije se s více body, čarami a plochou. Pokud změníme režim z objektového na režim úprav


Krok 10: Změnou textu na síť vznikne několik duplicitních vektorů (vrcholů nebo bodů), abychom je odstranili, ponecháme obrazovku v režimu úprav a vybereme text a klikneme na klávesu W, z možností vybereme Odstranit zdvojení
Režim úprav -> A vybereme text – > W – > Odstranit zdvojení.


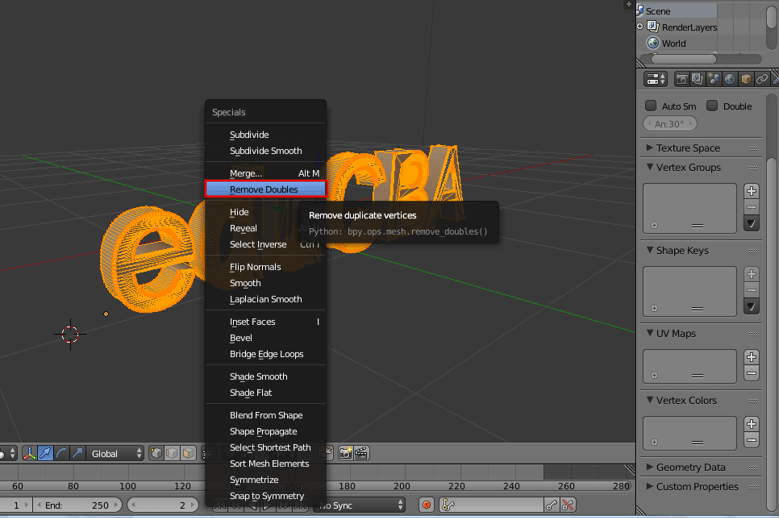
V horní části panelu nabídek můžeme vidět, kolik bodů bylo odstraněno prostřednictvím jako zpráva mixéru na obrazovce.
Krok 11: Je snadné přidat texturu Klikněte na Lambertův symbol na levém panelu.
Přejděte do okna difúze a klikněte na možnost pod difúzí a vedle Lambert. Objeví se kompletní okno s barvou, ze kterého můžeme vybrat přesnou barvu.


Pokud máme k dispozici nějaký soubor s texturou .png nebo .jpg, můžeme jej vložit do objektu pomocí volby + new ve stejné oblasti.
Zde jsme slovu lambert dali barvu aqua.
Krok 12: Kliknutím na možnost renderovat v pravém horním rohu obrazovky aplikace získáme vyrenderovaný pohled na text.


Přidání a umístění kamery a osvětlení také hraje klíčovou roli pro zobrazení pohledu na vytvořený text a detaily jeho stínu.
Závěr
Tento postup tvorby 3D textu pomáhá při vytváření vizuálních 3D jmen pro reklamu, promítání filmových titulků a pro mnoho dalších projektů je lze použít. Většina multimediálních studií a zpravodajských kanálů je používá pro propagaci a rolování na obrazovce. Díky neustálému procvičování uživatelé snadno zvládají rozhraní a atributy.
Doporučené články
Toto byl průvodce 3D textem v programu Blender. Probíráme zde koncept a krok za krokem vysvětlujeme, jak vytvořit 3D text v Blenderu. Můžete si také projít naše další doporučené články a dozvědět se více –
- Nástroj pro ostření ve Photoshopu
- Alternativy pro Blender
- Nástroje Adobe Photoshop
- Zásuvné moduly pro Blender
.
