Seznam úkolů může být skvělým způsobem, jak zajistit pokrok při plnění každodenních úkolů. Nastavení seznamu úkolů v aplikaci Microsoft OneNote je jednoduché a ve srovnání s tužkou a papírem nabízí několik výhod.
OneNote je k dispozici na všech vašich zařízeních a umožňuje rychlé vyhledávání důležitých úkolů. Pokud úkoly označíte, OneNote sestaví všechny označené poznámky pro snadný přístup, vyhledávání a tisk. To je jen jedna ze základních výhod. Ukážeme vám několik dalších snadných tipů, jak si v aplikaci OneNote vytvořit akční seznam, abyste svou práci stihli včas.
1. Pomocí klávesových zkratek si v aplikaci OneNote snadno vytvoříte kontrolní seznamy
Značka to-do přidá vedle poznámky zaškrtávací políčko. Pomocí něj můžete označit nevyřízené činnosti a po jejich dokončení je odškrtnout. Můžete jej také použít pro vytvoření kontrolního seznamu pro pochůzky nebo každodenní úkoly, které potřebujete udělat.
Stačí označit nějaký text a stisknutím klávesové zkratky Ctrl + 1 jej spárovat se zaškrtávacím políčkem. Tuto zkratku můžete kombinovat i s některými dalšími značkami. Stisknutím Ctrl + 2 přidáte hvězdičku, Ctrl + 3 přidáte otazník a další.
Pokud přednastavené značky nevyhovují vašim potřebám, můžete přiřadit vlastní značku a přiřadit jí klávesovou zkratku. Nemusíte hledat ani se proklikávat zdlouhavými nabídkami značek.
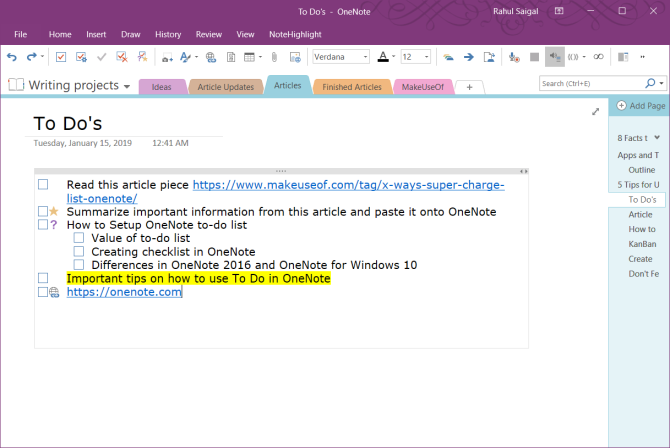
V aplikaci OneNote Desktop 2016 klikněte na kartu Domů a vyberte možnost Vlastní značky. V zobrazeném dialogovém okně posuňte svou značku v seznamu nahoru, dokud nebude mezi devíti horními. Aplikace OneNote pro Windows 10 umožňuje vytvářet vlastní značky, ale neumožňuje upravovat stávající značky.
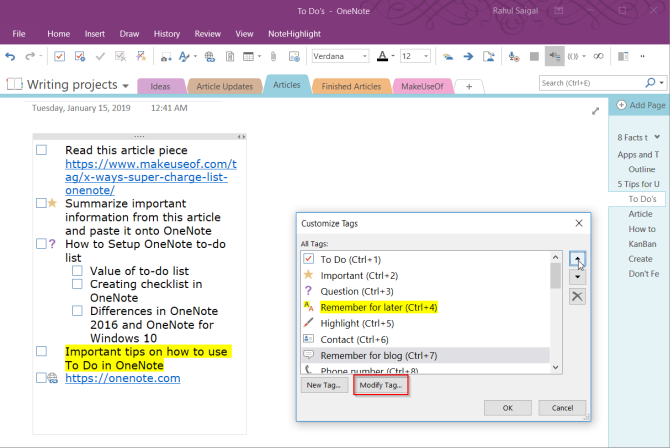
2. Vkládání souborů do aplikace OneNote
Když pracujete na projektu, snadno ztratíte přehled o tom, co byste měli dokončit, abyste projekt dokončili. V neuspořádaném počítači dále ztrácíte čas hledáním svých souborů. OneNote umožňuje vkládat soubory přímo do poznámek.
V aplikaci OneNote pro Windows 10 přejděte do Nastavení > Možnosti a poté přepněte možnost Uložit přílohy v cloudu. Když na stránce OneNote připojíte soubor, nahraje se soubor do služby OneDrive a vloží se odkaz na tento soubor. V případě dokumentu aplikace Word zobrazí OneNote živý náhled dokumentu Office. V reálném čase můžete také vidět změny provedené v souboru.
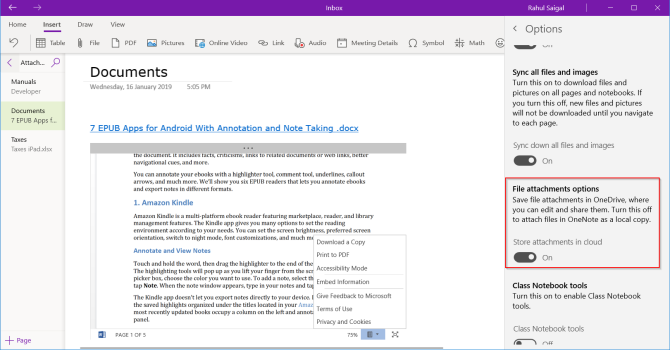
V případě všech ostatních typů dokumentů se v příloze zobrazí odkaz. Pokud je dokument ve formátu PDF, můžete přímo ve službě OneDrive přidávat poznámky a změny se synchronizují do aplikace OneNote.
Po vložení souborů si vytvořte seznam úkolů a začněte na dokumentu pracovat. Nikdy na nic nezapomenete a v aplikaci OneNote budete mít vždy k dispozici poslední kopii.
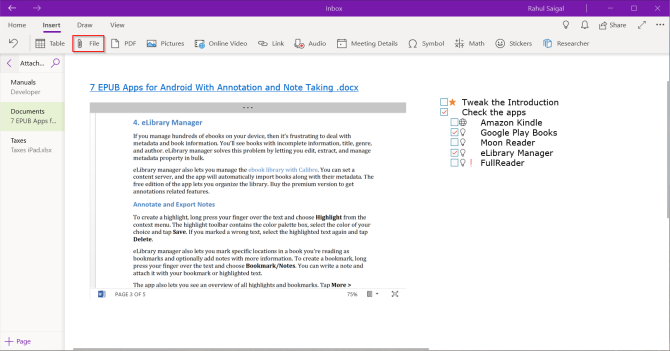
3. Vytvoření nástěnky Kanban v aplikaci OneNote
Pokud se snažíte sami zvládnout velké množství úkolů a máte problémy s určením jejich priorit, pak by vám měla vyhovovat metoda Kanban. Díky nástroji Kanban můžete složité úkoly rozdělit na menší kroky a vizuálně je rozvrhnout. Můžete pochopit pokrok v plnění úkolů, problémy, se kterými se potýkají, a stanovit prostor pro zlepšení.
Nejprve vytvoříme tři sloupce – Projekt, Úkol a Priorita. Představte si tabulku jako středový bod pro všechny vaše úkoly. Navrhněte ji tak, aby pro vás měla smysl. Otevřete novou stránku a pojmenujte ji „Moje nástěnka“.
Napište první sloupec, stiskněte tabulátor a přeměňte jej na tabulku. Zadejte další sloupec a postup opakujte. Tyto kroky provádějte tak dlouho, dokud nevytvoříte tři tabulky – Do práce, Tento týden a Archiv.
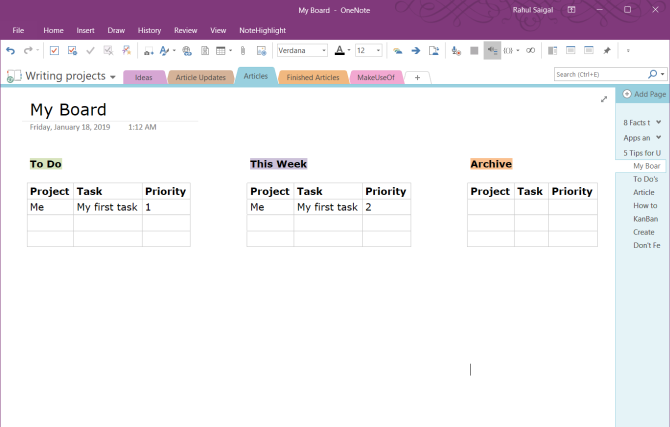
Jakmile dokončíte úkol, najeďte myší těsně vlevo od řádku, aby se zobrazila kotva. Pomocí myši klikněte na řádek a přetáhněte jej mezi tabulkami. Do buňky sloupce můžete také přidat přílohu a vložit odkaz na různé stránky s podrobnějšími informacemi o úkolu.
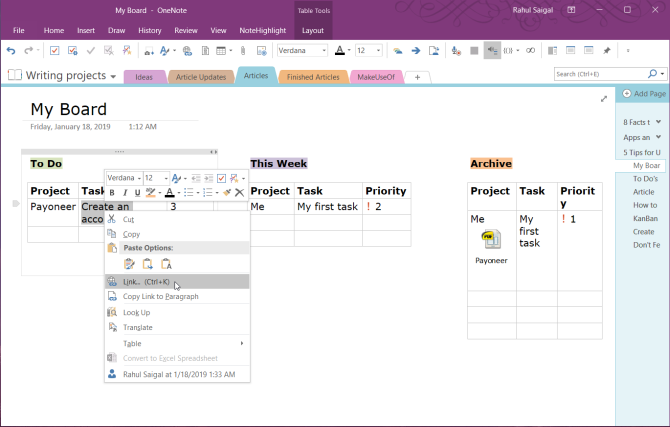
Šablona Kanban od společnosti Auscomp
Pokud nechcete ztrácet čas vytvářením a správou šablony Kanban, je tu hotová šablona od společnosti Auscomp. Tato šablona implementuje všechny osvědčené postupy ze systému Kanban. Tabule má několik sloupců—Backlog, Next, In Progress, Focus a další.
Uspořádejte si úkoly a to-do vizuálně a pak už jen přetahujte úkoly do dalších sloupců. Verze pro tuto šablonu umožňuje přizpůsobit sloupce a odstranit logo společnosti.
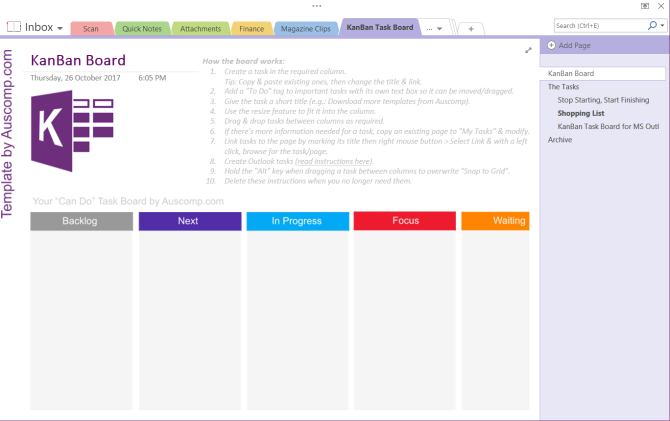
Další typy šablon najdete na těchto stránkách, které umožňují stahovat šablony OneNote všeho druhu.
4. Přeměna seznamu úkolů OneNote na stránky
OneNote 2016 nabízí užitečnou funkci, která vám umožní okamžitě přeměnit seznam položek na jednotlivé stránky. Každý úkol se přiřadí na samostatnou stránku v poznámkovém bloku. Vytvořte seznam úkolů, klikněte na něj pravým tlačítkem myši a z kontextové nabídky vyberte možnost Propojit se stránkami.
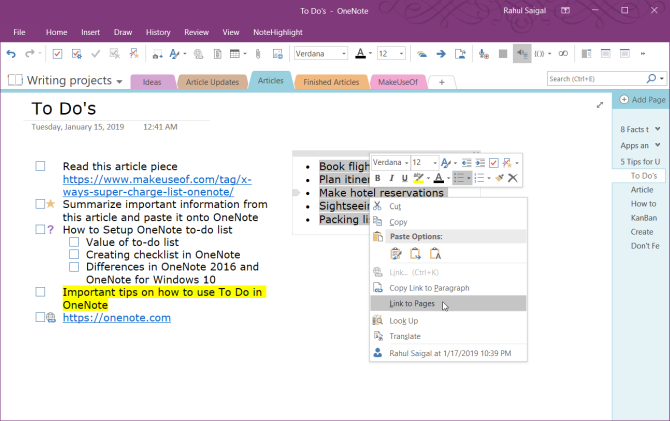
OneNote okamžitě vytvoří nové, prázdné stránky v aktuální části. Každá stránka bude mít jako název stránky obsah položky. Zároveň se položky seznamu převedou na vnitřní odkazy, které budou směřovat na příslušné stránky. Všimněte si, že tato funkce se zobrazuje pouze v kontextové nabídce seznamů.
5. Experimentujte s možnostmi zobrazení OneNote
Standardní zobrazení OneNote skvěle prezentuje různé sešity, sekce a stránky, aniž by vás zahlcovalo informacemi. Pokud si vedete seznam úkolů, zobrazení OneNote přes celou obrazovku nevyužívá prostor na displeji efektivně. Ani normální zobrazení vám příliš nepomůže udržet pozornost.
Okno OneNote můžete dokovat tak, aby se nacházelo nad všemi ostatními aplikacemi. Klepněte na kartu Zobrazení a vyberte možnost Dokovat na plochu. Když pracujete na úkolu v jiné aplikaci, můžete rychle přecházet mezi oběma otevřenými okny, kopírovat a vkládat odkazy na úkoly a podobně.
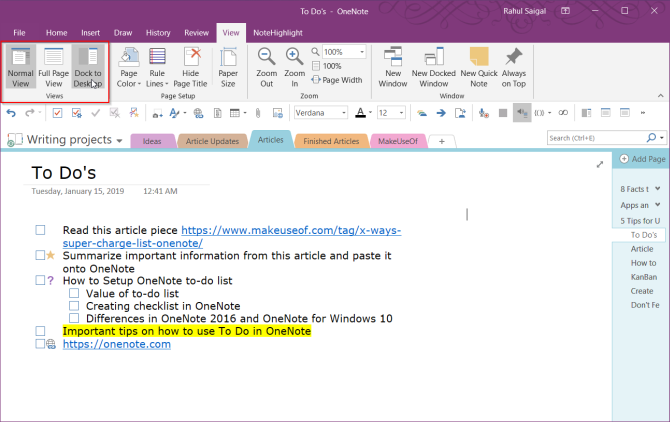
Případně můžete použít vlastního zástupce na ploše a přímo spustit OneNote v dokovacím režimu. Stačí do souboru „ONENOTE.EXE“ přidat „/docked“. Cesta bude vypadat takto:
C:\Program
Files (x86)\Microsoft Officeoot\Office16\ONENOTE.EXE /dockedV závislosti na jednotce a složce, ve které je nainstalována sada Microsoft Office 2016, bude možná nutné cestu změnit. Z „Office 2016“ se stane „Office15“, pokud používáte Office 2013. Od této chvíle OneNote pro Windows 10 tuto funkci nemá.
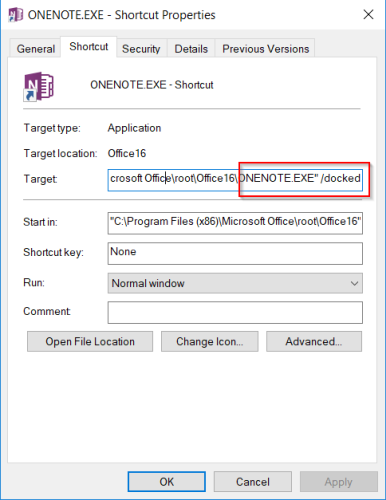
6. Filtrování úkolů OneNote na souhrnné stránce
Jakmile na stránkách OneNote označíte mnoho položek, budete chtít použít funkci Najít značky, abyste získali přehled o svém seznamu úkolů. Klepněte na kartu Domů a poté vyberte možnost Najít značky. Nově vytvořená stránka Souhrn značek obsahuje všechny značky uvedené na panelu úloh Souhrn značek.
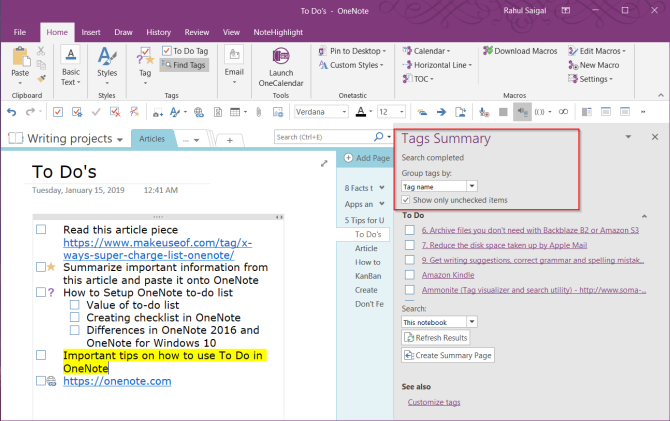
Pokud chcete vědět, které úkoly zbývají, zaškrtněte políčko Zobrazit pouze nezaškrtnuté položky. Chcete-li vyhledávat v konkrétních sekcích, sešitech nebo ve všech sešitech, klikněte na rozevírací šipku Hledat a vyberte, kde chcete hledat značky.
Poznejte další triky aplikace OneNote
Často se necháváme unést systémy produktivity a slibnými funkcemi aplikací pro tvorbu seznamů úkolů. Správa úkolů se pro vás stává nadměrnou aktivitou a záminkou k prokrastinaci. OneNote je mocný nástroj. Můžete si ho utvářet, jak chcete. V nouzi vám samozřejmě pomůže udělat si pořádek v myšlenkách a úkolech i holá psací aplikace, jako je Poznámkový blok nebo WordPad.
Přestože OneNote postrádá některé funkce pro správu úkolů, tipy popsané v tomto článku vám pomohou vytvořit si pomocí OneNote vlastní systém produktivity. Pokud se chcete dozvědět více, přečtěte si tento článek o nejlepších funkcích OneNote, které jste ještě nevyzkoušeli. A podívejte se, jak vytvořit osobní wiki pomocí aplikace OneNote.
Pokud vám OneNote nebude zcela vyhovovat, vyzkoušejte jiný nástroj od stejné společnosti: Microsoft To-Do je komplexní nástroj pro správu úkolů.
Se svým titulem M.Optom v oboru oční péče Rahul pracoval mnoho let jako lektor na vysoké škole. Psaní a učení ostatních je odjakživa jeho vášní. Nyní píše o technologiích a snaží se, aby byly stravitelné i pro čtenáře, kteří jim příliš nerozumějí.
Více od Rahula Saigala
.
