
Ano, přetaktování monitoru je věc. A je to nádhera. Na rozdíl od přetaktování GPU nebo CPU je přetaktování monitoru obecně velmi stabilní. Pokud váš monitor přetaktování zvládne, poběží s vyšší obnovovací frekvencí. Je velká pravděpodobnost, že máte 60Hz monitor jako většina lidí. Ve většině případů lze 60 Hz monitory přetaktovat alespoň na, 75 Hz.

Jaké jsou výhody přetaktování monitoru? I když je zamčená šedesátka ve hrách příjemná, vždy může být lepší. Používal jsi někdy iPad Pro s obrazovkou o frekvenci 120 Hz? Nebo špičkový herní monitor s frekvencí 144 Hz? Čím vyšší je obnovovací frekvence obrazovky, tím plynulejší je dění na obrazovce. Díky tomu se lépe hrají kompetitivní střílečky. A naštěstí konkurenční tituly často běží nejlépe, což znamená, že s největší pravděpodobností skutečně poběží na 100+ FPS.
Dají se všechny monitory přetaktovat? No, ano i ne. Většina monitorů zvládne alespoň několik Hz. Neměli byste mít problém jít až na 75-80 Hz. Výše už je to jen o štěstí při losování. Obecně platí, že panely TN se přetaktovávají mnohem lépe než panely IPS nebo VA. Televizory však nemají tendenci si s přetaktováním hrát.

Zůstává tedy jediná otázka: Jak sakra přetaktovat monitor? Je to docela jednoduché. Ukážeme vám, jak na to.
Kroky k přetaktování monitoru:
1.) Musíte si stáhnout nástroj Custom Resolution Utility (CRU) z fóra MonitorTests zde. Někam jej rozbalte.
2.) Klepněte pravým tlačítkem myši na hlavní aplikaci CRU a spusťte ji jako správce.

3.) Klikněte na „Add“ (Přidat) v části s podrobnými rozlišeními.
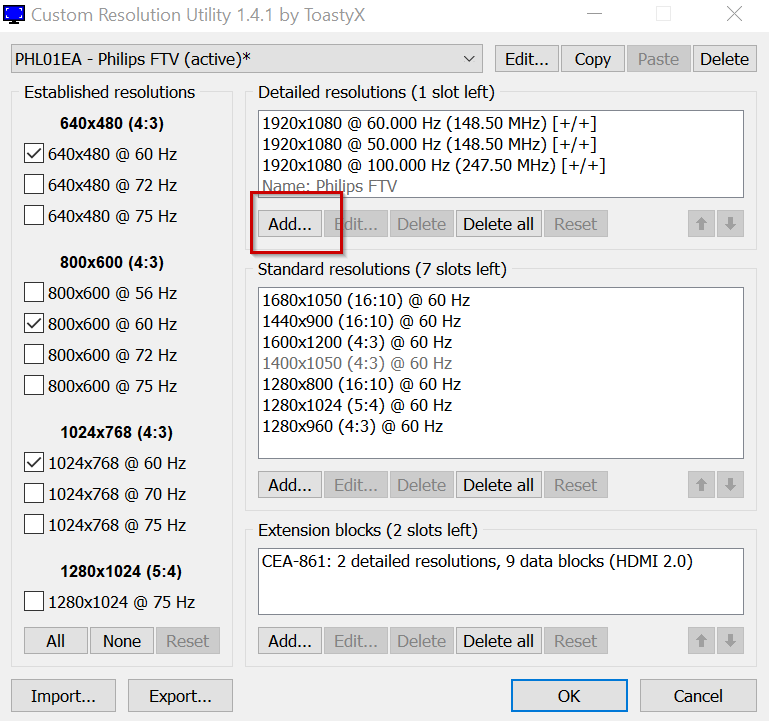
4.) Zadejte rozlišení displeje a cílovou obnovovací frekvenci. Doporučujeme začít s frekvencí 75 Hz. Poté klikněte na tlačítko OK.
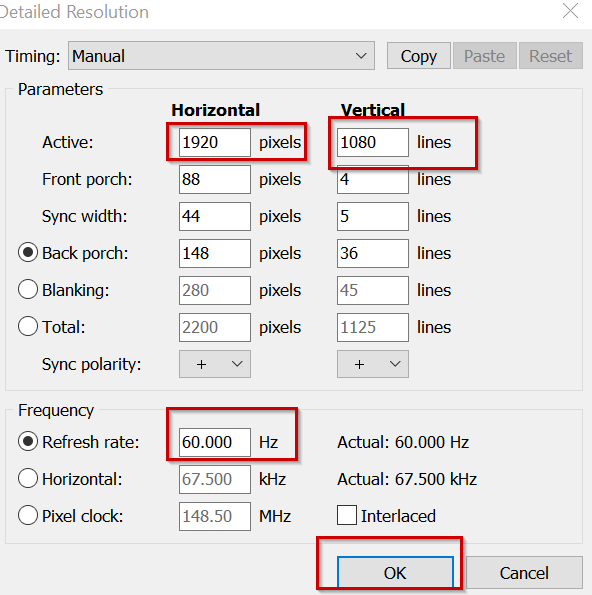
5.) Kliknutím na tlačítko okay hlavní rozhraní zavřete
6.) Vraťte se do rozbalené složky CRU. Klikněte pravým tlačítkem myši na soubor „restart64.exe“ a spusťte jej jako správce
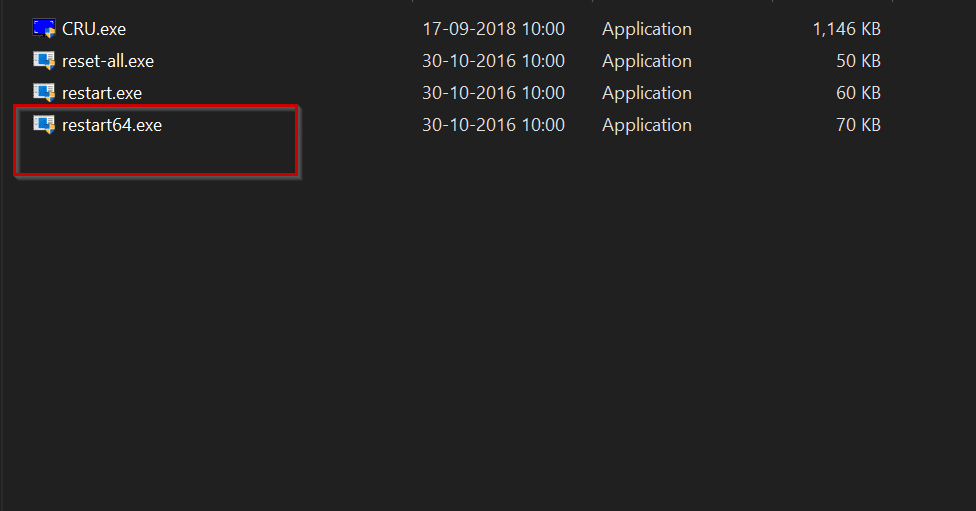
7). Obrazovka by měla blikat a na několik sekund zčernat. Pokud vše proběhlo správně, bude obrazovka fungovat jako obvykle. Pokud je přetaktování příliš vysoké, displej vám na 10-15 sekund zčerná. Pokud k tomu dojde, opakujte kroky 2-6, ale snižte obnovovací frekvenci.
8.) Nyní je třeba použít přetaktovanou obnovovací frekvenci. Klepněte na tlačítko Start a poté vyhledejte položku Nastavení zobrazení.
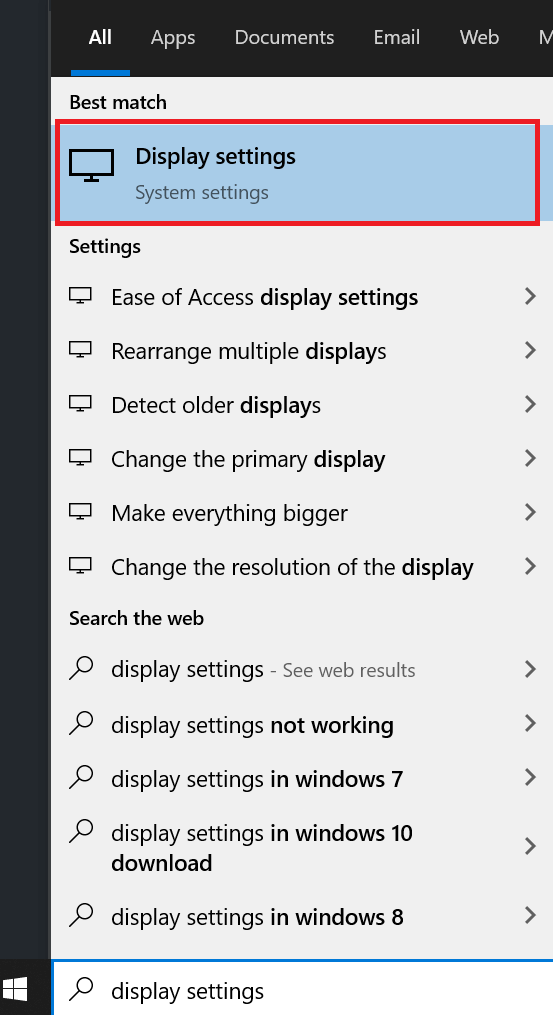
9.) Klikněte na Upřesnit nastavení zobrazení.

10.) Klikněte na Vlastnosti adaptéru zobrazení. Tím se otevře nové okno.

11.) Klikněte na kartu „Monitor“.
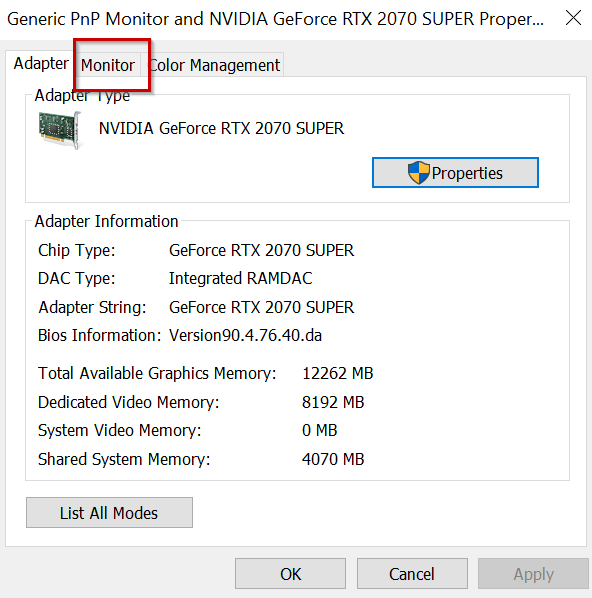
12.) Zadejte vlastní obnovovací frekvenci do rozevíracího seznamu „Obnovovací frekvence obrazovky“. Klikněte na tlačítko použít.
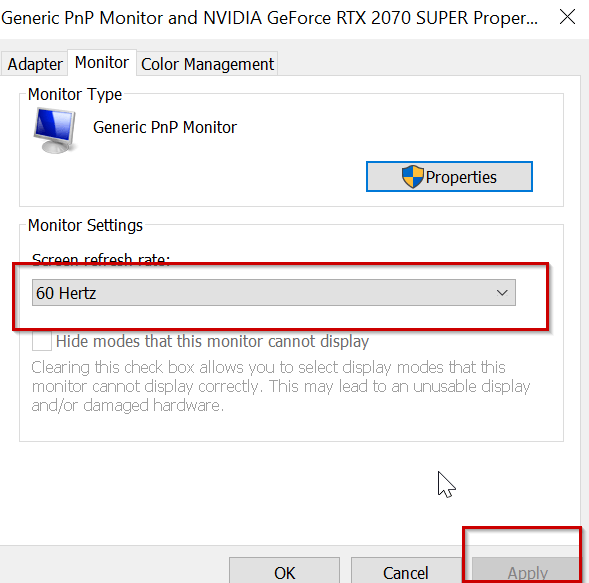
To je vše. Pokud jste postupovali podle těchto kroků, budete za chvíli fragovat jako šéf, jako by se psal rok 1997!
.
