Zobrazuje se ve vašem prohlížeči chyba „DNS Probe Finished no internet“? No, možná se také potýkáte s problémem s internetem. Je možné, že po zobrazení této chyby nebudete moci na svém počítači používat internet. Proto se oprava tohoto problému stává důležitou, pokud chcete na svém počítači používat internet. Tento problém se většinou objevuje v prohlížeči Chrome, ale můžete ho vidět i v jiných prohlížečích.
Tento problém souvisí se systémem DNS (Domain Name System), a proto se kvůli němu můžete potýkat i s několika problémy s připojením k internetu.
Možným důvodem by však mohlo být, že tuto chybu vidíte ve svém prohlížeči, ale nevíte, jak ji opravit.
Pokud se jedná o tento problém, můžeme vám v tomto článku pomoci se tohoto problému zbavit. Hodně jsme zkoumali a našli jsme nejlepší způsoby, jak se této chyby zbavit v jakémkoli prohlížeči.
Postup, který použijeme, se však bude týkat prohlížeče Google Chrome, protože v tomto prohlížeči se chyba objevuje nejčastěji.
Protože tato chyba souvisí s DNS, a tedy s připojením k internetu, může příčina spočívat ve vašem poskytovateli internetového připojení nebo v samotném počítači.
Zjistit správný problém by tedy mohlo být obtížné, ale existuje několik důvěryhodných způsobů, jak tuto věc správně opravit. V tomto článku se tedy o všech těchto věcech zmíníme níže.


Pokud nevíte, proč se tato chyba „DNS Probe finished no internet“ objevuje, stačí o ní nejprve probrat několik důležitých věcí. Pak zamíříme k postupu, jak se této chyby zbavit.
Pro více informací o DNS (Domain Name System) se podívejte na wikipedii.
Obsah
Proč se v prohlížeči objevuje chyba „DNS probe finished no internet“?
Pokud se vám v prohlížeči zobrazuje tato chyba, existuje několik důvodů, které mohou mít za následek tento problém. Ve většině případů se však tato chyba (DNS Probe finished no internet) objeví, když je problém s výchozím serverem DNS vašeho počítače.
Změna serveru DNS je poměrně snadná a můžete si vybrat Google DNS nebo OpenDNS, abyste tuto věc provedli. Chyba se však může objevovat znovu a znovu z nějakých skrytých důvodů.
Pokud k problému dochází z nějakého jiného důvodu, může být obtížné i jeho odhalení. Existuje však několik zaručených způsobů, jak tento problém vyřešit.
V tomto článku se budeme zabývat všemi z nich. Začněme tedy.
Nejlepší metody řešení chyby „DNS sonda skončila bez internetu“?
Začněme tedy postupně odhalovat všechny tyto metody. Ujistěte se však, že všechny tyto kroky provedete odpovídajícím způsobem, abyste se ujistili, že vašemu počítači nezpůsobíte žádné problémy.
Navrhujeme vám také, abyste všechny tyto kroky provedli pod vedením odborníka. S tím, co bylo řečeno, začněme s prvními metodami řešení této chyby.
1. Vyřešte tuto chybu. Vymazání mezipaměti DNS prohlížeče
Nezávisle na tom, jaký internetový prohlížeč používáte, nezapomeňte nejprve vymazat mezipaměť DNS. Díky shromážděné mezipaměti DNS v počítači může prohlížeč čelit několika problémům s internetem.
Než tedy začnete dělat cokoli jiného, nezapomeňte provést jednoduché vyčištění mezipaměti DNS. Postup vymazání mezipaměti DNS je následující.
Jak vymazat mezipaměť DNS v prohlížeči Chrome?
- Navštivte tuto adresu URL:
- Poté klikněte na Vymazat mezipaměť hostitele
- Po provedení tohoto úkonu zkontrolujte, zda internet funguje dobře, nebo ne.
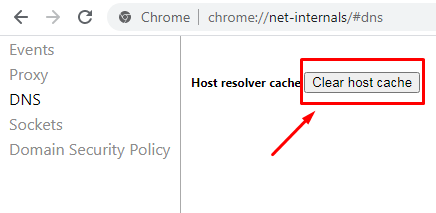
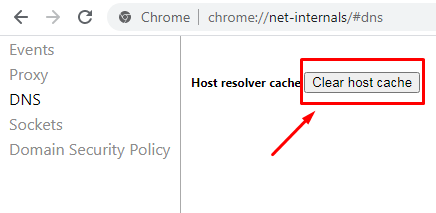
Chcete-li vymazat mezipaměť DNS v prohlížeči Mozilla Firefox, Opera nebo jiném internetovém prohlížeči, jednoduše vymažte historii a mezipaměť prohlížeče a nakonec se spolu s ní vymažou i všechna data mezipaměti DNS.
Po provedení tohoto postupu opět zkontrolujte, zda se v prohlížeči nevyskytuje tato chyba. Pokud se stále vyskytuje, postupujte podle dalšího postupu uvedeného níže.
2. Zkontrolujte, zda je možné odstranit chybu. Změňte připojení k internetu nebo restartujte směrovač
Pokud vymazání mezipaměti DNS nepomohlo, může být problém v samotném internetu. Výchozí DNS poskytuje váš poskytovatel internetového připojení
Pokud je tedy problém s internetovým připojením, může se zobrazit tato chyba (žádný internet). Než tedy budete pokračovat v dalším kroku, zkuste změnit internetové připojení nebo jednoduše restartujte směrovač.
To vám jistě pomůže tento problém vyřešit, pokud souvisí s vaším internetovým připojením. Pokud se chyba objeví znovu, přejděte k dalšímu kroku.
3. Změna nastavení protokolu DNS
Naším dalším krokem pro vyřešení tohoto problému je ruční změna adresy DNS našeho počítače. Tento postup lze poměrně snadno provést v jakékoli verzi systému Windows.
Změna adresy DNS na Google nebo jinou alternativní DNS vám může pomoci tento problém vyřešit. Ve většině případů je tato metoda schopna vyřešit i různé další problémy s DNS a samotným internetem.
Přímo se ujistíme, že naše připojení testujeme na jiném DNS, které je nejméně přetížené a dostatečně rychlé. Postup pro náhodné nastavení protokolu DNS je tedy následující:
- Přejděte do Ovládacích panelů
- Nyní klikněte na Síť a internet>>Centrum síťových připojení a sdílení>>Změnit nastavení adaptéru.
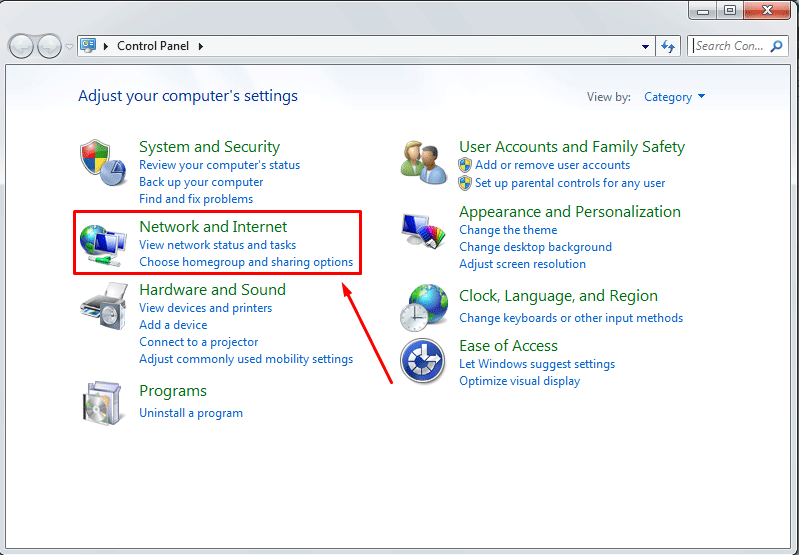
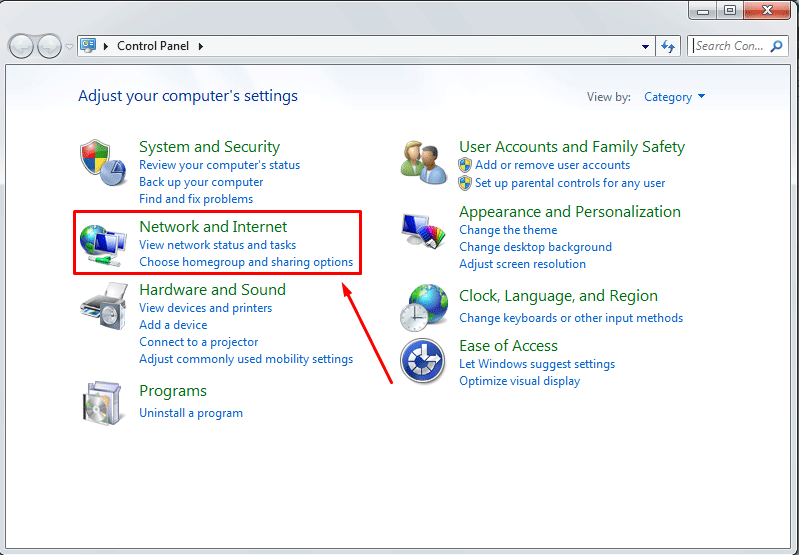
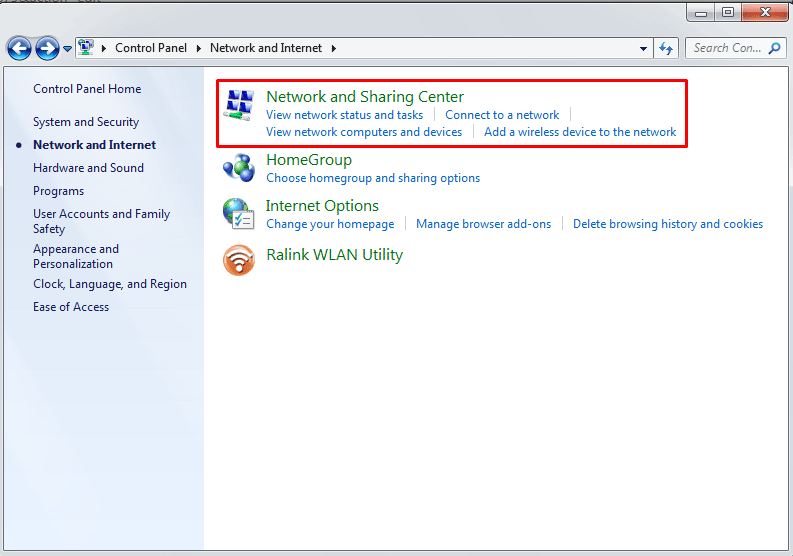
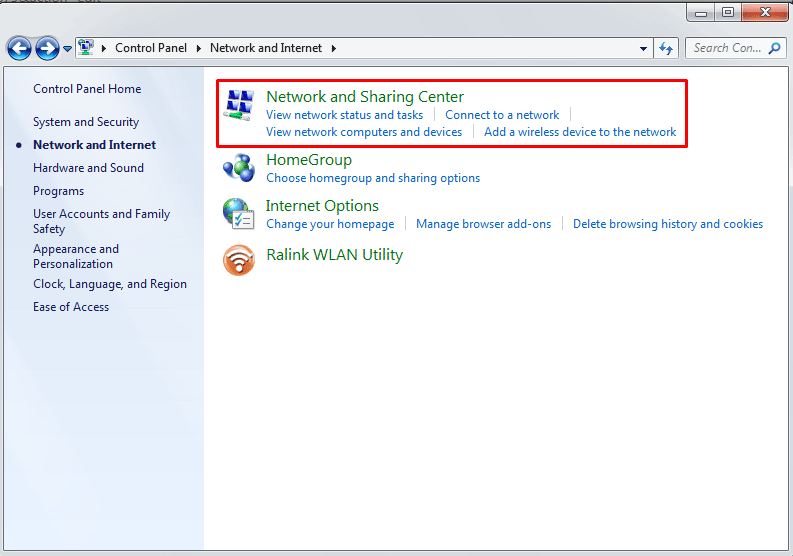
Nyní vyhledejte výchozí připojení k internetu a dvakrát na něj klikněte.
Poté klikněte na možnost vlastnosti.
Nyní dvakrát klikněte na Internetový protokol verze 4 (TCP/IPv4).
Nyní v možnosti preferovaný server DNS nastavte adresu na 8.8.8.8 a Alternativní služby DNS na 8.8.4.4.
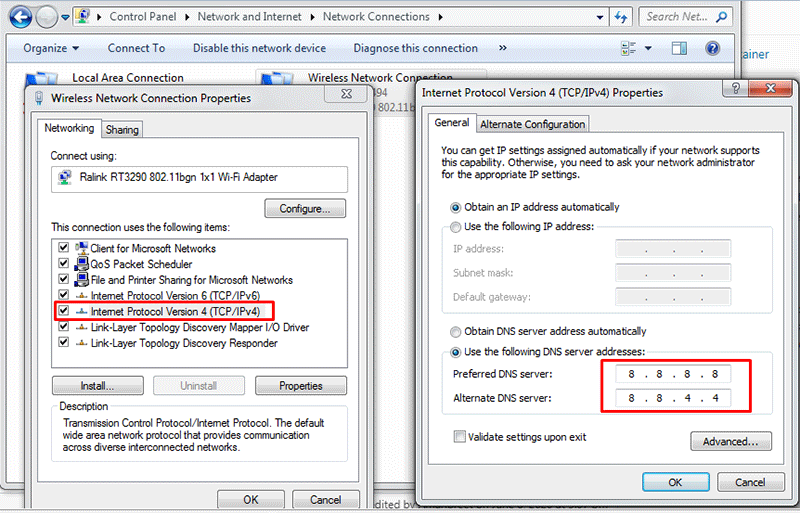
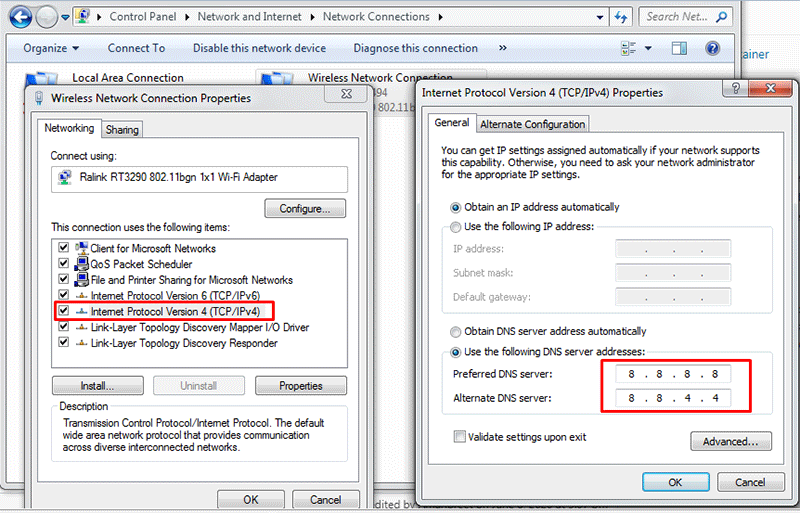
Nyní restartujte internetový prohlížeč a zkontrolujte, zda je chyba odstraněna.
Je to další velmi používaný a účinný způsob, jak se tohoto problému zbavit. Mnoho uživatelů uvedlo, že je to nejúčinnější způsob, jak vyřešit chybu DNS probe finished no internet.
Pokud vám však tato metoda nefunguje, přejděte k dalšímu způsobu.
4. Zjistěte, zda se vám podařilo vyřešit problém. Vypláchněte stávající DNS
Pokud uložené DNS v počítači zastará, je velmi pravděpodobné, že se v počítači zobrazí tato chyba. Můžete tedy jednoduše použít příkaz flush a vymazat tyto zastaralé mezipaměti DNS.
Tento problém se objevuje v počítači se systémem Windows, ačkoli různí uživatelé počítačů Mac se také dopustili toho, že se s tímto problémem setkali v prohlížeči Chrome.
Tuto metodu tedy může použít každý, kdo se pokusí svůj problém vyřešit. Ruční postup pro vymazání DNS z počítače je následující:
- Stiskněte společně tlačítka Windows+R
- Nyní zadejte cmd a klikněte na OK
- Nyní do příkazu zadejte a klikněte na Enter
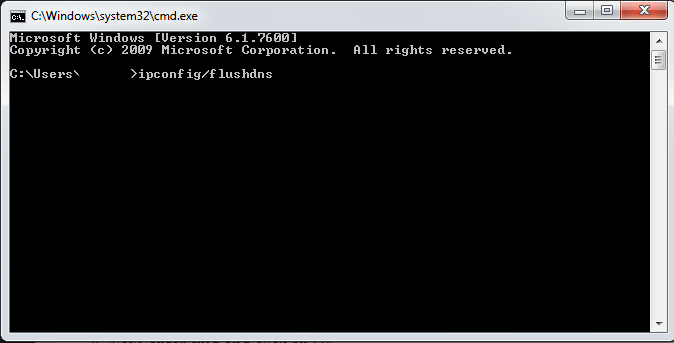
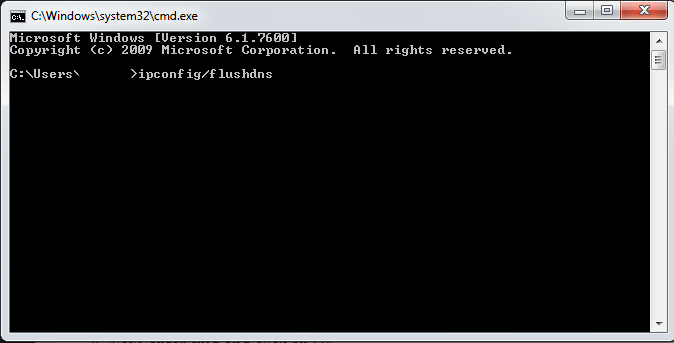
Pro uložení těchto nastavení restartujte počítač a zkontrolujte prohlížeč.
Tato metoda vám jistě pomůže zbavit se tohoto problému. Pokud však tento problém v prohlížeči stále přetrvává, přejděte k dalšímu kroku.
5. V případě, že se v prohlížeči stále vyskytuje tento problém, přejděte k dalšímu kroku. Vypněte službu ochrany DNS
Ochrana DNS je vestavěná funkce dostupná ve všech prohlížečích, včetně prohlížečů Chrome a Firefox. Může tedy také způsobovat různé problémy související s internetem.
Je tedy velmi důležité pokusit se ji zakázat. Jedná se o další spolehlivou metodu řešení této chyby (DNS Probe finished no internet). Je tedy velmi důležité, abyste to jednou udělali.
Postup je uveden níže.
- Přejděte do nabídky Nastavení prohlížeče Chrome
- Klikněte na možnost Rozšířená nastavení
- Prostě zrušte zaškrtnutí této možnosti: „Použít predikční služby pro rychlejší načítání stránek.“
- Nyní restartujte prohlížeč a zkontrolujte, zda se chyba opět neobjeví.
Toto byla další velmi účinná a využívaná metoda řešení tohoto problému. Pokud se však s tímto problémem stále potýkáte, nezoufejte. Máme pro vás i další metody, které vám pomohou problém vyřešit.
6. Zjistěte, zda je problém odstraněn. Obnovení TCP/IP : Chyba DNS
TCP/IP je známý jako protokol řízení přenosu a internetový protokol. Tyto protokoly se používají k řízení a kontrole internetových připojení v počítači.
Pokud se však vyskytne nějaký problém s těmito protokoly, můžete je zkusit resetovat. Tyto příkazy jsou velmi důležité, pokud jde o zajištění bezproblémového fungování internetu v počítači.
Ujistěte se tedy, že je správně resetujete právě pomocí níže uvedeného postupu.
Přejděte do vyhledávacího řádku systému Windows a vyhledejte Příkazový řádek
Spustit Příkazový řádek jako správce
Nyní zadejte tyto příkazy jeden po druhém.
ipconfig /release
ipconfig /all
ipconfig /flushdns
ipconfig /renew
netsh int ip set dns
netshwinsock reset
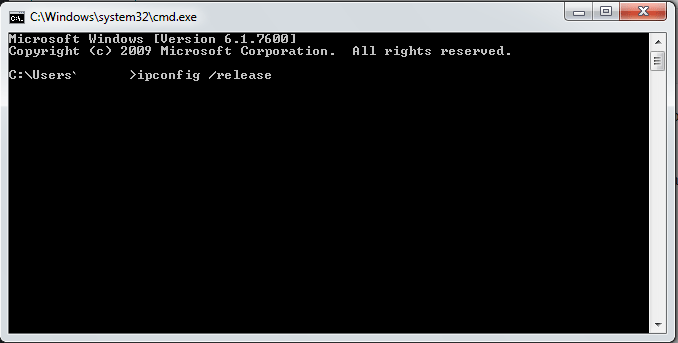
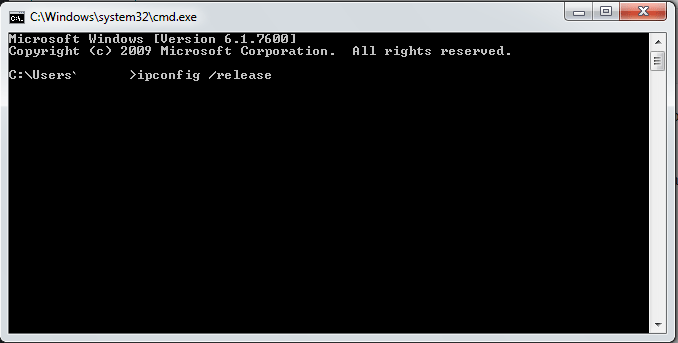
Po zadání každého z těchto příkazů, nezapomeňte stisknout klávesu enter. Po dokončení resetování protokolu TCP/IP pomocí těchto příkazů můžete zkusit restartovat počítač.
Problém by měl být po tomto postupu vyřešen. Pokud se tak nestane, přejděte k dalšímu kroku.
7. Aktualizace síťového ovladače
Dobrým řešením tohoto problému by mohla být aktualizace síťového adaptéru. Můžete se pokusit aktualizovat zastaralý síťový ovladač, protože může způsobit několik problémů s připojením k internetu.
Na jakýkoli druh počítače s jakýmkoli operačním systémem můžete snadno nainstalovat software třetích stran pro aktualizaci jednotky. Ruční aktualizace ovladačů je však asi nejlepším způsobem, jak dosáhnout skvělých výsledků.
Tato metoda bude jistě schopna vyřešit problém DNS Probe finished with no internet. Postup aktualizace síťového ovladače je tedy následující:
- Stiskněte společně tlačítka Windows+R
- Zadejte příkaz devmgmt.msc a stiskněte klávesu Enter
- Nyní v nabídce správce zařízení vyhledejte položku Síťový adaptér
- Klikněte pravým tlačítkem myši na možnost Síťový adaptér a vyberte možnost Aktualizovat software ovladače
- Poté podle své volby vyberte ruční nebo internetovou aktualizaci
- Po dokončení aktualizace restartujte počítač.
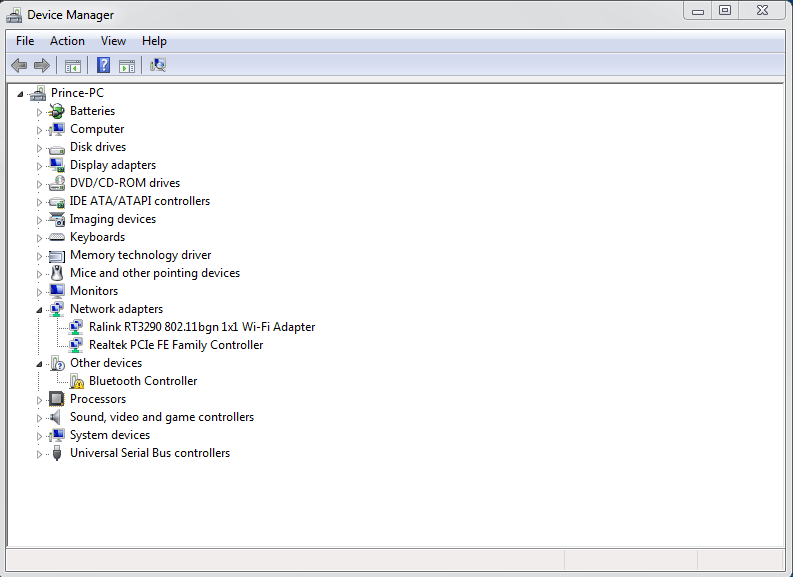
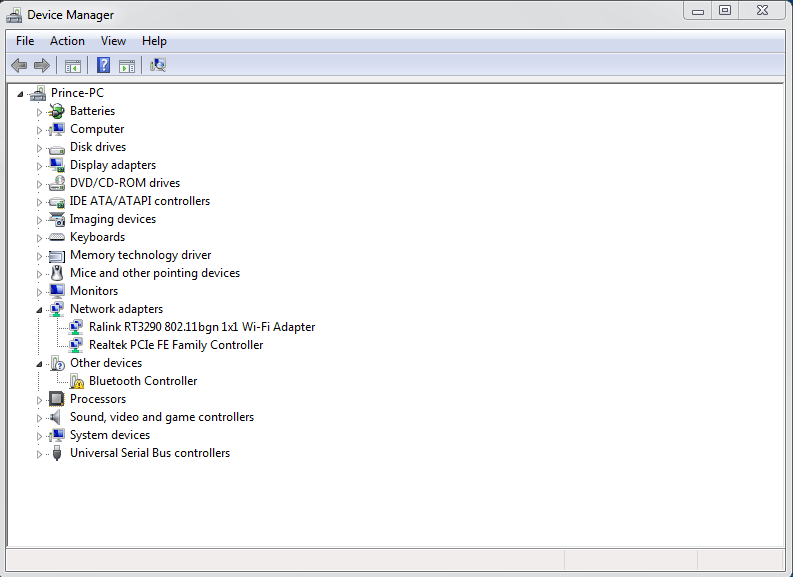
Aktualizace síťového ovladače vám nakonec pomůže zbavit se tohoto problému, protože nakonec vymaže všechna síťová nastavení a nainstaluje nejnovější soubory. Pokud se však této chyby nemůžete zbavit, přejděte k dalšímu způsobu.
8. V případě, že se vám nepodařilo odstranit tuto chybu, přejděte k dalšímu způsobu. Aktualizujte prohlížeč a zkuste zakázat rozšíření
V prohlížečích Chrome se tato chyba vyskytuje několikrát kvůli rozšířením třetích stran, která se zabývají několika pracemi souvisejícími s internetem. Může se jednat o uživatele VPN a dalších rozšíření
Takže je budete muset jednou zkusit zakázat a zkontrolovat, zda je chyba vyřešena. Také jednoduchá aktualizace prohlížeče může tuto věc také vyřešit.
Zkuste používat internet v jiném prohlížeči, a pokud se jedná o problém s některým jediným prohlížečem, můžete zkusit odinstalovat software. Všechny tyto věci vám jistě umožní vyřešit tento problém sondy DNS finished no internet.
Závěrečná slova
Společně se všemi těmito kroky můžete zkusit vypnout antivirový program a bránu firewall v počítači. Pomocí kteréhokoli z těchto kroků však budete jistě schopni tento problém v počítači vyřešit.
Ujistěte se tedy, že jste všechny tyto kroky provedli správně, abyste dosáhli co nejlepších výsledků.
Pokud se vám tento článek líbil a považujete ho za užitečný, určitě se o něj podělte i s ostatními. Pokud se vaše chyba DNS sonda skončila bez internetu vyřešila, podělte se o svou zpětnou vazbu v sekci komentářů.
Také pokud znáte nějaké další fungující metody řešení tohoto problému, můžete nám dát vědět.
Pokračujeme v publikování různých dalších druhů článků týkajících se technologií. Zůstaňte s námi ve spojení a získejte další články na toto téma.
