Potřebujete, aby návštěvníci vašich webových stránek nahrávali soubory do kontaktního formuláře?
Možná přijímáte zaměstnance a chcete shromažďovat životopisy, nebo možná provozujete jiný přihlašovací formulář či fotografickou soutěž, kde potřebujete, aby uchazeč připojil soubory.
V tomto návodu vám ukážeme, jak vytvořit formulář pro odesílání souborů ve WordPressu (krok za krokem).
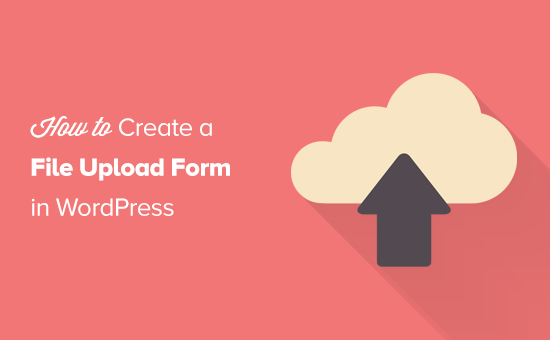
Proč vytvářet formulář pro odesílání souborů ve WordPressu?
Pokud chcete od svých uživatelů shromažďovat jakékoliv soubory, pak je formulář pro odesílání souborů skvělý nápad. Můžete uživatelům umožnit nahrávat obrázky, soubory PDF, dokumenty Word nebo jiné typy souborů.
Použití formuláře pro nahrávání souborů usnadní život vám i vašim uživatelům.
Místo posílání e-mailů tam a zpět můžete vytvořit formulář, který obsahuje všechna potřebná pole, takže můžete shromáždit všechny informace najednou.
Ve formuláři by se také měla automaticky ukládat data formuláře do databáze WordPressu. Takto můžete snadno najít odeslané příspěvky, i když nějaký e-mail vynecháte nebo smažete.
Video návod
Pokud dáváte přednost písemnému návodu, čtěte dál.
Jak vytvořit formulář pro odesílání souborů ve WordPressu
Pro tento návod budeme používat WPForms, což je nejlepší doplněk kontaktního formuláře pro WordPress.
Pokud máte omezený rozpočet, můžete získat funkci odesílání souborů v tarifu WPForms Basic. Plně vybavený plán Pro vám však poskytne přístup k bonusovým šablonám formulářů, přehledům průzkumů a spoustě dalších výkonných funkcí.
Nejprve budete muset nainstalovat a aktivovat plugin WPForms. Pokud si nejste jisti, jak na to, stačí se podívat na našeho průvodce instalací pluginu WordPress krok za krokem.
Po aktivaci zásuvného modulu se vám na hlavním panelu zobrazí nová karta WPForms.
Přejděte na stránku WPForms “ Doplňky a přejděte dolů na doplněk Form Templates Pack. Kliknutím na tlačítko „Instalovat doplněk“ jej nainstalujte a aktivujte.
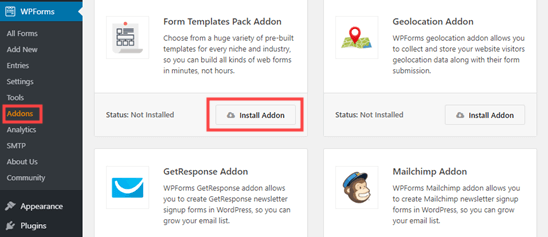
Nyní jste připraveni vytvořit svůj první formulář pro odesílání souborů.
Přejděte na stránku WPForms “ Add New (Přidat nový).

Budete přesměrováni přímo do nástroje pro tvorbu WPForms. V horní části obrazovky můžete formulář pojmenovat:
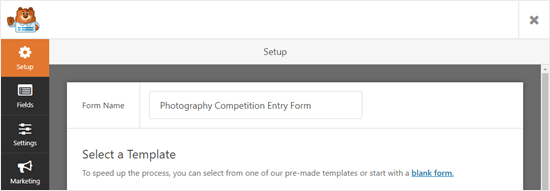
Musíte také zvolit šablonu. Doporučujeme použít šablonu Nahrávání souborů, kterou najdete v části Další šablony. Chcete-li šablonu použít, klikněte na ni.
Formulář pro odesílání souborů se pro vás automaticky vytvoří.
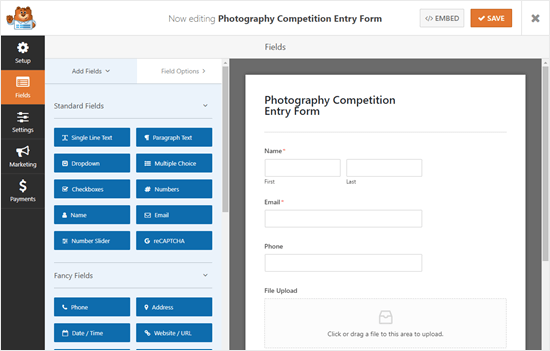
Pokud chcete, můžete formulář pro odesílání souborů použít i bez jakýchkoli změn.
Ve výchozím nastavení umožní uživatelům nahrávat následující typy souborů:
- Obrázkové soubory: .png, .gif, .jpg
- Dokumenty: .doc, .xls, .ppt, .pdf
- Audio: .wav, .mp3, .mp4
- Video: Pokud chcete typy souborů dále omezit, klikněte na pole Nahrát soubor a upravte jej. Na levé straně obrazovky se zobrazí Možnosti pole:
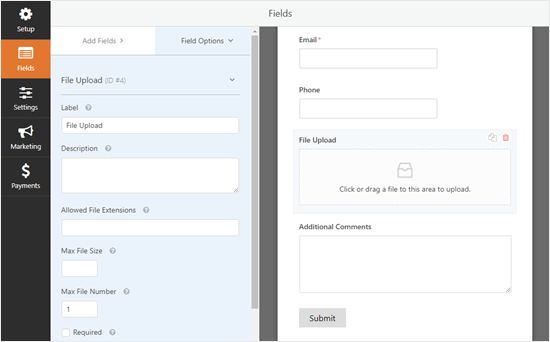
V poli Povolené přípony souborů můžete zadat libovolné formáty souborů, které chcete přijmout. My povolíme formáty obrázků .png, .gif a .jpg. Nezapomeňte je oddělit čárkou.
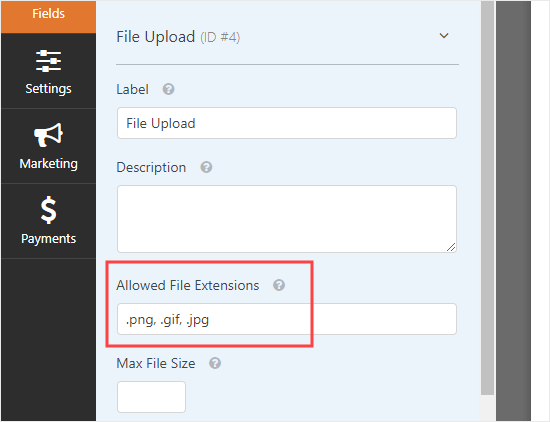
Poznámka: WordPress z bezpečnostních důvodů omezuje typy souborů, které lze na web nahrát. Pokud chcete uživatelům umožnit nahrávání typů souborů, které nejsou běžně povoleny, můžete do systému WordPress přidat další typy souborů.
Můžete také nastavit maximální velikost souboru a maximální počet souborů. Pro naši soutěž umožníme lidem odeslat maximálně 3 fotografie o velikosti až 50 MB každá.
Pokud chcete lidem zabránit v odeslání formuláře bez přiložení souboru (souborů), můžete zaškrtnout políčko Požadováno. To znamená, že formulář nelze odeslat, pokud není nahrán alespoň 1 soubor.
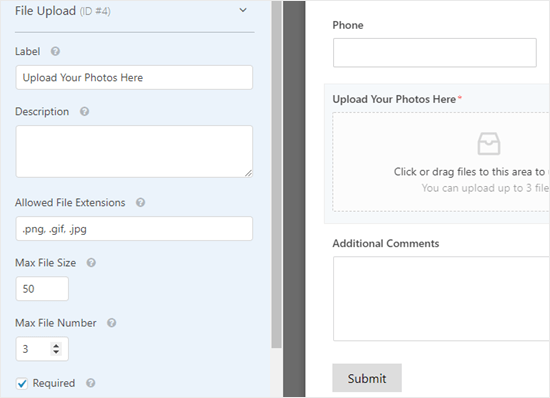
Ve výchozím nastavení pole pro nahrávání souborů používá moderní formát, který uživatelům umožňuje přetahovat své soubory. Pokud však máte ve formuláři málo místa nebo dáváte přednost klasickému poli pro odesílání souborů, můžete to změnit.
Pro otevření dalších možností pole stačí kliknout na „Rozšířené možnosti“. Pomocí rozbalovacího seznamu pak můžete přepnout styl z Moderní na Klasický.

Tip: Klasické pole pro nahrávání umožňuje nahrát pouze jeden soubor. Pokud chcete, aby uživatelé mohli odeslat více než jeden soubor, musíte do formuláře přidat více než jedno pole pro nahrávání souborů.
Pokud chcete, můžete také zvolit ukládání odeslaných souborů do knihovny médií WordPressu. To vám usnadní jejich přidání do příspěvku nebo stránky. Například u naší fotografické soutěže můžeme nejlepší fotografie zařadit při vyhlášení vítěze.
Poznámka: Odeslané soubory se uloží do databáze WordPressu, i když toto pole nezaškrtnete. Jsou pouze uloženy v samostatné složce ve vašem účtu hostingu WordPressu.
Pokud chcete upravit některé z dalších polí formuláře, můžete je stejným způsobem upravit kliknutím na levé straně.
Nová pole můžete přidat také pomocí karty Přidat pole. Jednoduše přetáhněte libovolné pole, které chcete do formuláře přidat.
Tady jsme do formuláře přidali pole Website/URL, aby nám fotografové mohli poskytnout odkaz na své webové stránky.
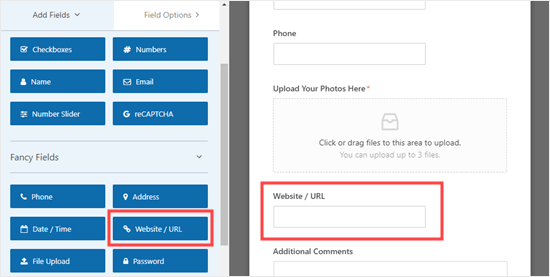
Pokud chcete pole odstranit, najeďte na něj kurzorem myši a klikněte na červenou ikonu koše. Odstraníme pole Telefon, protože telefonní čísla fotografů nepotřebujeme.
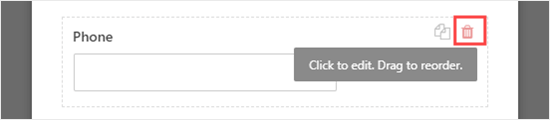
Jakmile budete s formulářem spokojeni, klikněte na tlačítko Uložit v horní části obrazovky.

Nastavení oznámení formuláře pro odesílání souborů
Na kartě Nastavení můžete kliknutím na Oznámení nastavit e-mailová oznámení formuláře. Možná budete chtít změnit výchozí nastavení.
Ve výchozím nastavení formulář odesílá e-mailové oznámení na adresu {admin_email}.
Pokud jste si web WordPress vytvořili sami, bude to vaše e-mailová adresa. Pokud ne, pak můžete smazat {admin_email} a místo toho zde zadat vlastní e-mailovou adresu.
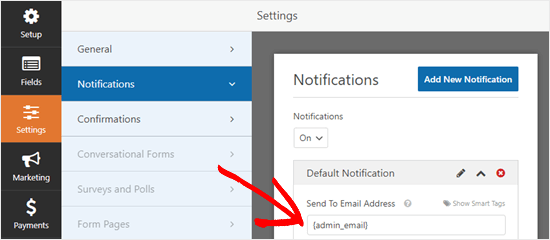
Tip: Nejste si jisti, zda je {admin_email} vaše e-mailová adresa, nebo ne? Přejděte do Nastavení “ Obecné v ovládacím panelu WordPressu. Vyhledejte položku E-mailová adresa pro správu. Zde ji můžete změnit. Poté stačí kliknout na tlačítko Uložit změny v dolní části.
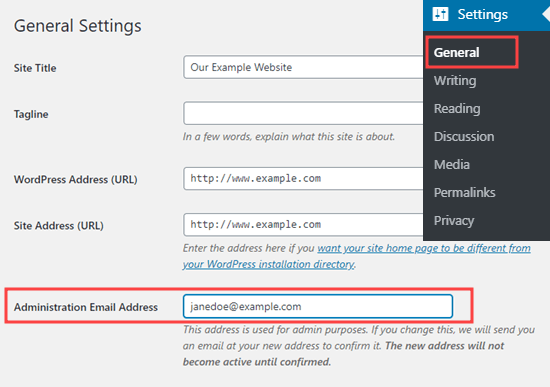
Pokud chcete, aby byly odeslané soubory zasílány více než jedné osobě, můžete zde také nastavit více oznámení.
Můžete také změnit potvrzovací zprávu, která se uživatelům zobrazí po odeslání formuláře. To můžete provést v části Nastavení “ Potvrzení.
Do pole jednoduše zadejte požadovanou zprávu. Pokud chcete, můžete přidat formátování, například tučné písmo a kurzívu. Takto vypadá výchozí zpráva:
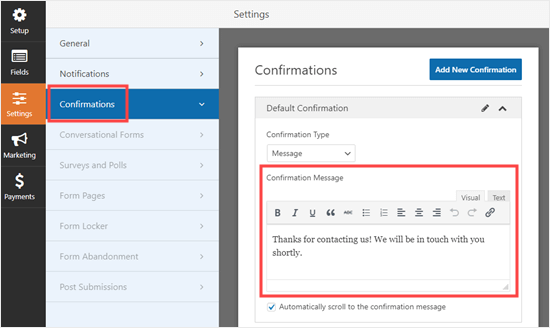
Po provedení změn nezapomeňte formulář uložit. Tvůrce formuláře ukončíte kliknutím na X v pravém horním rohu.
Přidání formuláře pro odesílání souborů na web
Po vytvoření formuláře jej budete muset přidat na web. Můžete jej přidat na existující příspěvek nebo stránku, nebo můžete vytvořit novou stránku.
Náš formulář přidáme na novou stránku. Chcete-li vytvořit novou stránku, přejděte na stránku Stránky “ Přidat novou. Poté přidejte na stránku nový blok kliknutím na ikonu (+).
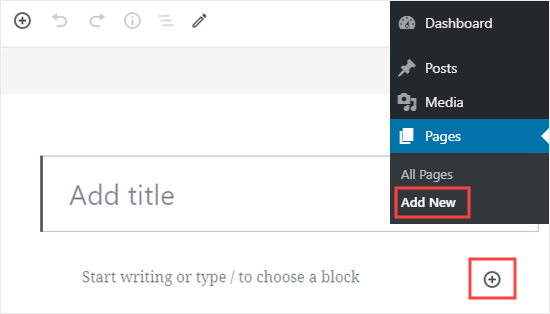
Dále je třeba vybrat blok WPForms ze sekce Widgety. Pokud jej chcete najít, můžete použít vyhledávací panel.

Po přidání bloku na stránku vyberte vytvořený formulář z rozbalovacího seznamu WPForms.
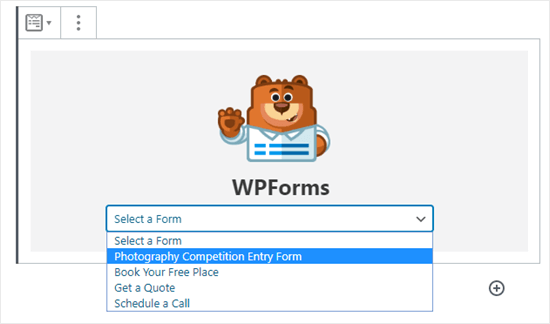
Nyní si prohlédněte nebo publikujte stránku a podívejte se, jak váš formulář na webu žije. Takto vypadá náš formulář.
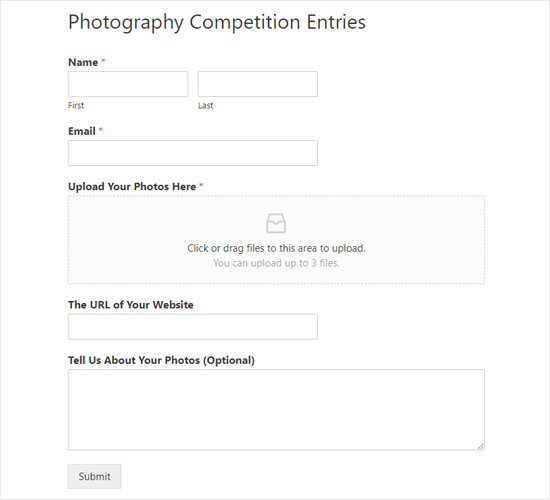
Změny ve formuláři můžete provést tak, že přejdete na stránku WPForms “ Všechny formuláře. Pro úpravu formuláře stačí kliknout na jeho název nebo na něj přejet myší a kliknout na odkaz „Upravit“.

Když formulář upravíte, automaticky se aktualizuje na vašem webu. Nemusíte jej na stránku znovu přidávat.
Tip: Je dobré formulář otestovat, abyste se ujistili, že funguje podle očekávání. Pokud se vám po vytvoření položky formuláře nezobrazí e-mailové oznámení, podívejte se na našeho průvodce krok za krokem, jak vyřešit problém s neodesíláním e-mailů ve WordPressu.
Zobrazení nebo stažení nahraných souborů
Když někdo odešle soubor prostřednictvím vašeho formuláře pro odesílání souborů, můžete jej získat prostřednictvím e-mailové schránky nebo přes ovládací panel WordPressu.
S každým formulářovým záznamem vám přijde e-mail jako tento:
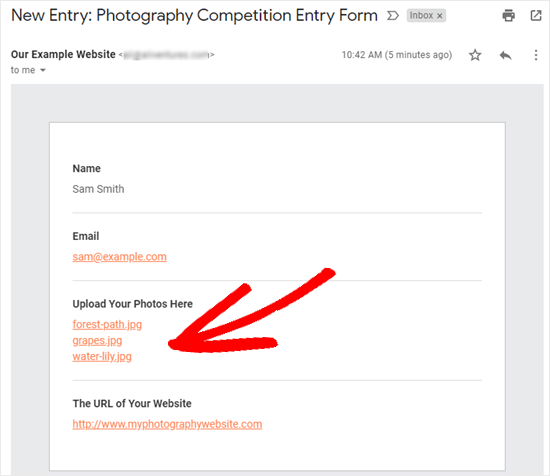
Pro zobrazení nebo stažení samotných souborů stačí kliknout na odkazy.
Soubory můžete také snadno najít prostřednictvím samotného WordPressu. Přejděte na WPForms “ Entries a poté klikněte na název svého formuláře.
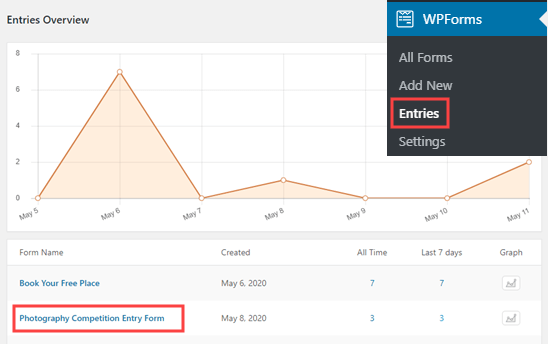
Dále můžete nahrané soubory vidět v tabulce položek formuláře. Případně můžete kliknout na odkaz Zobrazit a zobrazit všechny podrobnosti položky formuláře.
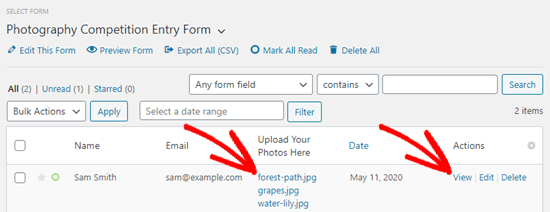
Doufáme, že vám tento návod pomohl naučit se vytvořit formulář pro odesílání souborů ve WordPressu. Možná se budete chtít podívat také na našeho průvodce nejlepšími pluginy pro průzkumy ve WordPressu a na našeho průvodce vytvořením e-mailového zpravodaje.
Pokud se vám tento článek líbil, přihlaste se k odběru našeho kanálu YouTube, kde najdete videonávody pro WordPress. Najdete nás také na Twitteru a Facebooku.
