Ve výchozím nastavení se nástroj Eliptická šrafura skrývá za nástrojem Obdélníková šrafura na panelu Nástroje. Chcete-li se k němu dostat, jednoduše klikněte na nástroj Obdélníková šrafura a poté podržte tlačítko myši stisknuté po dobu jedné nebo dvou vteřin, dokud se neobjeví výsuvná nabídka zobrazující další nástroje, které jsou za ním vnořené. Kliknutím na nástroj Eliptická šrafura v rozbalovací nabídce jej vyberete:
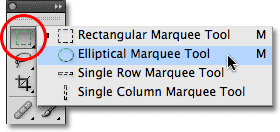
Jakmile vyberete nástroj Eliptická šrafura, objeví se na panelu Nástroje místo nástroje Obdélníková šrafura. Chcete-li se vrátit k nástroji Obdélníková šrafura, musíte kliknout a podržet tlačítko myši na nástroji Eliptická šrafura a poté z vysunuté nabídky vybrat nástroj Obdélníková šrafura:
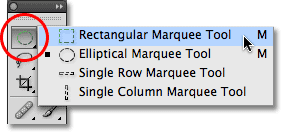
Mezi nástroji Obdélníková a Eliptická šrafura můžete snadno přepínat z klávesnice, i když přesný postup závisí na tom, jak máte vše nastaveno v Předvolbách Photoshopu. Každý nástroj na panelu Nástroje je přístupný stisknutím určitého písmene na klávesnici. Nástroje Rectangular (Obdélníková) i Elliptical Marquee (Eliptická šrafura) lze vybrat stisknutím písmene M, a chcete-li mezi nimi přepínat, musíte buď znovu stisknout M samo o sobě, nebo stisknout klávesy Shift+M. Opět záleží na tom, jak to máte nastaveno v Předvolbách.
V počítači najdete možnost Předvolby v nabídce Úpravy v horní části obrazovky. Na počítači Mac ji najdete v nabídce Photoshop. V části Obecné (sekce Nástroje ve Photoshopu CS6 a CC) hledejte možnost nazvanou Použít klávesu Shift pro přepínání nástrojů. Po zaškrtnutí této možnosti budete muset přidat klávesu Shift, abyste mohli přepínat mezi oběma nástroji Marquee (a také dalšími nástroji na panelu Nástroje, které mají stejnou klávesovou zkratku). Zrušte zaškrtnutí této možnosti, pokud chcete k přepínání mezi nimi používat raději samotnou klávesu M. Je to zcela na vás:
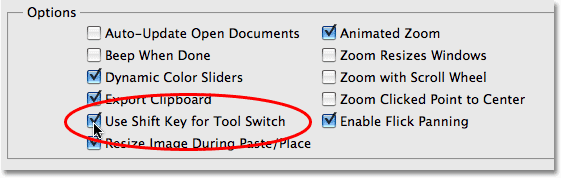
Kreslení oválných výběrů
Chcete-li nakreslit oválný výběr nástrojem Eliptický obrys, jednoduše klikněte na místo, kde chcete začít výběr, pak podržte stisknuté tlačítko myši a táhněte v potřebném směru, dokud nebude objekt nebo oblast obklopena obrysem výběru. Uvolněním tlačítka myši výběr dokončíte. Zde je svatební fotografie, kterou mám otevřenou ve Photoshopu:
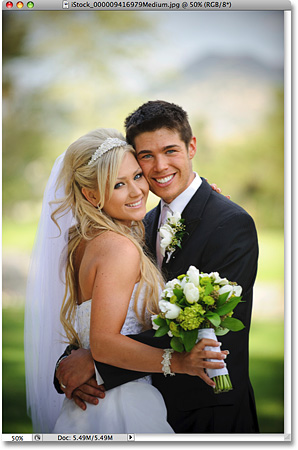
Na tuto fotografii chci přidat klasický efekt bílé viněty a nástroj Eliptická šrafura mi to usnadní. Nejprve přidám novou prázdnou vrstvu, abych mohl vytvořit svůj efekt bez poškození původního obrázku. Udělám to kliknutím na ikonu Nová vrstva ve spodní části panelu Vrstvy:
![]()
Tím přidám novou prázdnou vrstvu s názvem „Vrstva 1“ nad vrstvu Pozadí:
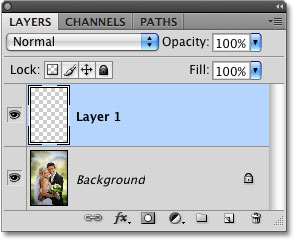
Tuto novou vrstvu vyplním bílou barvou pomocí příkazu Výplň aplikace Photoshop. Abych ji vybral, přejdu do nabídky Úpravy v horní části obrazovky a vyberu příkaz Výplň:
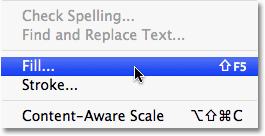
Tím se zobrazí dialogové okno Výplň. V části Obsah v horní polovině dialogového okna vyberu možnost Bílá, pak klepnutím na tlačítko OK opustím dialogové okno a vyplním „Vrstvu 1“ bílou barvou:
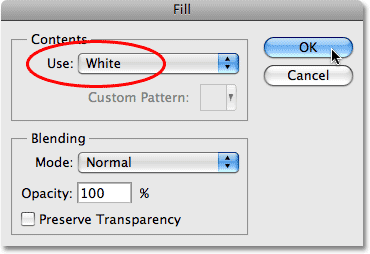
V tuto chvíli je celé okno mého dokumentu vyplněno bílou barvou, která blokuje pohled na fotografii svatebního páru. Abych dočasně skryl „Vrstvu 1“ a mohl opět vidět původní fotografii, kliknu na ikonu Viditelnost vrstvy (známou také jako „oční bulva“) vlevo od „Vrstvy 1“ na panelu Vrstvy:
![]()
Teď, když vidím původní obrázek, začnu efekt vinětace nakreslením oválného výběru kolem svatebního páru. Vyberu nástroj Eliptická šrafura z panelu Nástroje, jak jsme viděli dříve, a kliknu někam do levého horního rohu fotografie, abych označil místo, kde chci začít svůj výběr. Pak, zatímco stále držím stisknuté tlačítko myši, budu táhnout dolů směrem k pravému dolnímu rohu fotografie. Jak budu táhnout, kolem dvojice uprostřed snímku se objeví obrys oválného výběru:
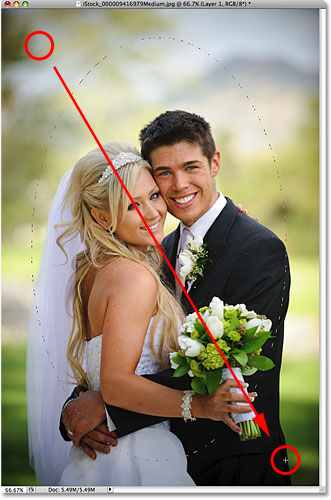
Přemístění výběrů během jejich kreslení
Pokud sledujete vlastní fotografii, pravděpodobně jste si právě všimli jednoho z velkých rozdílů mezi použitím nástrojů Obdélníková a Eliptická šrafura. U nástroje Rectangular Marquee Tool zůstává roh výběru vždy přesně na místě, na které jste klikli, abyste výběr zahájili, bez ohledu na to, jak velký výběr přetáhnete. S nástrojem Eliptický okraj je to trochu složitější. Protože eliptické tvary jsou zaoblené a nemají žádné rohy, obrys výběru se při přetahování výběru stále více vzdaluje od místa, na které jste původně klikli. To může téměř znemožnit začít výběr přesně na tom místě, které jste potřebovali.
Naštěstí stejný trik pro změnu polohy výběru při jeho kreslení nástrojem Rectangular Marquee Tool funguje i u nástroje Elliptical Marquee Tool. Jednoduše při kreslení oválného výběru podržte stisknutý mezerník a tažením myší jej přesuňte zpět na místo, poté mezerník uvolněte a pokračujte v tažení ven. Pravděpodobně zjistíte, že během kreslení budete muset výběr několikrát přesunout, takže pokaždé stačí podržet mezerník, přetáhnout obrys výběru zpět na místo, pak mezerník uvolnit a pokračovat v přetahování výběru ven.
Když jste s velikostí, tvarem a umístěním oválného výběru spokojeni, uvolněte tlačítko myši a výběr dokončete. Nyní vidíme eliptický obrys výběru, který obklopuje pár na fotografii:
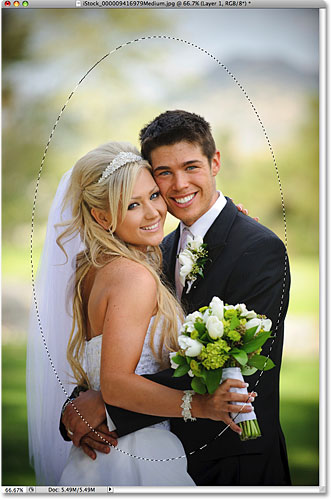
Přetažení výběru
Za chvíli použiji oválný výběr, který jsem vytvořil nástrojem Eliptický obrys, k vyražení středu pevné bílé vrstvy, čímž vytvořím efekt viněty. Jediným problémem je, že ve výchozím nastavení jsou okraje výběru tvrdé a to, co skutečně potřebuji k vytvoření svého efektu viněty, je měkký, plynulý přechod mezi vybranými a nevybranými oblastmi fotografie. Okraje výběru můžeme ve Photoshopu změkčit tak, že je „zpeříme“, a to tak, že přejdeme do nabídky Výběr v horní části obrazovky, zvolíme možnost Upravit a poté vybereme možnost Zpeření:
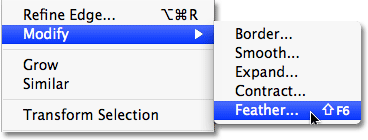
Tím se zobrazí dialogové okno Zpeření výběru ve Photoshopu. Nastavím hodnotu poloměru Feather na přibližně 30 pixelů, což by mělo být dostatečně velké, abych získal hladkou přechodovou oblast mezi bílými okraji viněty a dvojicí uprostřed fotografie. Přesná hodnota, kterou použijete pro svůj obrázek, bude záviset na velikosti fotografie a pravděpodobně bude vyžadovat několik pokusů a omylů, než ji přesně nastavíte:
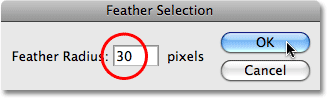
Klepnutím na tlačítko OK opustím dialogové okno. Photoshop mi zpeřil okraje výběru, i když efekt zpeření ve skutečnosti neuvidíme, dokud s výběrem něco neuděláme, což se chystáme udělat. Kliknu zpět na ikonu Viditelnost vrstvy na „Vrstvě 1“, abych vrátil plnou bílou výplň:
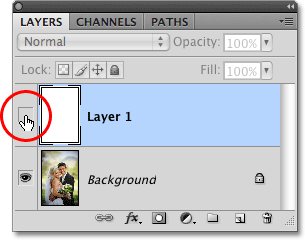
Tím se okno dokumentu opět vyplní bílou barvou, takže bude dobře vidět námi vytvořený obrys výběru:
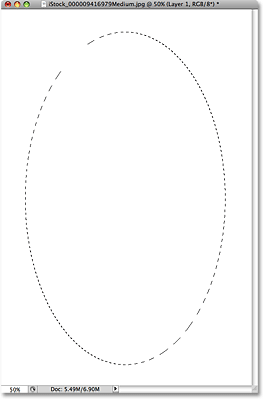
Nakonec, abych dokončil efekt vinětace, jednoduše stisknu na klávesnici Delete (Win) / Backspace (Mac), abych odstranil bílou oblast uvnitř obrysu výběru. Pokud chci odstranit obrys výběru, protože jej již nepotřebuji, kliknu kdekoli uvnitř okna dokumentu nástrojem Eliptický obrys. Všimněte si jemného přechodu mezi bílými okraji a fotografií uprostřed díky zpeření, které jsme použili:
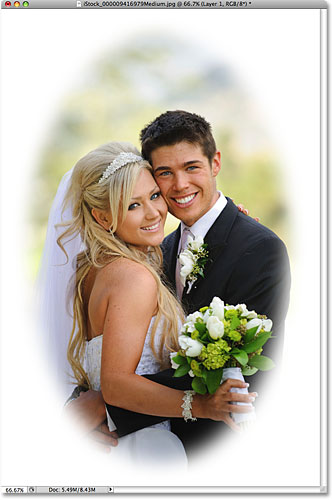
Nástroj Eliptický okraj usnadnil nakreslení oválného výběru a vytvoření efektu viněty. Ale co když potřebujeme nakreslit kruhový výběr? Na to se podíváme příště!
Šortkové kódy, akce a filtry Plugin: Chybný kód
Kreslení kruhových výběrů
Eliptický nástroj Eliptical Marquee Tool nám také umožňuje snadno kreslit výběry ve tvaru dokonalého kruhu. Ve skutečnosti, stejně jako jsme viděli u nástroje Obdélníková čárka, když jsme jej omezili na dokonalý čtverec, existují dva způsoby, jak nakreslit kruh pomocí nástroje Eliptická čárka. Jedním způsobem je nastavení některých možností na panelu možností v horní části obrazovky.
Tady mám otevřenou fotografii Měsíce. Řekněme, že chci vybrat měsíc, abych ho mohl přidat k jiné fotografii. Protože tvar Měsíce je kruhový (alespoň tak, jak se nám pozemšťanům jeví na 2D fotografii), je pro jeho výběr jasnou volbou nástroj Eliptický obrys:
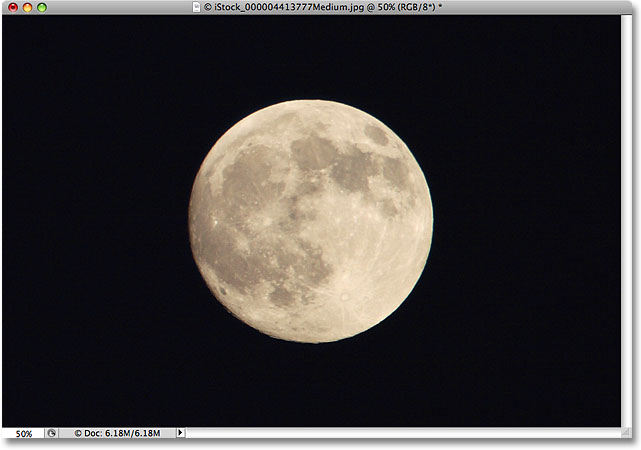
Kdykoli máte vybraný nástroj Eliptická šrafura, na panelu možností se zobrazí možnosti speciálně pro tento nástroj a většinou jsou tyto možnosti stejné jako u nástroje Obdélníková šrafura. Jedna z možností se nazývá Styl a ve výchozím nastavení je nastavena na hodnotu Normální, což nám umožňuje kreslit libovolný eliptický tvar. Chceme-li omezit tvar výběru na dokonalý kruh, změníme volbu Styl na hodnotu Pevný poměr. Ve výchozím nastavení Photoshop nastaví hodnoty Šířka a Výška na panelu možností na hodnotu 1, což omezí poměr šířky a výšky výběru na 1:1, čímž vznikne dokonalý kruh:

Chci-li nakreslit kruhový výběr kolem měsíce, kliknu a podržím tlačítko myši někde nad levým horním okrajem měsíce, abych nastavil výchozí bod, a pak táhnu dolů směrem k pravému dolnímu okraji, dokud nemám měsíc vybraný. Jak budu výběr přetahovat, bude omezen na dokonalý kruh díky možnostem, které jsme nastavili na panelu možností. Bohužel zde narazím na stejný problém, kdy se obrys výběru bude při tažení výběru stále více vzdalovat od výchozího bodu, takže budu muset několikrát podržet mezerník, abych výběr při tažení přemístil. Když jsem hotov, uvolním tlačítko myši, abych dokončil výběr:
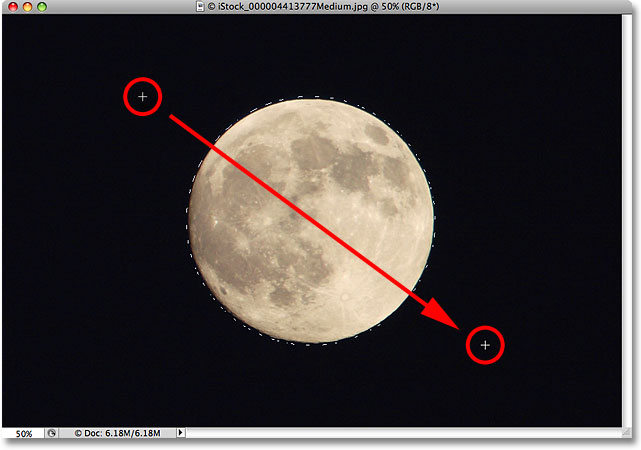
Klávesová zkratka
Přestože technicky není nic špatného na tom, když změníte nastavení na panelu možností tak, abyste omezili obrys výběru na kruh, může se to rychle stát frustrujícím, protože Photoshop po dokončení automaticky nenastaví volbu Styl zpět na Normální, což znamená, že si ji budete muset vždy sami pamatovat a změnit zpět, jinak budete při dalším pokusu o kreslení eliptického výběru stále v režimu Pevný poměr.
Lepší způsob, jak omezit výběr na kružnici, je jednoduše při kreslení podržet klávesu Shift. Stejně jako přidání klávesy Shift omezí obdélníkový výběr na čtverec při použití nástroje Rectangular Marquee Tool, vynutí výběr do dokonalého kruhu při použití nástroje Elliptical Marquee Tool.
Mějte však na paměti, že je důležité pořadí, v jakém věci provádíte. Klikněte a začněte výběr vytahovat, poté podržte klávesu Shift, abyste výběr omezili na kruh, a pokračujte v tažení. Až budete hotovi, uvolněte tlačítko myši, abyste dokončili výběr, a poté uvolněte klávesu Shift. Pokud nedodržíte správné pořadí, můžete dosáhnout neočekávaných výsledků.
Kreslení výběrů od středu
Eliptické výběry můžete také kreslit od středu směrem ven, což je často jednodušší způsob práce s nástrojem Eliptická značka. Jednoduše klikněte do středu objektu nebo oblasti, kterou potřebujete vybrat, pak podržte stisknutou klávesu Alt (Win) / Option (Mac) a pokračujte v tažení. Jakmile stisknete a podržíte klávesu Alt / Option, místo, na které jste původně klikli, se stane středovým bodem výběru a při dalším tažení se výběr rozšíří do všech směrů od tohoto bodu.
Znovu platí, že je důležité pořadí, v jakém věci provádíte. Klepnutím a tažením zahájíte výběr, poté stisknutím a podržením klávesy Alt / Option omezíte výběr na kruh a pokračujete v tažení. Až budete hotovi, uvolněte tlačítko myši pro dokončení výběru a poté uvolněte klávesu Alt / Option.
Kruhový výběr můžete táhnout také od jeho středu. Stačí ke klávesové zkratce přidat klávesu Shift. Kliknutím a tažením zahájíte výběr a poté stisknutím a podržením kláves Shift+Alt (Win) / Shift+Option (Mac) omezíte výběr na kruh a vynutíte jeho vytažení ze středu. Pokračujte v přetahování výběru, a až budete hotovi, uvolněte tlačítko myši pro dokončení výběru a poté uvolněte klávesy Shift a Alt / Option:
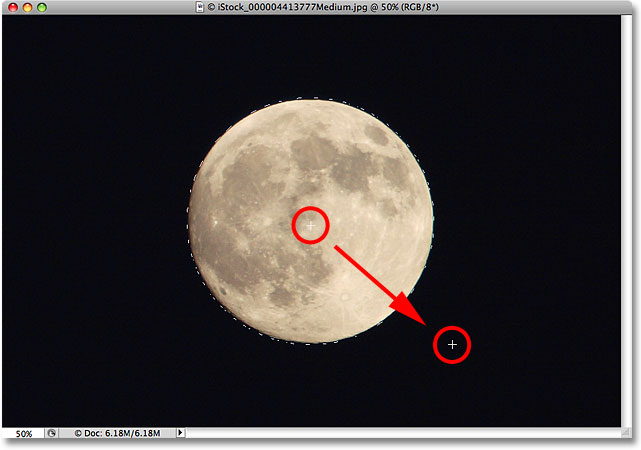
Teď, když mám měsíc vybraný, otevřu druhou fotografii, tentokrát nočního města, a s oběma obrázky otevřenými v samostatných oknech dokumentu vyberu na panelu Nástroje nástroj Přesun ve Photoshopu:
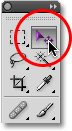
Se zvoleným nástrojem Přesun podržím klávesu Alt (Win ) / Option (Mac), pak kliknu uvnitř výběru a přetáhnu měsíc do druhého obrázku. Podržením klávesy Alt / Option zde řeknu programu Photoshop, aby vytvořil kopii měsíce, místo aby jej vyřízl z fotografie:
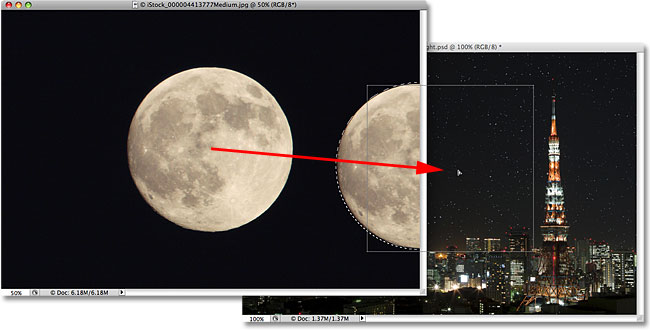
Protože měsíc na druhém obrázku vypadá příliš velký, stisknutím kláves Ctrl+T (Win) / Command+T (Mac) vyvolám ve Photoshopu příkaz Volná transformace pro změnu velikosti a při tažení rohových úchytů dovnitř podržím stisknutou klávesu Shift. Tím omezím poměr šířky a výšky měsíce, abych při změně velikosti náhodou nezkreslil jeho tvar:
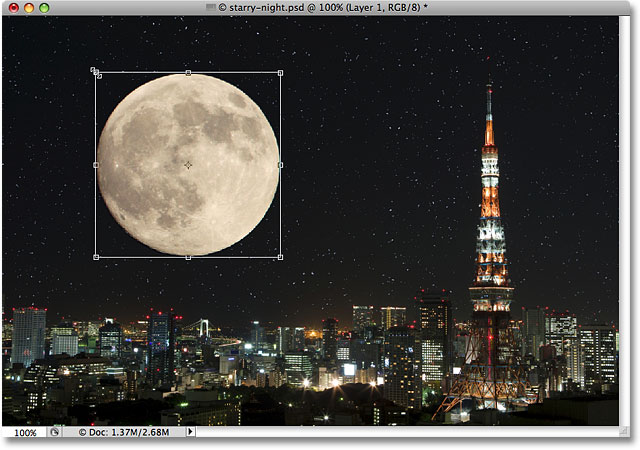
Příkaz Volná transformace můžete také použít k přesouvání objektů uvnitř okna dokumentu jednoduše tak, že kliknete uvnitř ohraničujícího rámečku volné transformace a přetáhnete objekt na nové místo. Myslím, že měsíc přesunu na pravou horní stranu věže. Příkaz Volná transformace ukončím stisknutím klávesy Enter (Win) / Return (Mac) na klávesnici:
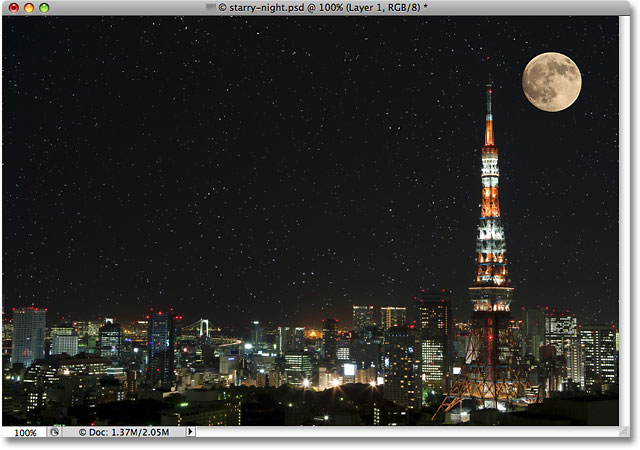
Hvězdy na noční oblohu byly přidány pomocí našeho výukového kurzu Vytvoření hvězdné oblohy ve Photoshopu.
Odstranění výběru
Když skončíte s výběrem, který jste vytvořili nástrojem Eliptický obrys, a už ho nepotřebujete, můžete ho odstranit třemi způsoby. Můžete přejít do nabídky Výběr v horní části obrazovky a vybrat možnost Zrušit výběr:
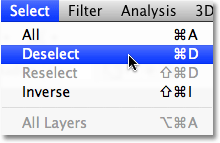
Můžete také použít rychlejší klávesovou zkratku Ctrl+D (Win) / Command+D (Mac). Nebo při stále vybraném nástroji Eliptický obrys jednoduše klikněte kdekoli v okně dokumentu, čímž výběr odstraníte.
