Lightroom nabízí jednoduchá řešení pro export snímků ke sdílení na platformách sociálních médií, jako jsou Instagram a Facebook.
Možná jste zde proto, že se vám po nahrání na Instagram vaše oblíbené fotografie změnily v pixelový odpad. Možná máte pocit, že úprava nastavení pro tisk oproti sdílení fotografií online trvá příliš dlouho. Ať už je to jakkoli, můžeme vám rovnou říct, že když si předem zvolíte nastavení exportu z Lightroomu pro Instagram a Facebook, zefektivníte proces sdílení obrázků a udržíte kvalitu fotografií na odpovídající úrovni.
Nejlepší na tom je, že si nastavení exportu můžete uložit jako předvolby a dokonce propojit s aplikací pro plánování, abyste ještě více zvýšili efektivitu svého pracovního postupu.
Tento návod je součástí našeho seriálu Tipy pro Lightroom, ve kterém vám poskytujeme jednoduchý návod, jak používat Lightroom efektivněji a účinněji.
Kroky pro vybírání nastavení exportu v Lightroom pro Instagram a Facebook
Tyto kroky byste měli provést PO úpravě fotografií v Lightroom. V části níže (ke konci článku) najdete několik bonusových tipů týkajících se velikosti ořezu a dalších faktorů, které lze řešit při úpravách v modulu Lightroom Develop.
Krok 1 – Otevření dialogového okna pro export
Po výběru fotografií, které chcete exportovat, otevřete dialogové okno pro export, což můžete provést jedním ze dvou způsobů:
- Stiskněte klávesy CTRL+Shift+E (Windows) nebo CMD+Shift+E (Mac)
- Klikněte pravým tlačítkem myši na vybrané snímky a vyberte možnost „Exportovat“
Krok 2 – Výběr umístění exportu
Po otevření dialogového okna exportu si všimněte rozevírací nabídky hned nad sekcí „Umístění exportu“; můžete si vybrat, zda chcete snímky exportovat na pevný disk, do e-mailu nebo na CD/DVD. Volba je na vás, ale pro účely tohoto článku (připravit naše obrázky pro Instagram a Facebook) doporučujeme zvolit pevný disk.
2a. Zvolte možnost konkrétní složky
Dále budete mít možnost exportovat obrázky mimo jiné do konkrétní složky nebo na plochu. Ideální možností je uložit do konkrétní složky, protože se vám to v pozdějších krocích bude hodit při vytváření vlastních předvoleb exportu.
2b. Vytvoření a pojmenování nové složky pro export
Chystáme se nastavit systém složek pro export snímků na různá místa, takže musíme začít s obecnou složkou, ve které budou další podsložky používané pro export snímků pro tisk, Instagram a Facebook.
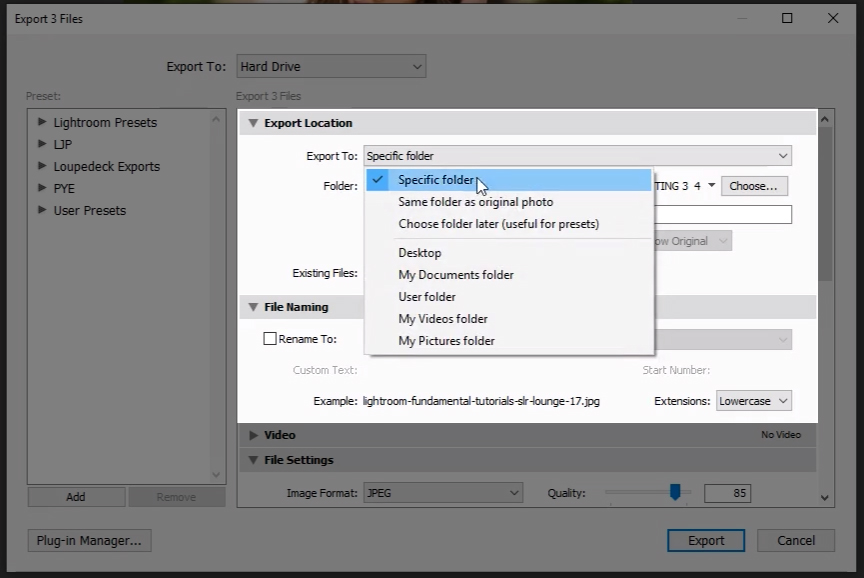
Zvolte „Exportovat do: Konkrétní složka“ a poté otevřete rozevírací nabídku a vytvořte složku na ploše (nebo na jiném vhodném místě). Po pojmenování složky stiskněte tlačítko „Vybrat složku“ v pravém dolním rohu
2C. Vytvoření a pojmenování nové podsložky
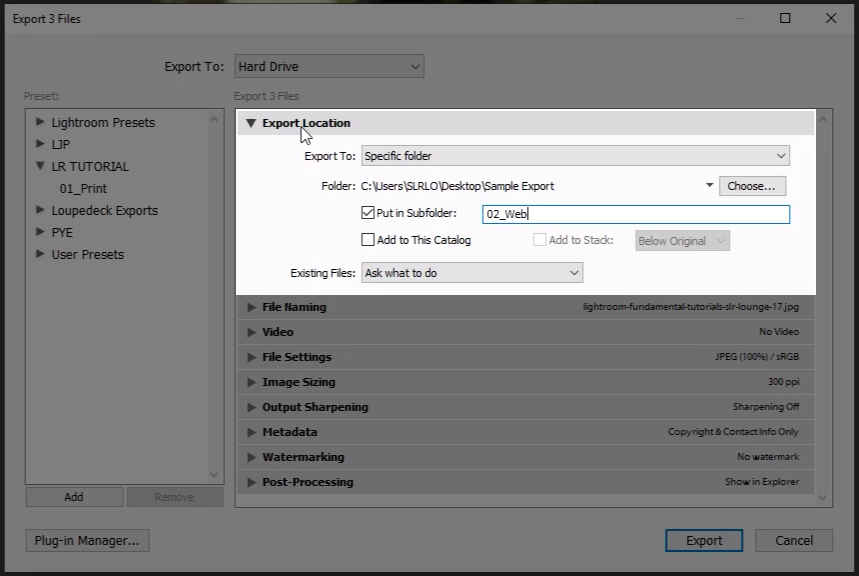
Zaškrtněte políčko „Vložit do podsložky“ a pojmenujte novou podsložku. Pojmenujte tuto složku například „01_Instagram“.
- Zobrazí se také zaškrtávací políčko „Přidat do tohoto katalogu“, ale této možnosti se zpravidla vyhýbáme, protože v katalogu vytvoří duplicitní soubory.
- Nakonec v rozevírací nabídce Existující soubory vyberte možnost „Zeptat se, co dělat“, abyste předešli náhodné ztrátě nebo chybnému umístění souborů.
Krok 3 – Přejmenování fotografií
Pokud si to přejete, můžete k názvům souborů v této první podsložce přidat příponu, například „_IG“, abyste jasně identifikovali své snímky vázané na Instagram. To provedete kliknutím na zaškrtávací políčko „Přejmenovat soubor“ v části Pojmenování souborů v dialogovém okně exportu.
Obvykle dáváme přednost přejmenování souborů uvnitř aplikace Lightroom a zachování těchto názvů při exportu, aby se exportované názvy souborů shodovaly s názvy v katalogu Lightroom. Proto se přikláníme k tomu, abychom v dialogovém okně exportu NEzaškrtávali políčko „Přejmenovat na“. To se bude lišit v závislosti na vašich osobních preferencích.
Krok 4 – Výběr nastavení souboru
4a. Formát obrázku &Barevný prostor
Můžete vytvořit několik typů obrázků, ale pro účely tohoto návodu doporučujeme zvolit možnost „JPEG“ pro formát obrázku a „sRGB“ pro barevný prostor. Tato doporučení vycházejí z obecných preferencí většiny webových aplikací.
4b. Nastavení posuvníku kvality pro výběr kvality obrázku
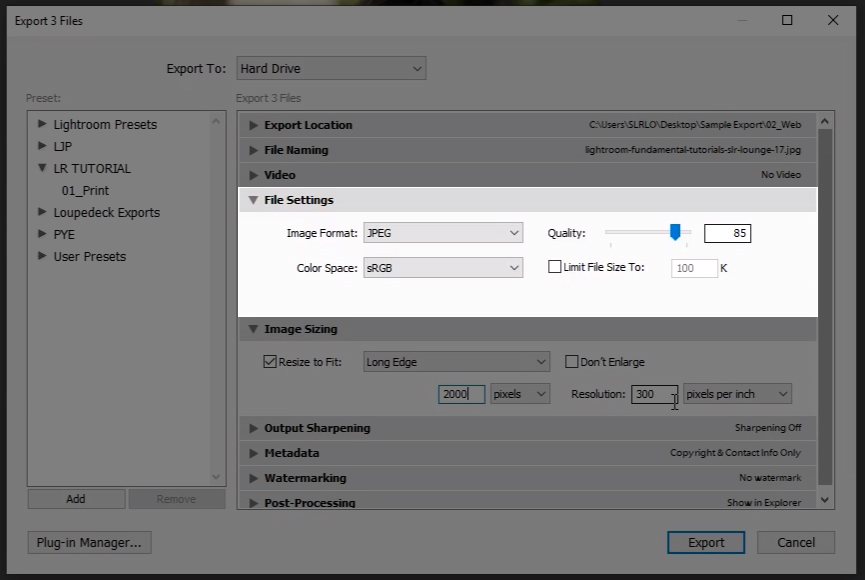
Při nastavení posuvníku kvality upravujete také velikost souboru. Čím vyšší kvalitu zvolíte, tím větší bude velikost souboru a naopak. Na webu najdete různé preference tohoto nastavení, ale doporučujeme neklesat pod 76 %, abyste dosáhli příjemné rovnováhy mezi velikostí souboru a kvalitou obrázku pro publikování na Instagramu. Pro online účely obvykle nastavujeme posuvníky na 85 % a nastavení 100 % si vyhrazujeme pro odesílání snímků k tisku.
Krok 5 – Postupujte podle pokynů pro Instagram a Facebook a zvolte velikost obrázku
V části Velikost obrázku v dialogovém okně pro export budete mít možnost nastavit velikost obrázku. Instagram a Facebook mají každý svá vlastní omezení velikosti; pokud rozlišení obrázku přesáhne limity stanovené Instagramem nebo Facebookem, podle toho, na kterou platformu publikujete, pak je šance, že se vaše fotografie zkomprimuje (pravděpodobně do méně lichotivé verze originálu), prakticky zaručena. Pokyny najdete níže:
- Pokyny pro určování velikosti Instagramu omezují rozlišení obrázků na šířku 1080 pixelů
- Pokyny pro určování velikosti Facebooku doporučují používat následující velikosti rozlišení obrázků:
- Obvyklé fotografie: Abyste se při nahrávání titulní fotografie vyhnuli kompresi, udržujte velikost souboru pod 100 KB
- Bonus: V aplikaci Facebook pro iPhone nebo Android můžete upravit nastavení svého účtu tak, abyste vždy nahrávali fotografie v rozlišení HD
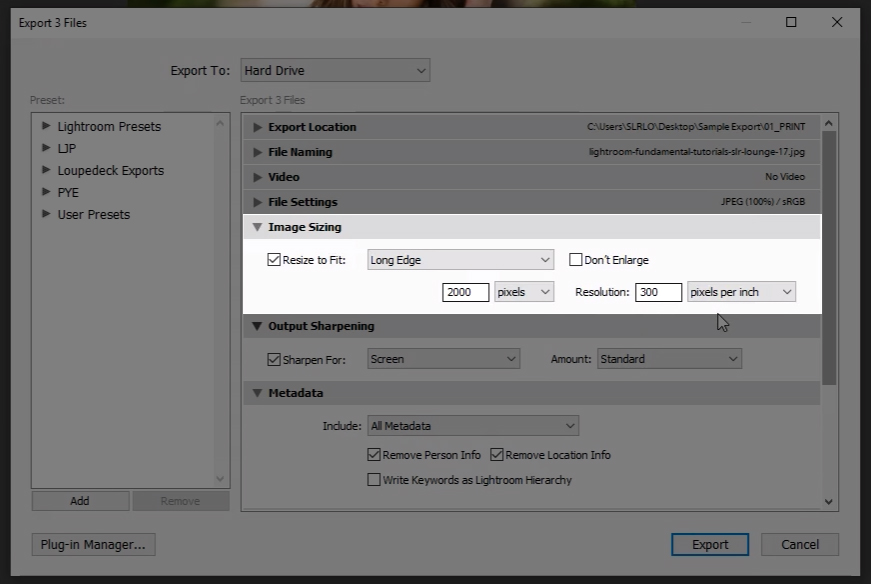
Zásadně můžete vybrat políčko „Resize to Fit“ a nastavit „dlouhý okraj“ v pixelech podle výše uvedených doporučení (viz také obrázek výše). Stojí za zmínku, že pokud jste zaškrtli políčko „Změnit velikost na míru“, nemusíte upravovat rozlišení (pixely na palec).
Můžete ignorovat výšku a šířku a v položce Rozlišení vybrat pouze 300 (nebo dokonce 360) pixelů na palec, pokud posíláte obrázky k tisku.
Podívejte se na naše doporučení ohledně ořezu v části Další tipy níže.
Krok 6 – Přidání doostření pro online aplikace
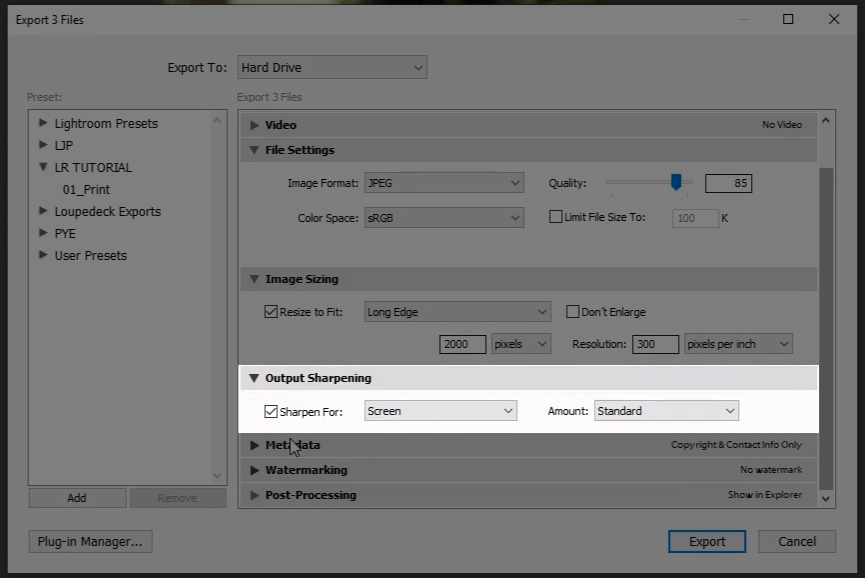
Ačkoli bychom nedoporučovali přidávat „Výstupní doostření“ pro tisk, doporučujeme ho pro sdílení fotografií na Instagramu a Facebooku. Jednoduše přidá další vrstvu doostření k jakémukoli nastavení po úpravě fotografie v aplikaci Lightroom. Při sdílení snímků online doporučujeme zvolit možnost „Obrazovka“ a „Standardní množství“.
Krok 7 – Výběr metadat, která chcete zahrnout
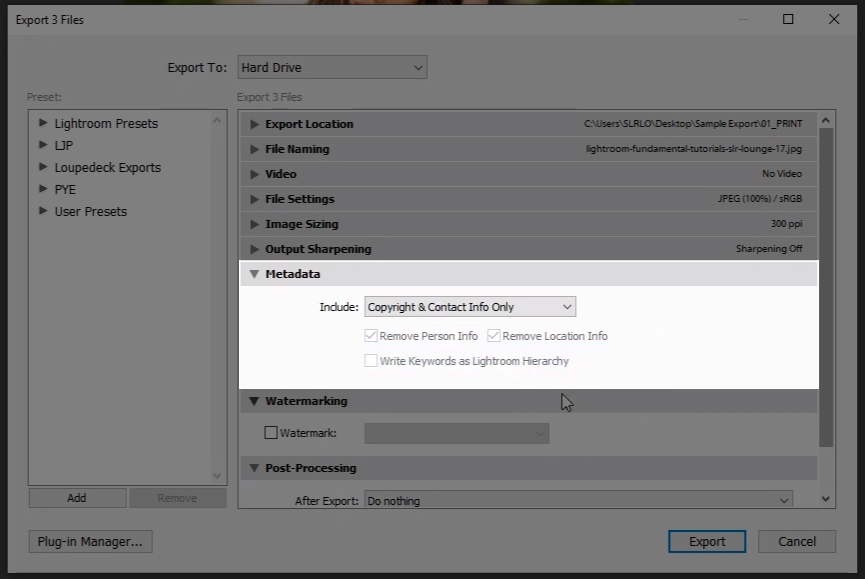
Máte několik možností výběru různých metadat, která chcete zahrnout do snímků, ale my obvykle vybíráme „Pouze autorská práva & Kontaktní informace“.
Krok 8 – Zahrňte (nebo nezahrnujte) vodoznak
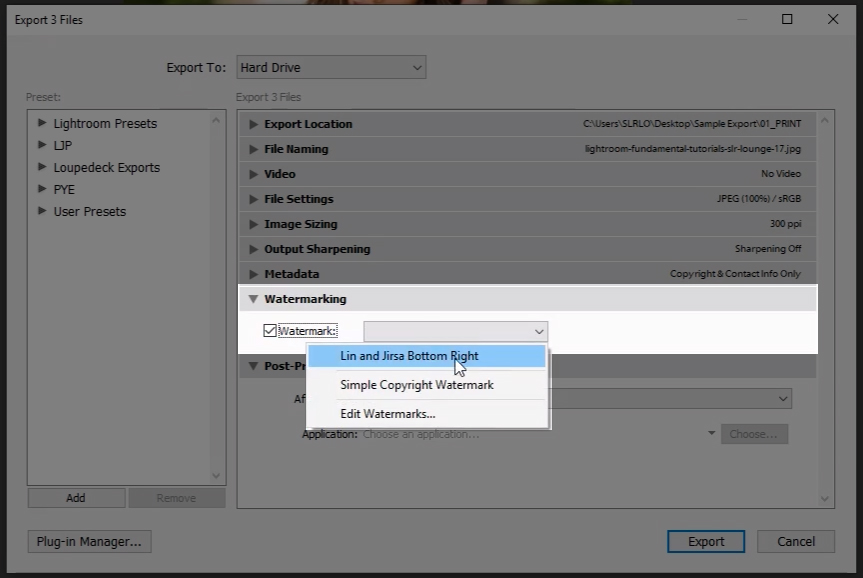
Zda se rozhodnete zahrnout vodoznak, je zcela subjektivní. Jediný případ, kdy byste vodoznak rozhodně NEMĚLI zahrnout, je při odesílání obrázku k tisku; jinak je to na vašem rozhodnutí. Při odesílání na Instagram nebo Facebook vodoznak obvykle OBSAHUJEME.
Pokud jste vodoznak nikdy nenastavovali, můžete tak učinit podle následujících kroků:
- V rozbalovací nabídce v části „Vodoznaky“ (viz obrázek výše) vyberte možnost „Upravit vodoznaky“. Uživatelé systému Windows budou muset v nabídce Úpravy vybrat položku „Upravit vodoznaky“.
- Vyberte typ vodoznaku, buď „textový“, nebo „grafický“. Pokud zvolíte „grafický“, budete muset nahrát předem připravenou grafiku. Vodoznaky nejlépe fungují se soubory PNG, které mají průhledné pozadí.
- Vyberte možnosti vodoznaku ze seznamu zobrazeného v aplikaci Lightroom. Tyto možnosti zahrnují velikost, neprůhlednost, umístění atd. Doporučujeme experimentovat s různými možnostmi, abyste zjistili, které vám nejlépe vyhovují.
- Uložení vodoznaku v aplikaci Lightroom pro současné i budoucí použití.
- Ujistěte se, že jste v dialogovém okně exportu vybrali možnost „Přidat vodoznak“, abyste v případě potřeby zahrnuli vodoznak.
Krok 9 – Výběr možností následného zpracování pro akce, které se mají provést po exportu
Lightroom obsahuje několik možností, co se má stát po exportu souboru. Chcete-li například provést další retušování souborů ve Photoshopu, můžete zvolit možnost „Otevřít v Adobe Photoshop CC 2020“. Pokud nechcete, aby se nic dělalo, můžete doslova zvolit možnost „Nedělat nic.“
Krok 10 – Uložení nastavení jako předvolby exportu
Pokud jste dokončili vyplňování různých částí dialogového okna exportu, jak je popsáno ve výše uvedených krocích, můžete svá nastavení uložit jako předvolbu exportu. Za tímto účelem postupujte podle následujících kroků:
10a. Vytvoření nové složky pro umístění předvolby a pojmenování předvolby
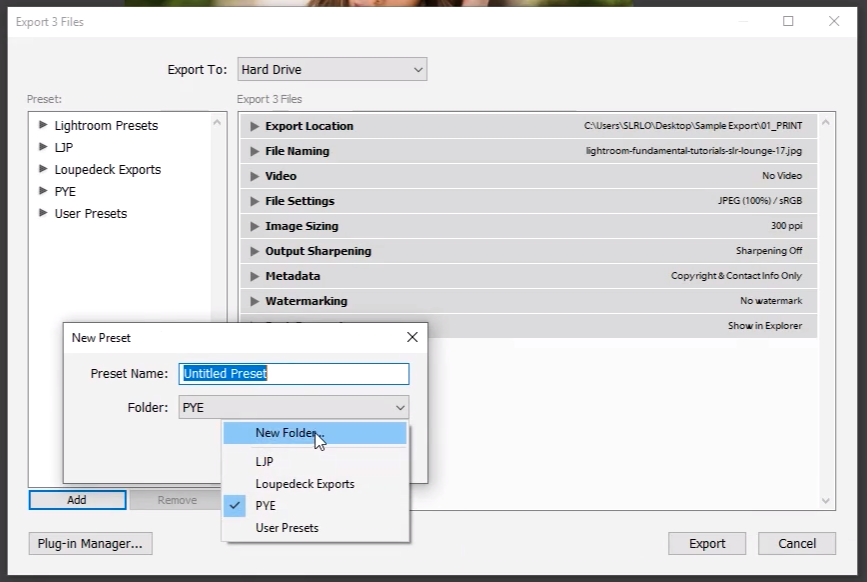
Klikněte na tlačítko „Add“ (Přidat) pod polem „Preset“ (Předvolba) a v rozbalovací nabídce vyberte „New Folder“ (Nová složka) (viz obrázek výše). Složku pojmenujte. Předvolbu budete muset také pojmenovat (mělo by fungovat něco jako „Instagram_Export“). Pro každé různé nastavení, které můžete pravidelně používat, můžete vytvořit jinou předvolbu exportu, například „Facebook_Cover_Photo“ atd.
10b. Exportování snímků
Po vytvoření nové složky a pojmenování předvolby vyberte možnost „Exportovat“. Nyní budete moci tuto předvolbu nastavení exportu použít pro budoucí exporty. Mluvíme o úspoře času!
Další tipy pro import a úpravy fotografií pro Instagram a Facebook
Tip 1 – Ořízněte 4×5 na výšku
Tento poměr ořezu zabírá více místa na obrazovce, což umožňuje, aby vaše fotografie zabírala co nejvíce prostoru na zařízení prohlížeče. Je důležité poznamenat, že tento poměr byste měli ignorovat, pokud to vašemu snímku neprospěje. Pokud se však rozhodnete tento poměr stran použít, učiňte tak v modulu Vyvolat při úpravách fotografie.
- V Lightroomu zvolte nástroj Ořez
- Zvolte poměr stran a vyberte možnost 4×5 (ve výchozím nastavení se jedná o horizontální rozložení, ale můžete jej převést na vertikální ořez kliknutím na tlačítko „X“ při najetí na překryvný nástroj ořezu (viz obrázek níže)
- Poznámka: Níže jsou uvedeny další nativní poměry Instagramu:
- Čtverec – 1:1 (max. dlouhá strana: 1200px)
- Krajina – 1. strana.91:1 (max. dlouhá strana: 1080px)
- Univerzální – 4:3/3:4 (max. dlouhá strana: 1200px, pokud je na výšku, nebo 1080px, pokud je na šířku)
Tip 2 – Naplánujte si příspěvky předem pomocí kvalitní metody/služby přenosu souborů
Při přenosu souborů byste měli použít metodu, která přenášené soubory nekomprimuje. Uživatelé produktů Apple mohou raději zůstat u služby AirDrop, zatímco ostatní mohou zvolit službu Dropbox nebo Disk Google. Když použijete aplikaci pro plánování, jako je Later, Planoly nebo Buffer (v závislosti na cíli), můžete si pomoci hned dvěma způsoby.
Závěr
Platformy sociálních médií, jako je Instagram a Facebook, nakonec vaše snímky do jisté míry komprimují, ale dodržováním výše uvedených kroků můžete jejich zničení minimalizovat a maximalizovat efektivitu práce.
Pokud používáte fotoaparát s funkcí wi-fi pro bezdrátový přenos snímků do telefonu, můžete na mobilním zařízení postupovat podle výše uvedených kroků a zkrátit přenos souborů z notebooku do telefonu nebo tabletu. Naše předvolby Visual Flow, které jsou rovněž k dispozici k použití v telefonu nebo tabletu, nabízejí další způsob, jak dostat fotografie do finální podoby a připravit je k publikování v kratším čase. Více informací o našem balíčku Modern Pack a sadě retušovacích nástrojů najdete zde.
Premiové videonávody

Celý náš seminář na téma Ovládnutí Lightroomu najdete zde.
