Pokud máte rádi Linux, ale líbí se vám estetika Macu, máte štěstí! Právě se dozvíte jednoduché kroky potřebné k tomu, aby se vaše pracovní plocha Linuxu chovala a vypadala jako macOS od společnosti Apple.
Přepracovat Linux tak, aby se podobal systému macOS, je jednoduché. Koneckonců pracovní plochy Macintosh mají dva určující prvky: dok aplikací a panel nabídek. Tento návod se je pokusí napodobit v Linuxu, spolu s dalšími věcmi.
Jak vytvořit Linux podobný MacOS
Vytvořit Linux podobný pracovní ploše MacOS je poměrně jednoduché. Záleží však na tom, jaké desktopové prostředí používáte. V tomto návodu se podíváme na skinování Linuxu tak, aby vypadal jako Mac s použitím pěti desktopových prostředí:
- GNOME
- Xfce
- KDE Plasma
- Linux Mint’s Cinnamon desktop
- Unity
Než však začnete, potřebujete tři věci, aby Linux vypadal jako macOS: téma, správné ikony a dok.
Základní motivy
Pokud chcete, aby vaše pracovní plocha vypadala jako Mac, musíte si předtím nainstalovat správné motivy. Přesně k tomu slouží linuxové téma s názvem macOS Sierra. Chcete-li jej stáhnout, otevřete terminál a zadejte:
cd $HOME/.themes
wget https://github.com/B00merang-Project/macOS-Sierra/archive/master.zipPokud nemáte wget, zkopírujte odkaz do prohlížeče a stáhněte jej ručně. Nezapomeňte jej umístit do složky /.themes/!
Nakonec:
unzip master.zipPozději si budete moci téma vybrat v programu pro úpravu vzhledu vaší distribuce.
Motivy ikon
Motiv ikon systému Gnome Yosemite přesně odpovídá vzhledu systému MacOS. Stejně jako u motivů aplikací se způsob jejich nastavení liší mezi jednotlivými desktopy. Níže uvedené terminálové příkazy se zaměřují pouze na jeho instalaci:
sudo add-apt-repository ppa:numix/ppa && sudo apt-get update
sudo apt install numix-icon-theme-circle(Všimněte si, že pokud používáte nejnovější distribuci založenou na Debianu, možná budete muset nainstalovat software-properties-common, abyste mohli povolit příkaz add-apt-repository).
Toto téma je založeno na tématu ikon Numix Circle, které se instaluje jako první. Po vybalení z krabice nefunguje zcela tak, jak má, takže budete potřebovat tuto opravu:
sudo sh -c "curl https://raw.githubusercontent.com/Foggalong/hardcode-fixer/master/fix.sh | bash"
curl https://raw.githubusercontent.com/ActusOS/GnomeYosemiteIcons/master/download_from_github.sh | shDruhý příkaz stáhne skript, který automaticky nainstaluje a nastaví Gnome Yosemite jako téma ikon. Pokud příkazy nefungují, ujistěte se, že jste nejprve nainstalovali cURL:
sudo apt install curlNově používáte cURL? Zde je několik užitečných věcí, které můžete s cURL dělat.
Dock Plank
Kromě Unity budou ostatní návody předpokládat, že máte Plank. Jedná se o hlavní panel, který se dobře integruje s linuxovým tématem macOS. Chcete-li jej nainstalovat, zadejte tento příkaz:
sudo apt install plankPoté spusťte dok zadáním klávesové zkratky ALT + F2 a zadáním
plank --preferencesBez ohledu na vaši pracovní plochu by se měl spustit Plank spolu s jeho konfiguračním oknem. V části Vzhled změňte motiv na Gtk+. Díky tomu bude dok vypadat jako v systému MacOS, jakmile později provedete nějaké úpravy.
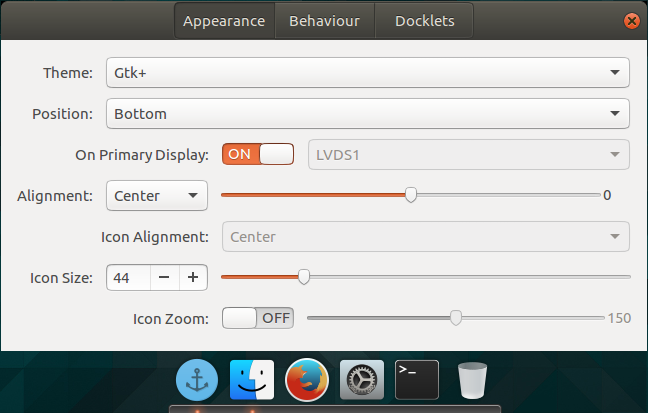
Vypadá to dobře, ale možná byste měli skrýt tu ikonu kotvy. To znamená upravit skryté nastavení:
gsettings set net.launchpad.plank.dock.settings:/net/launchpad/plank/docks/dock1/ show-dock-item falseNyní jste dosáhli toho, že Linux vypadá jako MacOS, a budete muset provést další úpravy, abyste vše dokončili.
Upravte prostředí GNOME, aby Ubuntu vypadalo jako Mac
Ubuntu používá prostředí GNOME a k tomu, aby vypadalo jako MacOS, stačí provést několik úprav.
Dok
Pokud jste postupovali podle pokynů na začátku článku, měli byste nyní mít dock. Abyste jej však mohli používat i po restartu počítače, musíte jej přidat do spouštěcích aplikací. Nejjednodušší způsob, jak to provést, je prostřednictvím nástroje GNOME Tweak Tool. Nainstalujte jej pomocí tohoto příkazu: Program otevřete zadáním příkazu gnome-tweak-tool do terminálu:
sudo apt install gnome-tweak-tool. Případně můžete program jednoduše vyhledat v nabídce činností. Přejděte na položku Spouštěcí aplikace. Odtud stačí přidat program Prkno. Pokud je již spuštěn, nebudete ho muset hledat – bude hned nahoře.
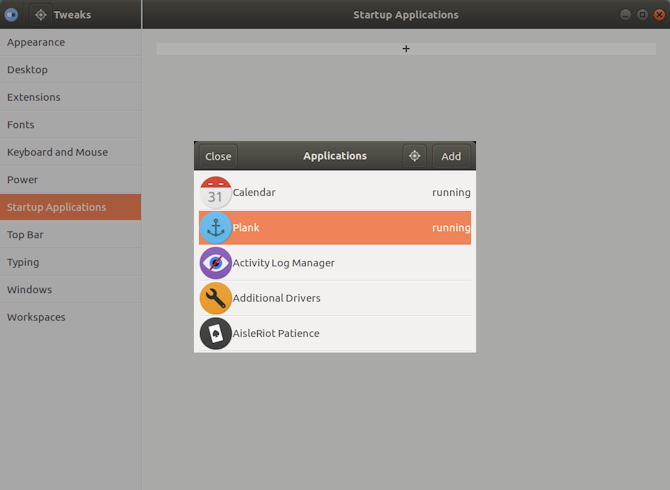
Změna motivu
Uvnitř nástroje GNOME Tweak Tool přejděte do části Vzhled. Změňte téma GTK+ na MacOS-Sierra-master. Vzhled oken aplikací i doku Prkno by se měl změnit. Na závěr změňte tapetu tak, že v nástroji Tweak Tool přejdete do sekce Plocha. Tam klikněte na tlačítko Umístění pozadí.
Zobrazí se vám možnost výběru nové tapety. Jedna podobná Macu je umístěna spolu s vaším tématem (s názvem Wallpaper.jpg), takže na ni přejděte na adresu ~/.themes/macOS-Sierra-master. Možná budete muset zobrazit skryté soubory, abyste tuto složku viděli. V takovém případě klikněte pravým tlačítkem myši v okně pro výběr souborů a klepněte na položku Zobrazit skryté soubory.
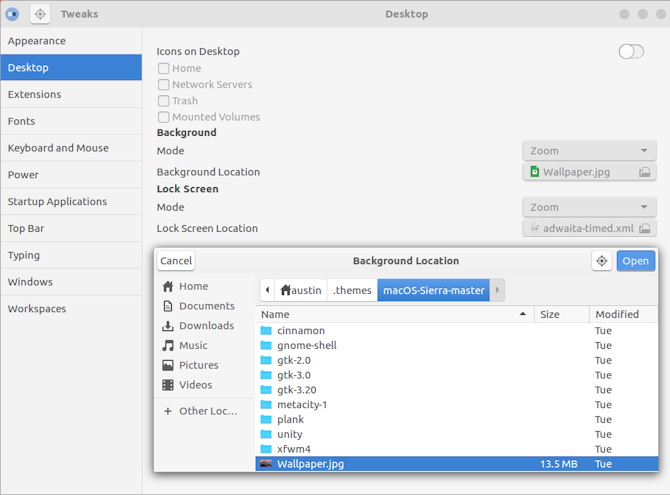
Skin Xfce, aby vypadal jako macOS
Pokud používáte pracovní prostředí Xfce, můžete během několika minut získat nový vzhled macOS. Díky tématu Yosemite GTK3 bude vaše linuxová krabice připomínat Mac s minimálním úsilím.
Jak možná víte, prostředí Xfce se již poněkud podobá systému MacOS díky začlenění doku.
Začněte tím, že si stáhnete téma Yosemite z GitHubu.
Stáhněte si:
Poté soubor rozbalte do adresáře /.themes/ ve složce Home. Následně otevřete Nastavení > Vzhled a vyberte OS-X-Yosemite.
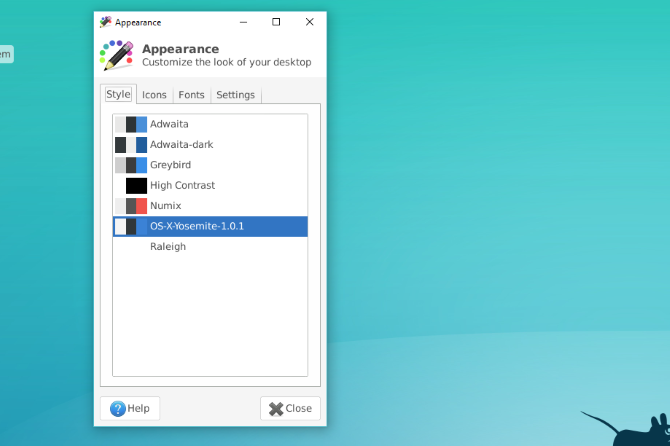
Nové téma macOS pro Linux bude okamžitě použito; kliknutím na tlačítko OK jej přijmete.
Přizpůsobte KDE Plasma vzhledu macOS
Po vydání Plasmy 5.9 je možné, aby se pracovní plocha s podpisem KDE velmi podobala Macu.
Nabídka KDE se pyšní svým výkonem a flexibilitou. Jako takové se může svým vzhledem vyrovnat MacOS o něco více než GNOME. Bude to však vyžadovat trochu více práce.
Pás nabídek v Plasmě
Od verze Plasma 5.9 můžete mít globální nabídku stejně jako v macOS. Začněte tím, že kliknete pravým tlačítkem myši na plochu a vyberete možnost Přidat panel > Panel nabídek aplikací. Získáte prázdný panel v horní části obrazovky. Klepněte na znak nebezpečí uvnitř něj. Tím se otevře okno s nastavením, které vám umožní změnit způsob zobrazení lišt nabídek aplikací.
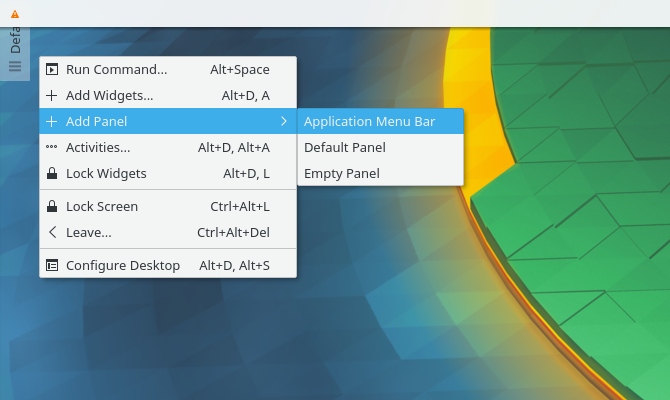
Přejděte do části Jemné ladění > Styl panelu nabídek > Widget nabídky aplikací. Po použití tohoto nastavení by měl zmizet nápis nebezpečí a menu aplikací by se mělo zobrazit nahoře. Z nějakého důvodu byla sice lišta nabídek ve Firefoxu viditelná, ale nebyla funkční. Váš postup se může lišit!
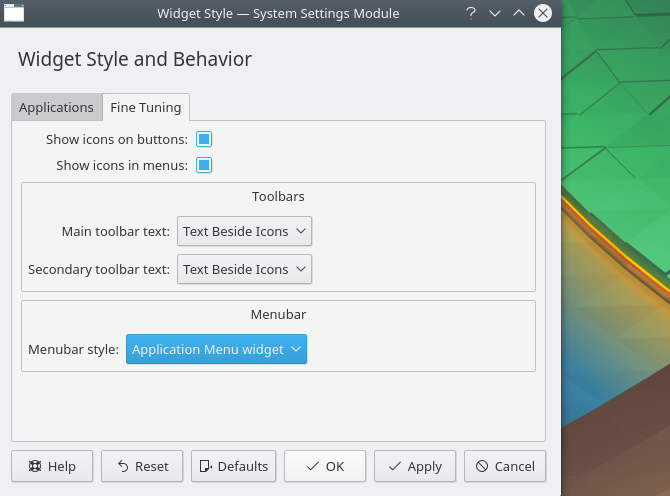
Jakmile budete s tímto úkonem hotovi, naplňte panel nějakými vhodnými widgety, a to tak, že na něj kliknete pravým tlačítkem myši a vyberete možnost Přidat widgety. Doporučuji použít podobné widgety jako na spodním panelu. Po tom všem odstraňte spodní panel kliknutím na hamburgerovou nabídku a výběrem možnosti Další nastavení > Odstranit panel.
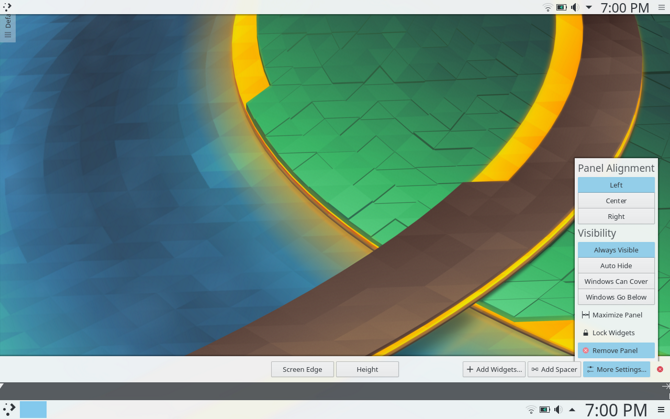
Automatické spouštění prkna
V Nastavení systému přejděte na Pracovní plocha > Spuštění a vypnutí > Automatické spuštění > Přidat program. Měli byste najít program Plank, který se nachází v části Nástroje. Tím zabráníte ručnímu spouštění doku při každém přihlášení na pracovní plochu.
Nastavení vzhledu
Zajímavé je, že Plasma umisťuje své motivy ikon na jiné místo. Z tohoto důvodu budete muset složku s motivy ikon systému MacOS přesunout jinam. Použijte k tomu tyto terminálové příkazy:
cd $HOME/.icons
cp -r GnomeYosemiteIcons-master/ ../.local/share/iconsNyní, když otevřete nastavení systému a přejdete na Vzhled > Ikony a vyberete motiv ikon Yosemite Icons.
Po provedení tohoto úkonu se vraťte do nabídky nastavení a přejděte na položku Vzhled > Styl aplikace > Styl aplikace GNOME. V části Motivy GTK vyberte možnost macOS-Sierra-master. Poté změňte téma ikon na Ikony Yosemite.
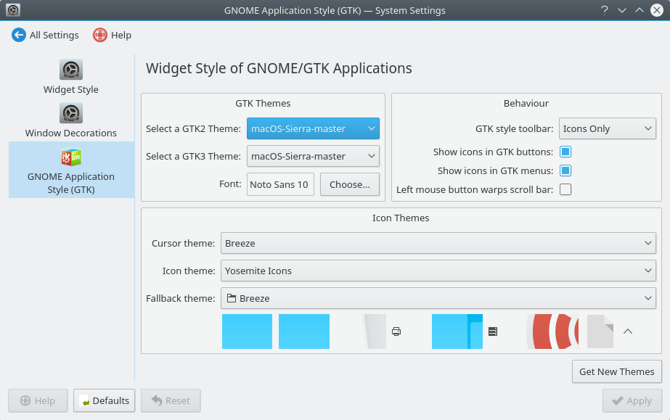
Poté přejděte do části Dekorace oken a vyberte možnost Získat nové dekorace. Vyhledejte motiv s názvem Breezemite a nainstalujte jej. Nastavte jej jako téma dekorace.
Nakonec, chcete-li skrýt okno s nástroji v rohu plochy, klikněte na něj a vyberte možnost Konfigurovat plochu. V nabídce Tweaks, která se objeví, zakažte možnost Show the desktop toolbox.
Jak zařídit, aby Linux Mint Cinnamon vypadal jako Mac
Bez jakýchkoli úprav vypadá pracovní plocha Cinnamon spíše jako Windows než jako MacOS. Naštěstí to je velmi snadné změnit plochu Cinnamon.
Spodní panel přesuňte nahoru tak, že na něj kliknete pravým tlačítkem myši a přejdete na možnost Upravit panel > Přesunout panel. Tím byste měli získat něco, co se bude více podobat Macu. Poté odstraňte ikony na ploše v panelu tak, že na ně kliknete pravým tlačítkem myši a vyberete možnost Odebrat.
Můžete také odstranit applet seznamu oken (pokud mu dáváte přednost před globální nabídkou) tak, že na něj kliknete pravým tlačítkem myši, vyberete možnost Konfigurovat seznam oken a poté kliknete na tlačítko Odebrat.
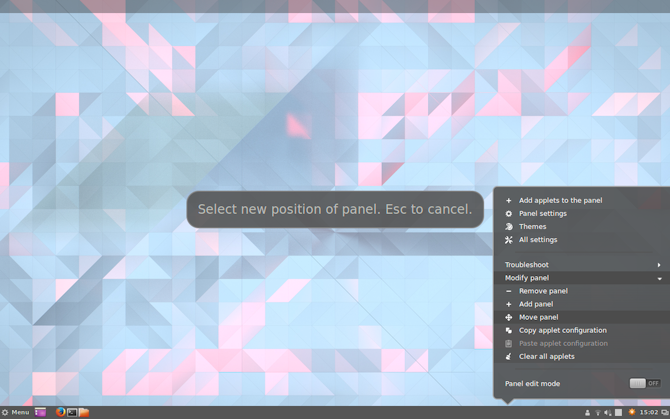
Automatické spuštění prkna
Pokud jste postupovali podle pokynů na začátku článku, mělo by být prkno na ploše aktivní. Při restartu se však nezobrazí. Chcete-li to napravit, otevřete nabídku Spouštěcí aplikace ve správci nastavení. Tam v seznamu aplikací (jsou řazeny abecedně) vyhledejte položku Plank.
Pokud nyní restartujete relaci pracovní plochy, nebudete muset dokovací stanici spouštět ručně.
Téma Cinnamon
Pracovní plocha Cinnamon potřebuje trochu více úprav než jiné plochy. Otevřete Nastavení systému > Vzhled > Motivy. Zobrazí se vám několik možností motivů. Změňte vše kromě položek Ikony a Ukazatel myši na macOS-Sierra-master. Pak změňte položku Ikony na použití GnomeYosemiteIcons-master.
Na závěr můžete změnit tapetu na něco, co se více podobá Macu. Otevřete nastavení Pozadí a jako nový adresář s pozadím přidejte složku ~/.themes/macOS-Sierra-master. Možná budete muset zobrazit skryté složky, abyste ji viděli.
Starý systém Ubuntu? Přizpůsobte Unity vzhledu macOS
Pracovní plocha Unity se nachází ve starších verzích Ubuntu. Protože si bere některé podněty z macOS, lze ho také snadno změnit.
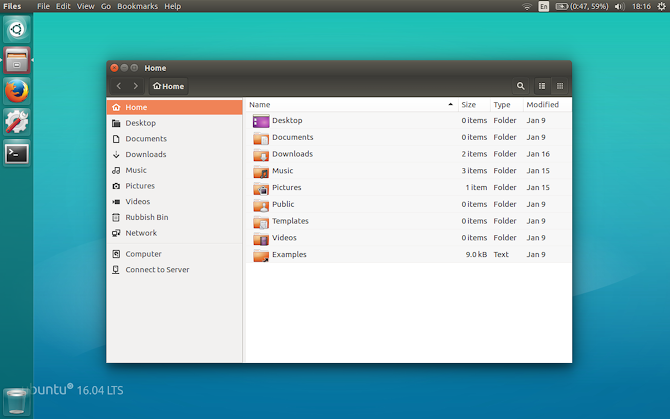
Jak vidíte, Unity má již ve výchozím nastavení dock a panel nabídek. Stačí jen provést několik vizuálních úprav. Toho snadno dosáhnete pomocí nástroje Unity Tweak Tool, který umožňuje změnit některé skryté možnosti pracovní plochy. Nainstalujte jej pomocí tohoto terminálového příkazu: V nástroji Unity Tweak Tool se vraťte do nabídky Přehled. Tam najděte položku Vzhled > Motiv a vyberte možnost Macos-sierra-master. Vaše aplikace by nyní měly působit velmi podobně jako v systému Mac. Součástí tématu je také pěkná tapeta. Chcete-li se k ní dostat, stiskněte nejprve ve správci souborů kombinaci kláves Ctrl + L. To vám umožní zadat umístění: Najděte obrázek s názvem Wallpaper.jpg, klikněte na něj pravým tlačítkem myši a vyberte možnost Nastavit jako tapetu. Ve výchozím nastavení se na panelu nabídek Unity zobrazují možnosti pouze tehdy, když na něj najedete myší. Chcete-li, aby se choval jako v systému MacOS, otevřete Nastavení systému a přejděte do Osobní > Vzhled > Chování > Viditelnost nabídky. Pod ní vyberte možnost Vždy zobrazeno. Jak vidíte, bez ohledu na pracovní plochu můžete dosáhnout přiblížení pracovní ploše macOS. Zde vše vypadá dobře, i když panel nabídek je trochu jiný. Přizpůsobení Xfce vzhledu systému MacOS je pravděpodobně nejjednodušší možností ze všech. Výsledek není tak dokonalý jako ostatní, ale ušetří vám nějaký čas. Pro zlepšení výsledku můžete zvážit přidání balíčku ikon s tématikou macOS. Motiv ikon v Plasmě nesedí tak dobře, ale přesto vytváří dobré prostředí podobné MacOS. Pravděpodobně je to právě pracovní plocha Cinnamon, která se nejvíce blíží pocitu z MacOS. Barva a zarovnání doku bohužel prozrazují, že nejde o skutečný macOS. Použití Desky nepřipadalo moc v úvahu – příliš by to ztěžovalo spouštění programů. Linux je nesmírně flexibilní — pokud se vám nelíbí, co vidíte, máte možnost to změnit. Je jen na vás, zda si vytvoříte vlastní úpravy nebo nainstalujete motivy, balíčky ikon a další doplňky. Pokud však chcete, aby Linux vypadal jako Mac co nejjednodušeji, doporučujeme použít pracovní prostředí Xfce. To ale znamená, že si můžete vybrat z velké nabídky desktopových prostředí a distribucí. Některé linuxové distribuce jsou dokonce navrženy tak, aby vypadaly jako MacOS. A pokud chcete mít k dispozici oba operační systémy, podívejte se, jak na Macu spustit Linux duálně. Zástupce šéfredaktora časopisu Security, Linux, DIY, Programming a Tech Explained. Produkuje také The Really Useful Podcast a má rozsáhlé zkušenosti s podporou stolních počítačů a softwaru. Přispívá do časopisu Linux Format, věnuje se počítačům Raspberry Pi, miluje stavebnici Lego a retro hry. Více od Christiana Cawleyho 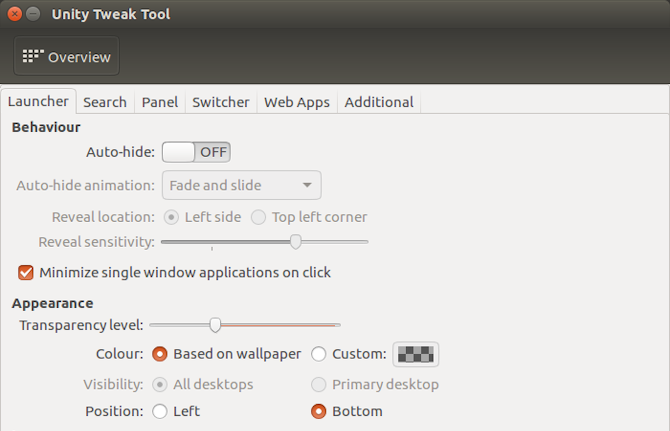
Závěrečné úpravy
/home/USER/.themes/macOS-Sierra-master/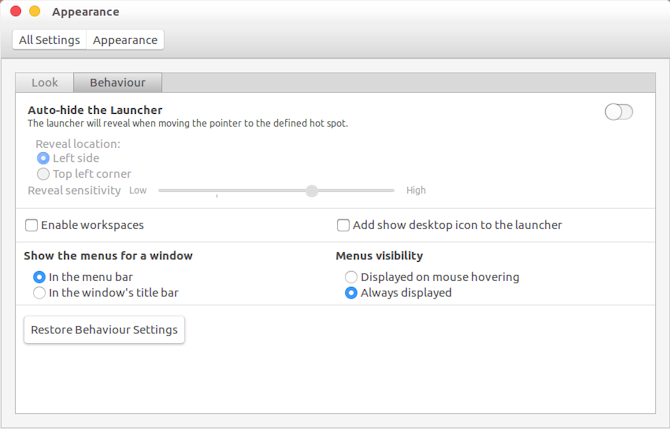
Jak nejlépe docílit toho, aby Linux vypadal jako macOS
GNOME
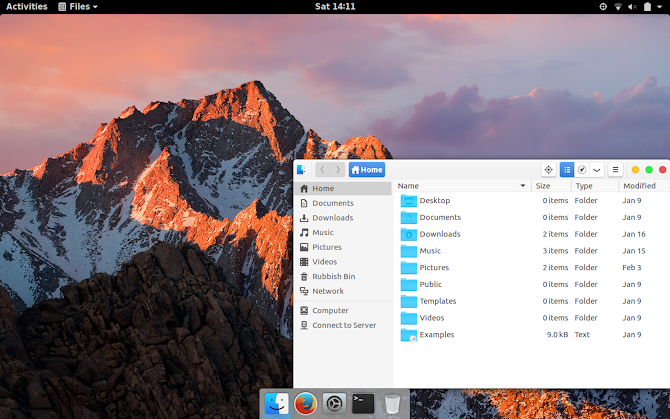
Xfce
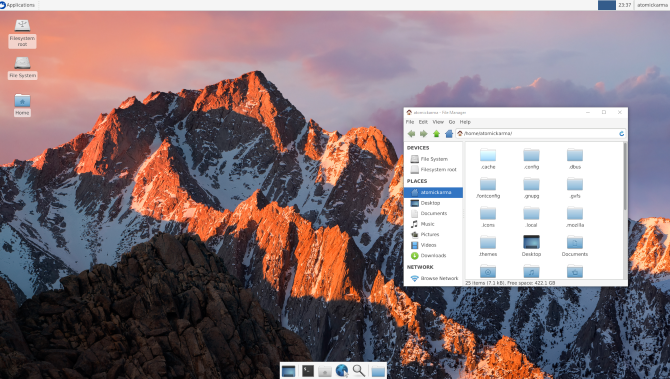
Plasma
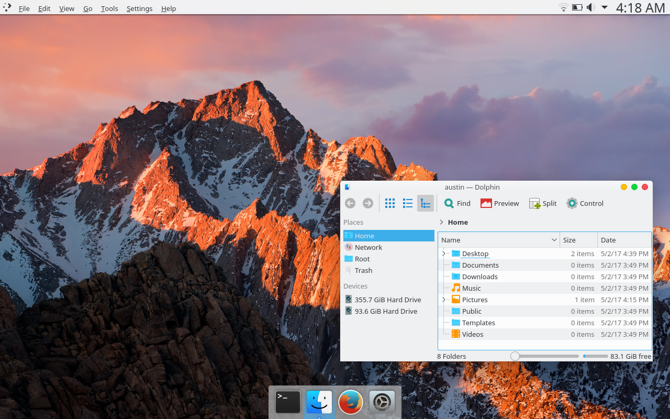
Cinnamon
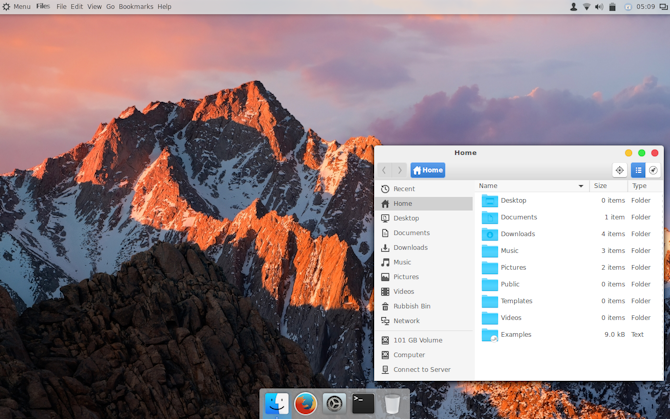
Unity
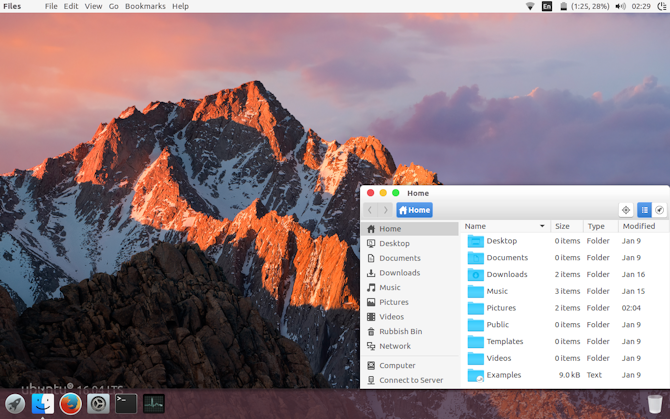
Přetvořte si dnes linuxovou plochu na macOS
