- 06/10/2020
- 8 minut čtení
-
-
 a
a -
 d
d
-
Týká se: Správce konfigurace (aktuální větev)
Správce IT ve vaší organizaci používá Centrum softwaru pro instalaci aplikací, aktualizací softwaru a upgrade systému Windows. Tato uživatelská příručka vysvětluje funkce Centra softwaru pro uživatele počítače.
Centrum softwaru se automaticky instaluje na zařízení se systémem Windows, která spravuje vaše organizace IT. Chcete-li začít, přečtěte si část Jak otevřít Centrum softwaru.
Obecné poznámky k funkcím Centra softwaru:
-
Tento článek popisuje nejnovější funkce Centra softwaru. Pokud vaše organizace používá starší, ale stále podporovanou verzi Centra softwaru, nejsou k dispozici všechny funkce. Další informace získáte od správce IT.
-
Správce IT může některé aspekty Centra softwaru zakázat. Vaše konkrétní zkušenosti se mohou lišit.
-
Používá-li zařízení více uživatelů současně, všechna dostupná nasazení v Centru softwaru uvidí pouze uživatel s nejnižším ID relace. Například více uživatelů v prostředí vzdálené plochy. Uživatelé s vyšším ID relace nemusí některá nasazení v Centru softwaru vidět. Například uživatelé s vyššími ID relace mohou vidět nasazené Aplikace, ale ne nasazené Balíčky nebo Sekvence úloh. Zatímco uživatel s nejnižším ID relace uvidí všechny nasazené Aplikace, Balíčky a Sekvence úloh. Na kartě Uživatelé Správce úloh systému Windows jsou zobrazeni všichni uživatelé a jejich ID relace.
-
Váš správce IT může změnit barvu Centra softwaru a přidat logo vaší organizace.
Jak otevřít Centrum softwaru
Centrum softwaru se automaticky instaluje do zařízení se systémem Windows, která spravuje vaše organizace IT. Nejjednodušší způsob, jak spustit Centrum softwaru v počítači se systémem Windows 10, je stisknout tlačítko Start a zadat Software Center. Nemusíte zadávat celý řetězec, aby systém Windows našel nejlepší shodu.
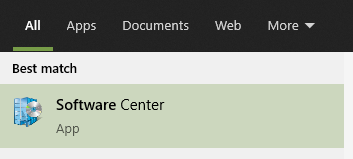
Chcete-li se pohybovat v nabídce Start, vyhledejte ve skupině Microsoft Endpoint Manager ikonu Software Center.
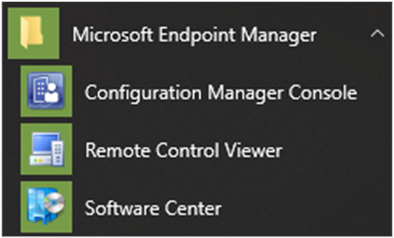
Poznámka
Výše uvedená cesta k nabídce Start platí pro verze od listopadu 2019 (verze 1910) nebo novější. Ve starších verzích je název složky Microsoft System Center.
Pokud nemůžete v nabídce Start najít Centrum softwaru, obraťte se na správce IT.
Aplikace
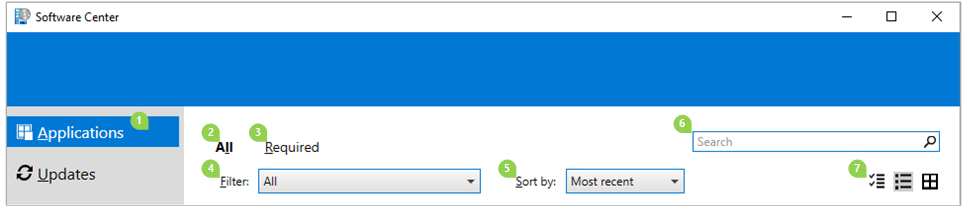
Zvolte kartu Aplikace (1) a vyhledejte a nainstalujte aplikace, které vám nebo tomuto počítači nasadil správce IT.
-
Vše (2):
-
Potřebné (3): Zobrazí všechny dostupné aplikace, které můžete nainstalovat: Tyto aplikace vynucuje váš správce IT. Pokud některou z těchto aplikací odinstalujete, Centrum softwaru ji znovu nainstaluje.
-
Filtry (4): Vyžaduje se: Váš správce IT může vytvořit kategorie aplikací. Pokud je k dispozici, vyberte rozevírací seznam a filtrujte zobrazení pouze na aplikace v určité kategorii. Výběrem možnosti Vše zobrazíte všechny aplikace.
-
Sortovat podle (5): Zvolte, zda chcete zobrazit všechny aplikace: Změňte pořadí v seznamu aplikací. Ve výchozím nastavení je tento seznam seřazen podle Nejnovější. Nejnověji dostupné aplikace se zobrazují s bannerem Nové, který je viditelný po dobu sedmi dnů.
-
Vyhledávání (6): Stále nemůžete najít to, co hledáte? Zadejte klíčová slova do pole Hledat a najděte to!
-
Přepínání zobrazení (7): Výběrem ikon přepnete zobrazení mezi zobrazením seznamu a zobrazením dlaždic. Ve výchozím nastavení se seznam aplikací zobrazuje jako grafické dlaždice.
| Ikona | Pohled | Popis |
|---|---|---|
 |
Režim více výběrů | Instalace více než jedné aplikace najednou. Další informace naleznete v části Instalace více aplikací. |
 |
Zobrazení seznamu | Toto zobrazení zobrazuje ikonu aplikace, název, vydavatele, verzi a stav. |
 |
Zobrazení dlaždic | Váš správce IT může ikony přizpůsobit. Pod každou dlaždicí se zobrazuje název aplikace, vydavatel a verze. |
Instalace aplikace
Výběr aplikace ze seznamu zobrazí další informace o ní. Výběrem možnosti Instalovat ji nainstalujete. Pokud je aplikace již nainstalována, můžete mít možnost ji odinstalovat.
Některé aplikace mohou před instalací vyžadovat schválení.
-
Při pokusu o instalaci můžete zadat komentář a poté požádat o aplikaci.

-
Softwarové centrum zobrazí historii žádostí a vy můžete žádost zrušit.
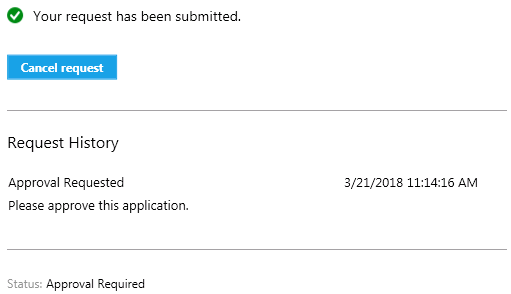
-
Když správce vaši žádost schválí, můžete aplikaci nainstalovat. Pokud počkáte, Centrum softwaru automaticky nainstaluje aplikaci během vaší nepracovní doby.
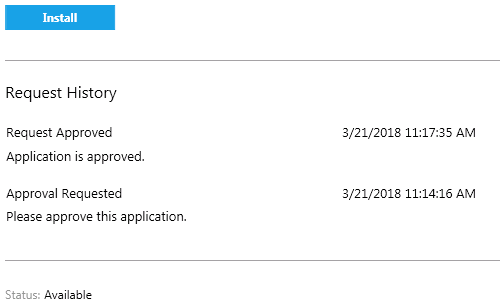
Instalace více aplikací
Můžete nainstalovat více aplikací najednou, místo abyste čekali na dokončení jedné aplikace před spuštěním další. Vybrané aplikace musí splňovat následující podmínky:
- Aplikace je pro vás viditelná
- Aplikace ještě není stažená nebo nainstalovaná
- Váš správce IT nevyžaduje schválení instalace aplikace
Chcete-li nainstalovat více než jednu aplikaci najednou:
-
Zvolte ikonu pro výběr více aplikací v pravém horním rohu:

-
Zvolte dvě nebo více aplikací, které chcete nainstalovat. Zaškrtněte políčko vlevo od každé aplikace v seznamu.
-
Zvolením tlačítka Instalovat vybrané spustíte instalaci.
Aplikace se instalují jako obvykle, pouze nyní postupně.
Sdílet aplikaci
Chcete-li sdílet odkaz na konkrétní aplikaci, vyberte po výběru aplikace ikonu Sdílet v pravém horním rohu: ![]()
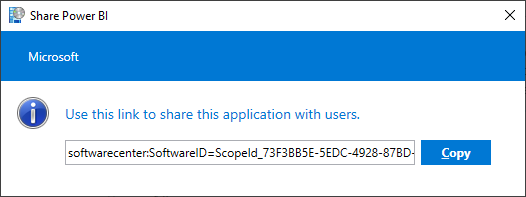
Zkopírujte řetězec a vložte jej jinam, například do e-mailové zprávy. Například softwarecenter:SoftwareID=ScopeId_73F3BB5E-5EDC-4928-87BD-4E75EB4BBC34/Application_b9e438aa-f5b5-432c-9b4f-6ebeeb132a5a. Kdokoli jiný ve vaší organizaci s Centrem softwaru může tento odkaz použít k otevření stejné aplikace.
Aktualizace
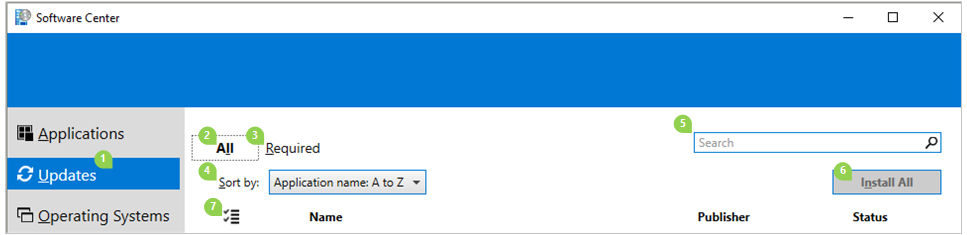
Zvolte kartu Aktualizace (1) pro zobrazení a instalaci aktualizací softwaru, které správce IT nasadí do tohoto počítače.
-
Vše (2): Zobrazí se všechny aktualizace, které můžete nainstalovat
-
Povinné (3):
-
Sortovat podle (4): Tyto aktualizace vynucuje váš správce IT: Přeskupte seznam aktualizací. Ve výchozím nastavení je tento seznam seřazen podle názvu aplikace: A až Z.
-
Vyhledat (5): Stále nemůžete najít to, co hledáte? Zadejte klíčová slova do pole Hledat a najděte to!
Chcete-li nainstalovat aktualizace, vyberte možnost Instalovat vše (6).
Chcete-li nainstalovat pouze konkrétní aktualizace, vyberte ikonu pro vstup do režimu více výběrů (7):  Zaškrtněte aktualizace, které chcete nainstalovat, a poté vyberte možnost Instalovat vybrané.
Zaškrtněte aktualizace, které chcete nainstalovat, a poté vyberte možnost Instalovat vybrané.
Operační systémy
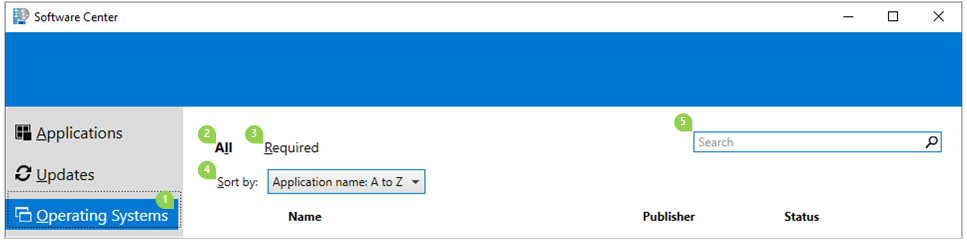
Pro zobrazení a instalaci verzí systému Windows, které správce IT nasadil do tohoto počítače, vyberte kartu Operační systémy (1).
-
Všechny (2): Zobrazí se všechny verze systému Windows, které lze nainstalovat
-
Požadované (3):
-
Sortovat podle (4): Tyto aktualizace vynucuje váš správce IT: Přeskupte seznam aktualizací. Ve výchozím nastavení je tento seznam seřazen podle názvu aplikace: A až Z.
-
Vyhledat (5): Stále nemůžete najít to, co hledáte? Zadejte klíčová slova do pole Hledat a najděte to!
Stav instalace
Zvolením karty Stav instalace zobrazíte stav aplikací. Mohou se zobrazit následující stavy:
-
Instalováno: Centrum softwaru již tuto aplikaci v tomto počítači nainstalovalo.
-
Stahování:
-
Nezdařilo se: Centrum softwaru stahuje software k instalaci do tohoto počítače:
-
Scheduled to install after: V tomto okně se zobrazuje datum a čas příštího okna údržby zařízení pro instalaci nadcházejícího softwaru. Okna údržby definuje správce IT.
-
Stav lze zobrazit na kartě Vše a Nadcházející.
-
Tlačítkem Instalovat nyní můžete instalovat před časem okna údržby.
-
Shoda zařízení
Zvolením karty Shoda zařízení zobrazíte stav shody tohoto počítače.
Zvolením možnosti Zkontrolovat shodu vyhodnotíte nastavení tohoto zařízení z hlediska zásad zabezpečení definovaných správcem IT.
Možnosti
Zvolením karty Možnosti zobrazíte další nastavení tohoto počítače.
Pracovní informace
Uveďte, v kolik hodin obvykle pracujete. Správce IT může naplánovat instalaci softwaru mimo vaši pracovní dobu. Na úkoly údržby systému si každý den vyhraďte alespoň čtyři hodiny. Váš správce IT může i během pracovní doby instalovat kritické aplikace a aktualizace softwaru.
-
Zvolte nejčasnější a nejpozdější hodiny, kdy tento počítač používáte. Ve výchozím nastavení jsou tyto hodnoty od 5:00 do 22:00.
-
Zvolte dny v týdnu, kdy tento počítač obvykle používáte. Ve výchozím nastavení Centrum softwaru vybírá pouze dny v týdnu.
Zadejte, zda tento počítač pravidelně používáte k práci. Váš správce může automaticky instalovat aplikace nebo zpřístupnit další aplikace pro primární počítače. Pokud je počítač, který používáte, primárním počítačem, vyberte možnost Tento počítač pravidelně používám k práci.
Správa napájení
Váš správce IT může nastavit zásady správy napájení. Tyto zásady pomáhají vaší organizaci šetřit elektrickou energii, když se tento počítač nepoužívá.
Chcete-li, aby se na tento počítač tyto zásady nevztahovaly, vyberte možnost Na tento počítač nepoužívat nastavení napájení od mého oddělení IT. Ve výchozím nastavení je toto nastavení zakázáno a počítač použije nastavení napájení.
Údržba počítače
Určení způsobu, jakým Centrum softwaru použije změny softwaru před uplynutím lhůty.
-
Automaticky instalovat nebo odinstalovat požadovaný software a restartovat počítač pouze mimo určenou pracovní dobu:
-
Pozastavit činnosti Centra softwaru, když je můj počítač v režimu prezentace:
Podle pokynů správce IT vyberte možnost Zásady synchronizace. Tento počítač kontroluje se servery vše nové, například aplikace, aktualizace softwaru nebo operační systémy.
Vzdálené řízení
Zadejte nastavení vzdáleného přístupu a vzdáleného řízení pro svůj počítač.
Použijte nastavení vzdáleného přístupu od oddělení IT: Ve výchozím nastavení definuje nastavení pro vzdálenou pomoc vaše IT oddělení. Ostatní nastavení v této části ukazují stav nastavení, které definuje vaše oddělení IT. Chcete-li změnit jakékoli nastavení, nejprve tuto možnost zakažte.
-
Úroveň povoleného vzdáleného přístupu
- Nepovolit vzdálený přístup: Správci IT nemohou vzdáleně přistupovat k tomuto počítači a pomáhat vám.
- Pouze zobrazení:
- Full: Správce IT může vzdáleně ovládat tento počítač. Toto nastavení je výchozí možností.
-
Povolit vzdálené ovládání tohoto počítače správci, když jsem pryč. Toto nastavení je ve výchozím nastavení Ano.
-
Když se správce pokusí vzdáleně ovládat tento počítač
- Pokaždé se zeptat na povolení: Toto nastavení je výchozí volbou.
- Nežádat o povolení
-
Při vzdáleném řízení zobrazit následující:
- Ikona stavu v oznamovací oblasti
- Pruh připojení relace na ploše
-
Přehrát zvuk:
- Při zahájení a ukončení relace vás toto zvukové upozornění informuje, že k zařízení přistupuje vzdáleně správce: Toto nastavení je výchozí možností.
- Pak opakovaně během relace
- Nikdy
Vlastní karty
Váš správce IT může odebrat výchozí karty nebo přidat další karty do Centra softwaru. Vlastní karty jsou pojmenovány správcem a otevírají webovou stránku, kterou správce určí. Například můžete mít kartu s názvem „Help Desk“, která otevře webovou stránku helpdesku vaší IT organizace.
Další informace pro správce IT
Další informace pro správce IT o plánování a konfiguraci Centra softwaru jsou k dispozici v následujících článcích:
- Plánování Centra softwaru
- Nastavení klienta Centra softwaru
- Oznámení o restartu zařízení
- Úvod do vzdáleného ovládání
.
