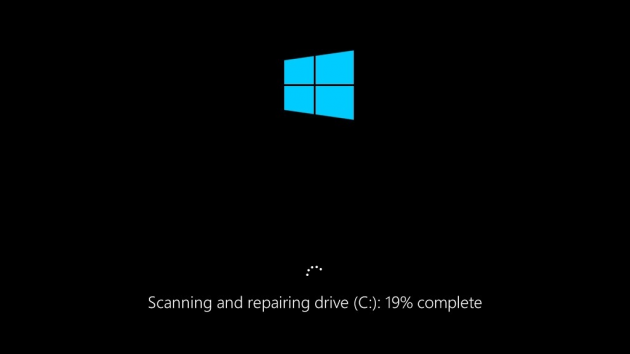 Většina uživatelů systému Windows s trochou zkušeností zná nástroj příkazového řádku CHKDSK, který se tradičně používá ke kontrole integrity pevného disku a systému souborů. V tomto průvodci vám ukážeme, jak najít umístění protokolu s výsledky CHKDSK v systémech Windows 7, 8 a 10, a zároveň vás naučíme něco málo o užitečnosti tohoto nástroje u různých typů pevných disků:
Většina uživatelů systému Windows s trochou zkušeností zná nástroj příkazového řádku CHKDSK, který se tradičně používá ke kontrole integrity pevného disku a systému souborů. V tomto průvodci vám ukážeme, jak najít umístění protokolu s výsledky CHKDSK v systémech Windows 7, 8 a 10, a zároveň vás naučíme něco málo o užitečnosti tohoto nástroje u různých typů pevných disků:
Je CHKDSK ještě užitečný na jednotkách SSD?“
Pokud váš počítač používá spíše jednotku SSD (Solid State Drive) než pevný disk (HDD), je spuštění CHKDSK stále bezpečné a do jisté míry užitečné. Protože však SSD nemá žádné pohyblivé části, není třeba kontrolovat stav fyzické jednotky pomocí příkazu ‚chkdsk c: /r“. Přesto, protože systém Windows používá stejný systém souborů bez ohledu na to, zda používáte disk SSD nebo HDD, příkaz ‚chkdsk c: /f‘ je stále užitečný pro opravu souborového systému. Kromě tohoto příkazu však CHKDSK není pro SSD disk nezbytným nástrojem. To je jen něco, co byste měli mít na paměti v případě, že se chystáte ztrácet čas zkoušením seznamu příkazů CHKDSK, které vašemu SSD disku příliš nepomohou. S ohledem na to vám přinášíme návod, jak najít umístění protokolů CHKDSK ve všech nejnovějších verzích systému Windows:
Ruční vyhledávání skrytých souborů protokolu CHKDSK
Přístup k textovým verzím souborů protokolu CHKDSK uložených v :\Informace o svazku systému\Chkdsk. Musíte se však ujistit, že máte zaškrtnutou volbu „Zobrazit skryté soubory, složky a jednotky“ v nabídce Ovládací panely -> Možnosti složky -> Skryté soubory a složky. Abyste mohli otevřít textové protokoly, musíte také převzít vlastnictví této složky. Zde je několik jednodušších metod pro získání protokolů:
Nejrychlejší způsob, jak vygenerovat textový soubor protokolů CHKDSK v systémech Windows 7, 8 a 10
Existuje alternativní metoda, která vám umožní pomocí prostředí Windows Powershell zadat šikovný příkaz, který automaticky načte soubory protokolů CHKDSK a jedním rychlým úkonem je umístí do textového souboru na plochu. Zde je návod, jak to udělat:
Krok 1. Stisknutím kláves Windows + R zobrazte dialogové okno Spustit a poté zadejte příkaz powershell.exe a stiskněte klávesu Enter.
Krok 2. Zadejte příkaz powershell.exe a stiskněte klávesu Enter. Zkopírujte a vložte níže uvedený příkaz do rozhraní prostředí Powershell a stiskněte klávesu Enter:
get-winevent -FilterHashTable @{logname="Application";}| ?{$_.providername –match "wininit"} | fl timecreated, message | out-file Desktop\CHKDSKResults.txt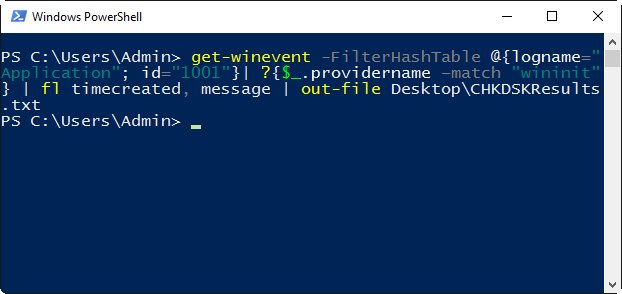
Krok 3. Zkopírujte a vložte níže uvedený příkaz do rozhraní prostředí Powershell a stiskněte klávesu Enter. Podívejte se na plochu a uvidíte nový textový soubor s názvem CHKDSKResults.txt, který bude obsahovat všechny protokoly CHKDSK na jednom vhodném místě.
Zjištění umístění protokolu CHKDSK v Prohlížeči událostí v systému Windows 7, 8 a 10
Krok 1. Zkontrolujte, zda je příkaz správný. Otevřete Prohlížeč událostí zadáním příkazu eventvwr.msc do vyhledávacího řádku v nabídce Start a stisknutím klávesy Enter.
Krok 2. Otevřete Prohlížeč událostí. Přejděte na položku Protokoly systému Windows ->Aplikace v levém postranním panelu:
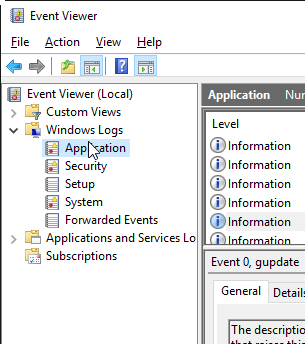
Krok 3. Přejděte na položku Protokoly systému Windows. Klikněte na tlačítko „Filtrovat aktuální protokol“ na pravé straně:
Krok 4. Klikněte na tlačítko „Filtrovat aktuální protokol“ na pravé straně. Zde se bude lišit podle toho, jakou verzi systému Windows používáte.
- Pro Windows 7: V rozevíracím seznamu Zdroje událostí vyberte možnost ‚Wininit‘, jak je znázorněno na obrázku níže:
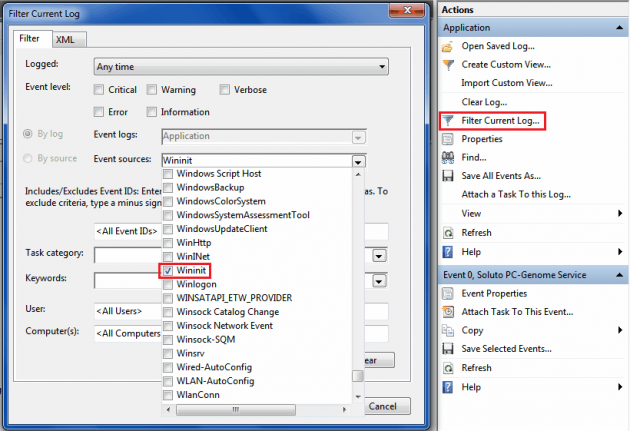
Nyní by se měly zobrazit pouze soubory protokolu z rovnoměrného zdroje Wininit, kde najdete protokoly CHKDSK. Alternativně můžete do pole ID události zadat „1001“, čímž dosáhnete stejných výsledků.
- Pro Windows 8, 8.1 a 10: Do pole ID události zadejte „26226“ a klikněte na OK:
.
