

Einführung in 3D-Text in Blender
Blender ist eine freie und quelloffene Anwendung im Bereich der 3D-Computergrafik-Erstellung für Spiele, Animationen und andere grafische Systemeffekte. Die Software wird seit 1998 von der Blender Foundation entwickelt und unterstützt. Alle 3D-bezogenen visuellen Arbeiten und Projekte wie 3D-Animation für Spiele und Filme, 3D-Druck, Kunst, Gif, Werbung, visuelle Effekte und viele andere Dinge können mit Blender durchgeführt werden. Viele Studios verwenden das Tool für 3D-Modellierung, Texturierung, UV-Unwrapping, Raster-Grafikbearbeitung, Rauch, Flüssigkeit, Haare, Haut, Dynamik, Rigging, Rendering, Soft Body, Motion Graphics und Video-Erstellung und Kompostierung und für viele andere Effekte.
Heute werden wir sehen, wie die 3D-Text für Werbung und Titel machen für Filme und viele andere Zwecke in der unten Abschnitt zu machen.
Starten Sie Ihren kostenlosen Designkurs
3D-Animation, Modellierung, Simulation, Spieleentwicklung & andere
Wie erstellt man 3D-Text in Blender?
Klicken Sie auf das Blender-Symbol und entfernen Sie den Standardwürfel, der sich mit dem Standardprojektbildschirm öffnet. Speichere das Projekt an einem Ort und fahre dann mit der Arbeit fort, wie unten Schritt für Schritt beschrieben:-
Schritt 1: Shift A und Text hinzufügen. Klicken Sie auf „Shift + A“ auf der Tastatur, eine Liste öffnet sich auf dem Bildschirm, wählen Sie die Option „Text“ aus.


Ein Standardtext und Cursor werden von Blender nach der Auswahl erstellt. Die Tabulatortaste auf der Tastatur hilft dabei, den Text je nach Bedarf in den Text- und den Volltonmodus umzuschalten; um den Text zu bearbeiten, wählen Sie den Textbereich aus und klicken Sie auf den Tabulator. Der Cursor wird direkt in der Ecke des Textes hervorgehoben, genauso wie das Fensterwort. Jetzt können wir auf die Rücktaste klicken oder den gesamten Text auf einmal auswählen und löschen. Geben Sie den Text ein, der wie gewünscht erscheinen soll.


Schritt 2: Nachdem Sie den gewünschten Text in den Bereich eingegeben haben, klicken Sie auf TAB und der Textmodus wechselt in den Objektmodus. Jetzt müssen wir ein paar Grundlagen von Blender lernen wie
- Schwenken = Umschalttaste + mittlere Maustaste
- Verschieben = Achse + Rechtsklick-Ziehen, um Objekte zu verschieben
- Drehen = Tastenkombination R
- Größe skalieren = Tastenkombination S
- Auswahl = linker Mausklick
- Ansicht drehen = mittlere Maustaste und Maus bewegen.
Diese Tasten helfen beim Erstellen und Bewegen von Objekten und beim Betrachten in verschiedenen Winkeln.
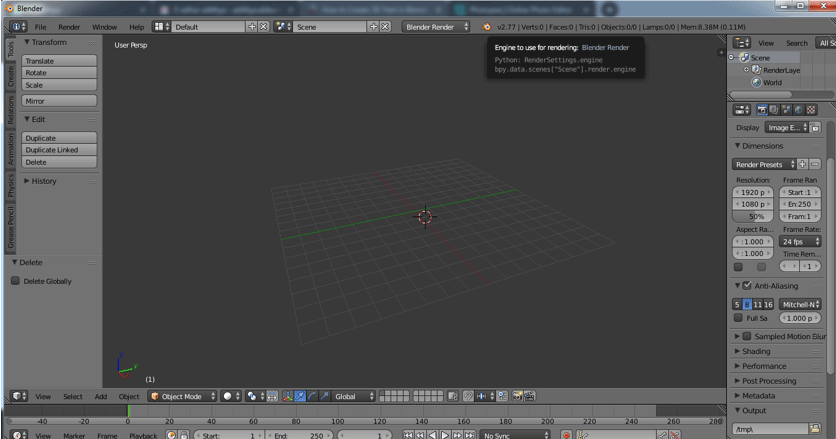
Schritt 3: Text auswählen und auf „Tab“ klicken, um den Textmodus einzuschalten.


Tippen Sie den benötigten Text und entfernen Sie unerwünschte Wörter oder Buchstaben, so wie wir es in der Windows-Word-Datei tun.


Nachdem du das Wort „Imkerei“ auf dem Bildschirm eingegeben hast, klicke auf „Tab“, um es zum Objekt zu machen und verschiebe es dann in die Mitte des Rasters.


Schritt 4: 3D-Text ausschließen kann wie unten gezeigt erfolgen.


Ausschließen auswählen und den gewünschten Wert der ausschließenden Höhe für den Text angeben.
Wir können das Fenster sogar maximieren, indem wir mit der Maus klicken und die Option Maximieren auswählen oder mit Strg Pfeil nach oben und Pfeil nach unten die Werte erhöhen und verringern.


Aus dem linken Fenster können wir maximieren und das „F“-Symbol auswählen, um alle text- und frontbezogenen Attribute für unseren Text auszuwählen.


Schritt 5: Text drehen
Bis jetzt war unser Text flach auf dem Raster, jetzt wollen wir den Text von der Vorderseite aus sichtbar machen (wir wollen ihn aufwecken).
Gehen Sie zu den Drehoptionen und geben Sie auf der X-Achse den Wert 90 Grad ein. Der Text ändert seine Ausrichtung wie gezeigt.


Schritt 6: Gehen Sie zur Ebene Fronten im linken Bereich für alle textbezogenen Attribute auf der Scheibe.
Front -> klicke auf Datei laden (Ordnersymbol)


Ein Blender-Dateibrowser öffnet sich, klicke dann auf Laufwerk C
C-Laufwerk -> klicke auf den Ordner Windows


C: – Windows -> wählen Sie den Ordner „Fonts“


C:\windows\fonts alle Standard-Zugangsschriften der Blender-Installation werden hier verfügbar sein.
Viele Online-Plug-ins sind auch für die Verwendung in Blender verfügbar, um ein einzigartiges Titelstyling zu erhalten. Die Anwendung enthält die meisten Fronten standardmäßig.


Schritt 7: Nach dem Anwenden der entsprechenden Front auf den Text haben wir auf der linken Seite 2 Optionen Level und Bevel. Beide helfen bei der Gestaltung der Ecken des Textes, wenn diese zu scharf sind.


Schritt 8: Das Hinzufügen der Auflösung fügt der Ecke des Textes eine Rundung und einen glatten Radius hinzu.


Schritt 9: Umwandlung von Text in Mesh-Objekt
Hier werden wir den Text in ein Objekt umwandeln, indem wir dem gesamten Text Mesh-Attribute zuweisen.
ALT +C auf der Tastatur ist ein Hotkey, um den Inhalt in Mesh umzuwandeln.


Sobald der Text zu Mesh wird, wird er mit mehreren Punkten, Linien und Flächen versehen. Wenn wir den Modus von Objekt auf Bearbeitungsmodus ändern


Schritt 10: Durch das Ändern des Textes in Mesh werden einige doppelte Vektoren (Scheitelpunkte oder Punkte) erstellt, um sie zu löschen, halten Sie den Bildschirm im Bearbeitungsmodus und wählen Sie den Text aus und klicken Sie auf die Taste W. Wählen Sie in den Optionen Doppelgänger entfernen
Bearbeitungsmodus -> A Text auswählen – > W – > Doppelgänger entfernen.


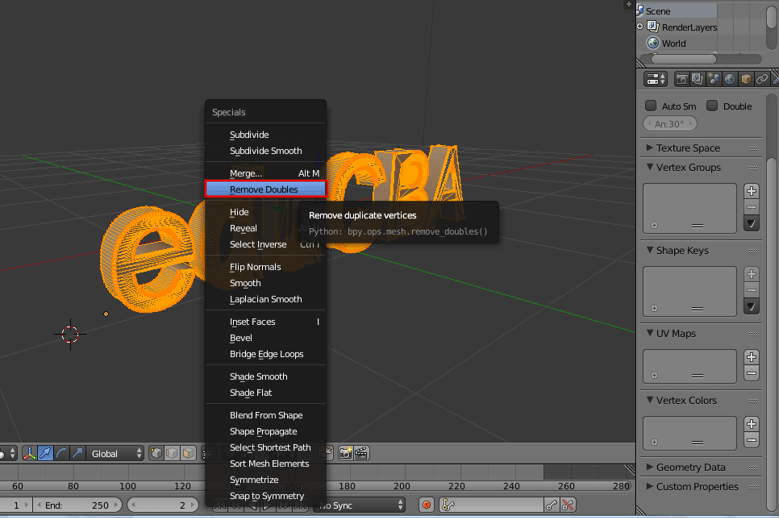
Oben in der Menüleiste können wir sehen, wie viele Punkte entfernt wurden, indem wir eine Blender-Meldung auf dem Bildschirm sehen.
Schritt 11: Es ist einfach, dem Text eine Textur hinzuzufügen Klicken Sie auf das Lambert-Symbol im linken Fensterbereich.
Gehen Sie zum Diffus-Fenster und klicken Sie auf die Option unter Diffus und neben Lambert. Es erscheint ein komplettes Farbfenster, aus dem wir die genaue Farbe auswählen können.


Wenn wir eine .png oder .jpg Texturdatei zur Verfügung haben, können wir sie mit der Option + Neu im gleichen Bereich in das Objekt einfügen.
Hier haben wir dem Wort „Lambert“ die Farbe Aqua gegeben.
Schritt 12: Klicken Sie auf die Option „Rendern“ in der oberen rechten Ecke des Anwendungsbildschirms, um eine gerenderte Ansicht des Textes zu erhalten.


Das Hinzufügen und Positionieren der Kamera und die Beleuchtung spielen ebenfalls eine wichtige Rolle, um die Ansicht des erstellten Textes und seine Schattendetails zu zeigen.
Abschluss
Dieser Prozess der Erstellung von 3D-Text hilft bei der Erstellung von visuellen 3D-Namen für Werbung, Filmtitel und für viele andere Projekte können sie verwenden. Die meisten Multimediastudios und Nachrichtensender verwenden sie für Werbezwecke und zum Scrollen auf dem Bildschirm. Ständiges Üben macht den Benutzern den Umgang mit der Schnittstelle und die Zuordnung leicht.
Empfohlene Artikel
Dies war ein Leitfaden für den 3D Text in Blender. Hier besprechen wir das Konzept und erklären Schritt für Schritt, wie man 3D-Text in Blender erstellt. Du kannst auch durch unsere anderen empfohlenen Artikel gehen, um mehr zu erfahren –
- Schärfungswerkzeug in Photoshop
- Blender Alternativen
- Adobe Photoshop Tools
- Blender Plugins
