Eine To-Do-Liste kann eine gute Möglichkeit sein, um sicherzustellen, dass man bei den täglichen Aufgaben Fortschritte macht. Das Einrichten einer Aufgabenliste in Microsoft OneNote ist einfach und bietet mehrere Vorteile im Vergleich zu Stift und Papier.
OneNote ist auf all Ihren Geräten verfügbar und ermöglicht es Ihnen, schnell nach wichtigen Aufgaben zu suchen. Wenn Sie die Aufgaben mit Tags versehen, stellt OneNote alle getaggten Notizen zusammen, damit Sie leicht darauf zugreifen, sie nachschlagen und ausdrucken können. Das ist nur ein grundlegender Vorteil. Wir zeigen Ihnen weitere einfache Tipps, wie Sie in OneNote eine umsetzbare Liste erstellen, damit Sie Ihre Arbeit rechtzeitig erledigen können.
1. Verwenden Sie Tastenkombinationen, um OneNote-Checklisten zu einem Kinderspiel zu machen
Ein To-Do-Tag fügt ein Kontrollkästchen neben der Notiz hinzu. Damit können Sie ausstehende Aktivitäten markieren und sie abhaken, wenn sie erledigt sind. Sie können damit auch eine Checkliste für Besorgungen oder tägliche Aufgaben erstellen, die Sie erledigen müssen.
Markieren Sie einfach einen Text und drücken Sie Strg + 1, um ihn mit einem Kontrollkästchen zu verbinden. Sie können diese Tastenkombination auch mit einigen anderen Tags kombinieren. Drücken Sie Strg + 2, um einen Stern hinzuzufügen, Strg + 3, um ein Fragezeichen hinzuzufügen, und vieles mehr.
Wenn die voreingestellten Tags nicht Ihren Anforderungen entsprechen, können Sie ein benutzerdefiniertes Tag zuweisen und es mit einem Tastaturkürzel versehen. So müssen Sie sich nicht durch die langwierigen Tag-Menüs klicken oder suchen.
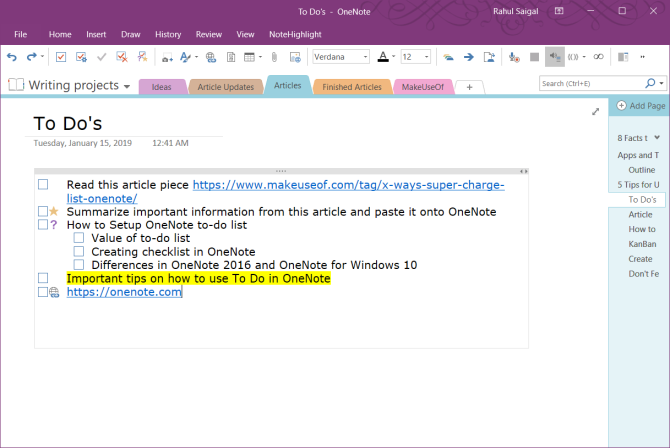
Klicken Sie in OneNote Desktop 2016 auf die Registerkarte Start und wählen Sie Tags anpassen. Verschieben Sie im angezeigten Dialogfeld Ihr Tag in der Liste nach oben, bis es zu den ersten neun gehört. In OneNote für Windows 10 können Sie benutzerdefinierte Tags erstellen, aber Sie können die vorhandenen Tags nicht ändern.
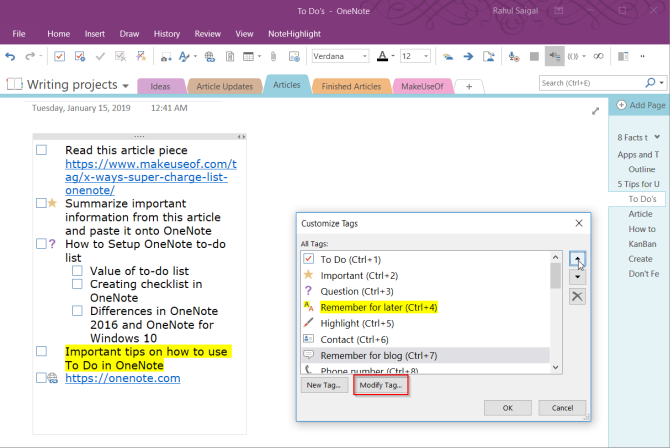
2. Dateien in OneNote einbetten
Wenn man an einem Projekt arbeitet, verliert man leicht den Überblick darüber, welche Dinge man erledigen sollte, um das Projekt abzuschließen. Mit einem unordentlichen Computer vergeuden Sie noch mehr Zeit mit der Suche nach Ihren Dateien. Mit OneNote können Sie Dateien direkt in Ihre Notizen einbetten.
Gehen Sie in OneNote für Windows 10 zu Einstellungen > Optionen und schalten Sie die Option Anhänge in der Cloud speichern um. Wenn Sie eine Datei auf einer OneNote-Seite anhängen, wird die Datei auf OneDrive hochgeladen und ein Link zu dieser Datei eingefügt. Im Falle eines Word-Dokuments zeigt OneNote eine Live-Vorschau des Office-Dokuments an. Sie können auch die an der Datei vorgenommenen Änderungen in Echtzeit sehen.
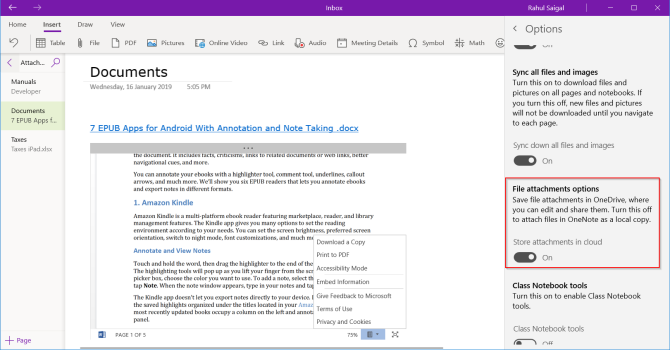
Bei allen anderen Dokumenttypen wird im Anhang ein Link angezeigt. Wenn es sich bei dem Dokument um ein PDF handelt, können Sie Ihre Dokumente direkt in OneDrive mit Anmerkungen versehen, und Ihre Änderungen werden mit OneNote synchronisiert.
Sobald Sie Ihre Dateien eingebettet haben, erstellen Sie eine Aufgabenliste und beginnen mit der Arbeit an Ihrem Dokument. Sie werden nichts mehr vergessen, und die neueste Kopie wird immer in OneNote vorhanden sein.
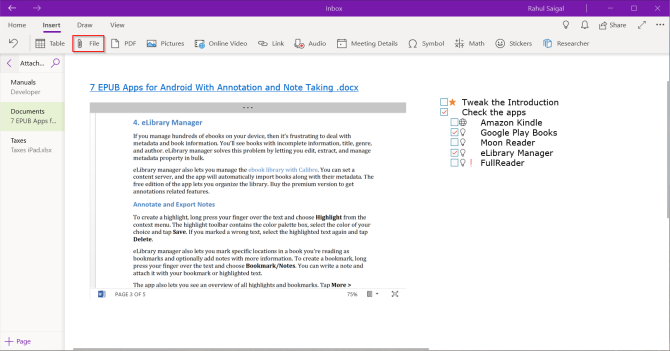
3. Erstellen Sie eine Kanban-Tafel in OneNote
Wenn Sie versuchen, eine Vielzahl von Aufgaben selbst zu erledigen und Schwierigkeiten haben, diese nach Prioritäten zu ordnen, dann sollte die Kanban-Methode für Sie geeignet sein. Mit Kanban können Sie komplexe Aufgaben in kleinere Schritte unterteilen und diese visuell darstellen. Sie können den Fortschritt bei Ihren Aufgaben und die Probleme, mit denen sie konfrontiert sind, nachvollziehen und den Raum für Verbesserungen ermitteln.
Zunächst werden wir drei Spalten anlegen: Projekt, Aufgabe und Priorität. Betrachten Sie die Tabelle als einen Mittelpunkt für alle Ihre Aufgaben. Gestalten Sie sie so, wie es für Sie sinnvoll ist. Öffnen Sie eine neue Seite und nennen Sie sie „Mein Board“.
Geben Sie die erste Spalte ein, drücken Sie die Tabulatortaste, und verwandeln Sie sie in eine Tabelle. Geben Sie die nächste Spalte ein und wiederholen Sie die Schritte. Führen Sie diese Schritte durch, bis Sie drei Tabellen erstellt haben: „Zu tun“, „Diese Woche“ und „Archiv“.
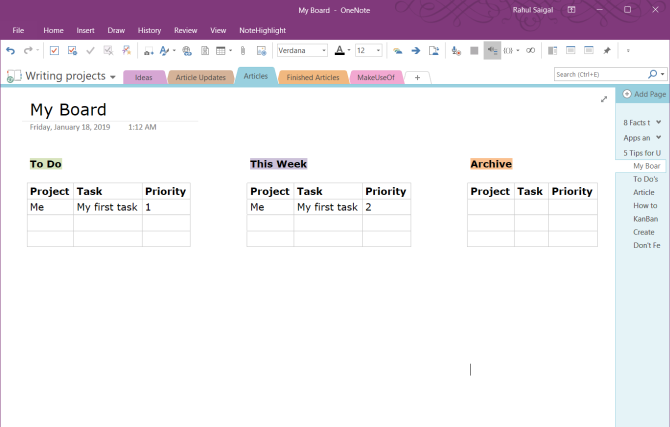
Sobald Sie eine Aufgabe abgeschlossen haben, bewegen Sie den Mauszeiger direkt links neben die Zeile, um einen Anker anzuzeigen. Klicken Sie mit der Maus und ziehen Sie die Zeile zwischen den Tabellen. Sie können der Spaltenzelle auch einen Anhang hinzufügen und einen Link zu verschiedenen Seiten einfügen, auf denen Sie weitere Einzelheiten zu der Aufgabe finden.
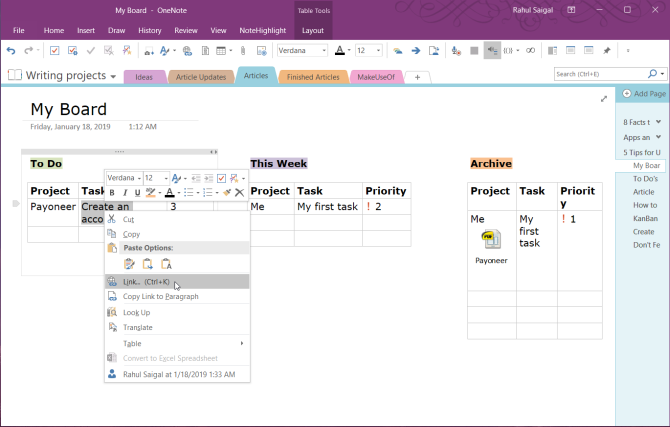
Kanban-Vorlage von Auscomp
Wenn Sie keine Zeit mit der Erstellung und Verwaltung einer Kanban-Vorlage verschwenden wollen, gibt es eine fertige Vorlage von Auscomp. Diese Vorlage implementiert alle Best Practices von Kanban. Das Board hat mehrere Spalten – Backlog, Next, In Progress, Focus, und mehr.
Organisieren Sie Ihre Aufgaben und To-Do’s visuell und ziehen Sie Aufgaben einfach per Drag-and-Drop in andere Spalten. In der Pro-Version dieser Vorlage können Sie die Spalten anpassen und das Firmenlogo entfernen.
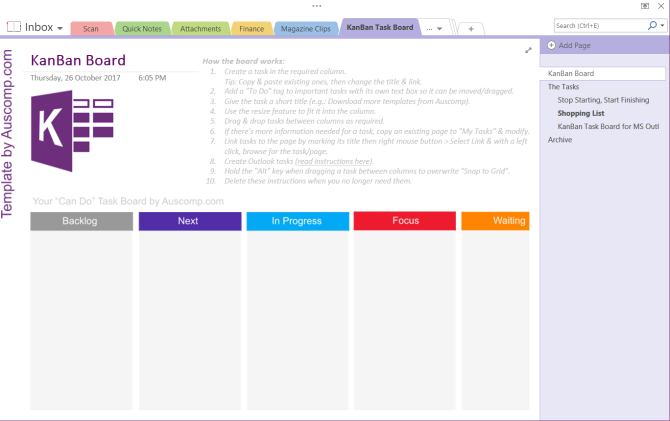
Andere Arten von Vorlagen finden Sie auf diesen Websites, von denen Sie OneNote-Vorlagen aller Art herunterladen können.
4. OneNote To-Do-Liste in Seiten verwandeln
OneNote 2016 bietet eine nützliche Funktion, mit der Sie eine Liste von Elementen sofort in einzelne Seiten verwandeln können. Jede Aufgabe wird einer eigenen Seite in Ihrem Notizbuch zugewiesen. Erstellen Sie Ihre Aufgabenliste, klicken Sie mit der rechten Maustaste und wählen Sie im Kontextmenü die Option Mit Seiten verknüpfen.
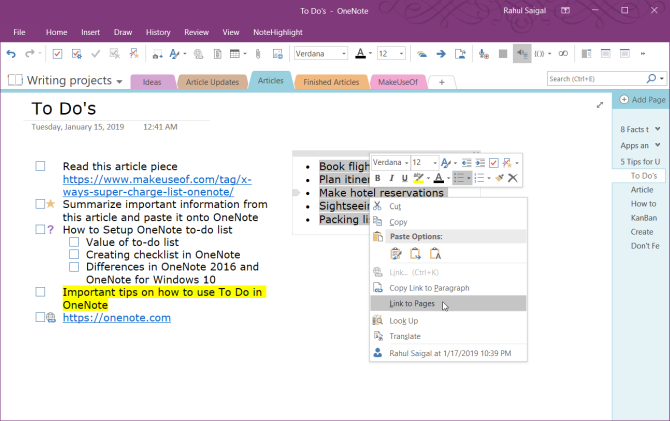
OneNote erstellt sofort neue, leere Seiten im aktuellen Abschnitt. Jede Seite hat den Inhalt des Elements als Seitentitel. Gleichzeitig werden die Listenelemente in interne Links umgewandelt, die auf die entsprechenden Seiten verweisen. Beachten Sie, dass diese Funktion nur im Kontextmenü von Listen angezeigt wird.
5. Experimentieren Sie mit OneNote-Ansichtsoptionen
Die Standardansicht von OneNote eignet sich hervorragend zur Darstellung verschiedener Notizbücher, Abschnitte und Seiten, ohne Sie mit Informationen zu überfrachten. Wenn Sie eine To-Do-Liste führen, nutzt die OneNote-Vollbildansicht den Anzeigeplatz nicht effizient aus. Auch die normale Ansicht bietet keine große Hilfe, um den Fokus zu behalten.
Sie können das OneNote-Fenster andocken, sodass es sich über allen anderen Anwendungen befindet. Klicken Sie auf die Registerkarte Ansicht und wählen Sie An den Desktop andocken. Wenn Sie an einer Aufgabe in einer anderen Anwendung arbeiten, können Sie schnell zwischen den beiden geöffneten Fenstern hin und her blicken, Links zu Ihren Aufgaben kopieren und einfügen und vieles mehr.
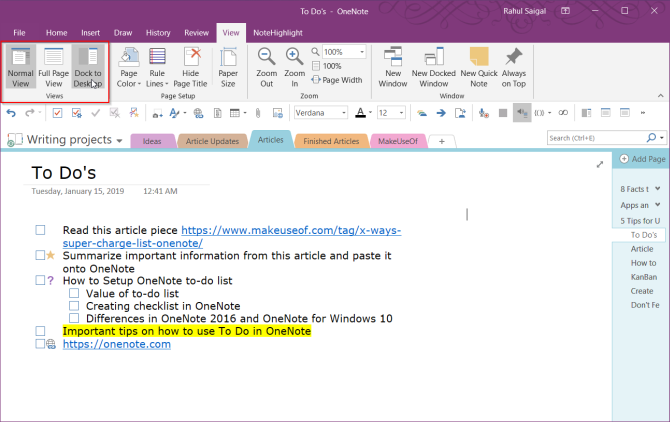
Alternativ können Sie auch eine benutzerdefinierte Desktop-Verknüpfung verwenden, um OneNote direkt im angedockten Modus zu starten. Fügen Sie einfach „/docked“ zu „ONENOTE.EXE“ hinzu. Der Pfad sieht dann wie folgt aus:
C:\Program
Files (x86)\Microsoft Officeoot\Office16\ONENOTE.EXE /dockedJe nach Laufwerk und Ordner, in dem Microsoft Office 2016 installiert ist, müssen Sie den Pfad möglicherweise ändern. „Office 2016“ wird zu „Office15“, wenn du Office 2013 verwendest. OneNote für Windows 10 verfügt derzeit noch nicht über diese Funktion.
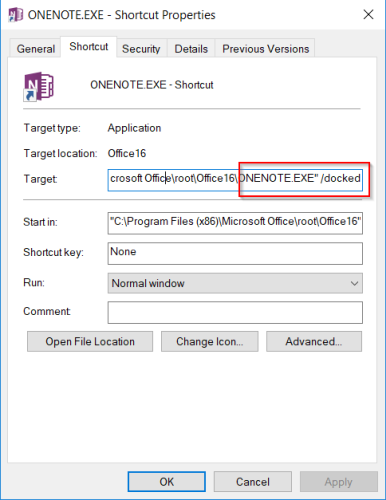
6. Filtern Sie Ihre OneNote-To-Do’s in der Übersichtsseite
Sobald Sie viele Elemente in Ihren OneNote-Seiten markiert haben, möchten Sie die Funktion „Tags suchen“ verwenden, um einen Überblick über Ihre To-Do-Liste zu erhalten. Klicken Sie auf die Registerkarte Start und wählen Sie dann Tags suchen. Die neu erstellte Tag-Zusammenfassungsseite enthält alle Tags, die im Aufgabenbereich „Tag-Zusammenfassung“ aufgeführt sind.
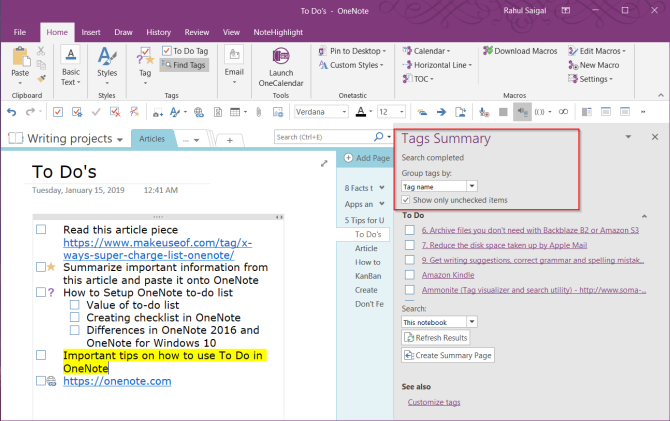
Wenn Sie wissen möchten, welche Aufgaben übrig sind, markieren Sie Nur nicht markierte Elemente anzeigen. Um in bestimmten Abschnitten, Notizbüchern oder allen Notizbüchern zu suchen, klicken Sie auf den Dropdown-Pfeil Suchen und wählen Sie aus, wo Sie nach Tags suchen möchten.
Lernen Sie weitere OneNote-Tricks kennen
Wir lassen uns oft von Produktivitätssystemen und den vielversprechenden Funktionen von To-Do-Listen-Apps mitreißen. Ihre Aufgabenverwaltung wird zu einer exzessiven Aktivität und einer Ausrede für Prokrastination. OneNote ist ein leistungsstarkes Werkzeug. Sie können es so gestalten, wie Sie wollen. Natürlich kann dir in der Not auch eine einfache Schreib-App wie Notepad oder WordPad helfen, deine Gedanken und Aufgaben in Ordnung zu bringen.
Auch wenn OneNote bestimmte Funktionen für die Aufgabenverwaltung fehlen, werden Ihnen die in diesem Artikel besprochenen Tipps helfen, Ihr eigenes Produktivitätssystem mit OneNote zu erstellen. Wenn Sie mehr wissen möchten, lesen Sie diesen Artikel über die besten OneNote-Funktionen, die Sie noch nicht ausprobiert haben. Und sehen Sie sich an, wie Sie mit OneNote ein persönliches Wiki erstellen können.
Sollte OneNote für Sie nicht ausreichen, probieren Sie ein anderes Tool desselben Unternehmens aus: Microsoft To-Do ist ein umfassendes Aufgabenmanagement-Tool.
Mit seinem M.Optom-Abschluss in Augenheilkunde arbeitete Rahul viele Jahre lang als Dozent an der Hochschule. Das Schreiben und Unterrichten anderer war schon immer seine Leidenschaft. Jetzt schreibt er über Technologie und macht sie für Leser verdaulich, die sie nicht gut verstehen.
Mehr von Rahul Saigal
