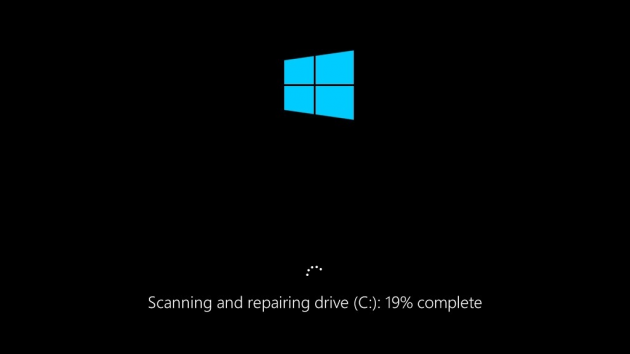 Die meisten Windows-Benutzer mit etwas Erfahrung sind mit dem CHKDSK-Befehlszeilentool vertraut, das traditionell zur Überprüfung der Integrität der Festplatte und des Dateisystems verwendet wird. In diesem Leitfaden zeigen wir Ihnen, wie Sie die Protokollspeicherorte für CHKDSK-Ergebnisse in Windows 7, 8 und 10 finden können. Außerdem erfahren Sie etwas über die Nützlichkeit des Tools bei verschiedenen Festplattentypen:
Die meisten Windows-Benutzer mit etwas Erfahrung sind mit dem CHKDSK-Befehlszeilentool vertraut, das traditionell zur Überprüfung der Integrität der Festplatte und des Dateisystems verwendet wird. In diesem Leitfaden zeigen wir Ihnen, wie Sie die Protokollspeicherorte für CHKDSK-Ergebnisse in Windows 7, 8 und 10 finden können. Außerdem erfahren Sie etwas über die Nützlichkeit des Tools bei verschiedenen Festplattentypen:
Ist CHKDSK auf SSD-Laufwerken überhaupt noch nützlich?
Wenn Ihr PC ein Solid State Drive (SSD) und kein Festplattenlaufwerk (HDD) verwendet, ist es immer noch sicher und einigermaßen nützlich, CHKDSK auszuführen. Da eine SSD jedoch keine beweglichen Teile hat, ist es nicht notwendig, den Zustand des physischen Laufwerks mit dem Befehl „chkdsk c: /r‘ zu überprüfen. Da Windows jedoch das gleiche Dateisystem verwendet, unabhängig davon, ob Sie eine SSD oder eine HDD verwenden, ist der Befehl „chkdsk c: /f‘ immer noch nützlich, um das Dateisystem zu reparieren. Abgesehen von diesem Befehl ist CHKDSK jedoch nicht wirklich ein notwendiges Werkzeug für eine SSD. Das sollten Sie im Hinterkopf behalten, falls Sie Ihre Zeit damit verschwenden wollen, eine Liste von CHKDSK-Befehlen auszuprobieren, die nicht viel für Ihre SSD bringen. Nachfolgend erfahren Sie, wie Sie die CHKDSK-Protokolldateien in allen neueren Windows-Versionen finden können:
Manuelles Aufsuchen versteckter CHKDSK-Protokolldateien
Sie können auf Textversionen der CHKDSK-Protokolldateien zugreifen, die in :\System Volume Information\Chkdsk gespeichert sind. Sie müssen jedoch sicherstellen, dass Sie die Option „Versteckte Dateien, Ordner und Laufwerke anzeigen“ im Menü Systemsteuerung -> Ordneroptionen -> Versteckte Dateien und Ordner aktiviert haben. Um die Textprotokolle öffnen zu können, müssen Sie außerdem die Rechte an diesem Ordner übernehmen. Hier sind einige einfachere Methoden zum Abrufen der Protokolle:
Schnellste Methode zum Erzeugen einer Textdatei mit CHKDSK-Protokolldateien in Windows 7, 8 und 10
Es gibt eine alternative Methode, mit der Sie mithilfe von Windows Powershell einen raffinierten Befehl eingeben können, der Ihre CHKDSK-Protokolldateien automatisch abruft und sie in einer Textdatei auf Ihrem Desktop ablegt – in einer einzigen schnellen Aktion. So geht’s:
Schritt 1. Drücken Sie die Tasten Windows + R, um das Dialogfeld Ausführen aufzurufen, und geben Sie powershell.exe ein, und drücken Sie die Eingabetaste.
Schritt 2. Kopieren Sie den folgenden Befehl, fügen Sie ihn in die Powershell-Oberfläche ein und drücken Sie die Eingabetaste:
get-winevent -FilterHashTable @{logname="Application";}| ?{$_.providername –match "wininit"} | fl timecreated, message | out-file Desktop\CHKDSKResults.txt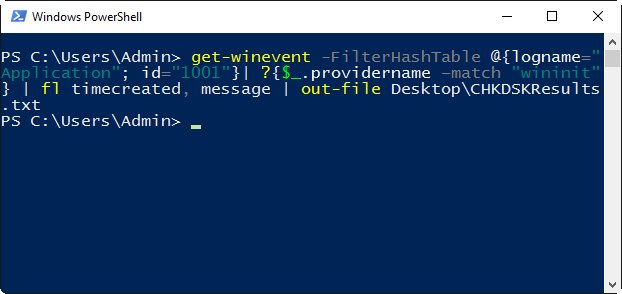
Schritt 3. Überprüfen Sie Ihren Desktop und Sie werden eine neue Textdatei mit dem Titel CHKDSKResults.txt sehen, die alle Ihre CHKDSK-Protokolle an einem praktischen Ort enthält.
Finden des CHKDSK-Protokolls in der Ereignisanzeige in Windows 7, 8 und 10
Schritt 1. Öffnen Sie die Ereignisanzeige, indem Sie in der Suchleiste des Startmenüs eventvwr.msc eingeben und die Eingabetaste drücken.
Schritt 2. Navigieren Sie zu Windows-Protokolle ->Anwendung in der linken Seitenleiste:
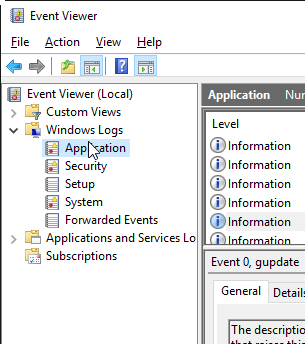
Schritt 3. Klicken Sie auf die Schaltfläche „Aktuelles Protokoll filtern“ auf der rechten Seite:
Schritt 4. Je nachdem, welche Version von Windows Sie verwenden, variiert dieser Schritt.
- Für Windows 7: Wählen Sie „Wininit“ in der Dropdown-Liste „Ereignisquellen“ aus, wie im Screenshot unten gezeigt:
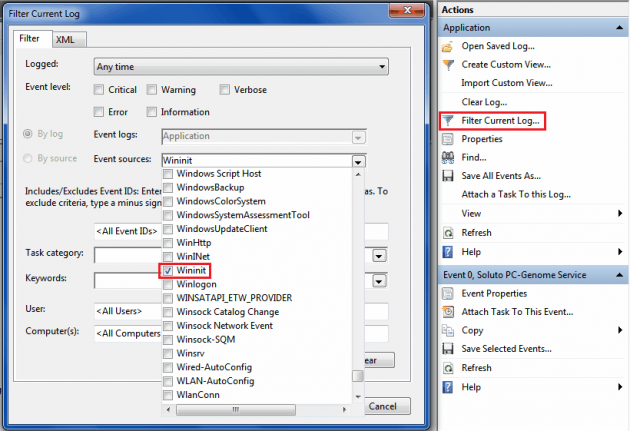
Jetzt sollten nur noch Protokolldateien aus der Wininit-Quelle angezeigt werden, in der Sie Ihre CHKDSK-Protokolle finden. Alternativ können Sie auch „1001“ in das Feld „Ereignis-ID“ eingeben, um das gleiche Ergebnis zu erzielen.
- Für Windows 8, 8.1 und 10: Geben Sie „26226“ in das Feld „Ereignis-ID“ ein und klicken Sie auf OK:
