Standardmäßig ist das Ellipsenwerkzeug hinter dem Rechteckwerkzeug im Bedienfeld Werkzeuge versteckt. Um darauf zuzugreifen, klicken Sie einfach auf das rechteckige Marquee-Werkzeug und halten Sie dann die Maustaste ein oder zwei Sekunden lang gedrückt, bis ein Aufklappmenü erscheint, das Ihnen die anderen Werkzeuge anzeigt, die sich dahinter befinden. Klicken Sie im Aufklappmenü auf das Elliptische Auswahlrechteck-Werkzeug, um es auszuwählen:
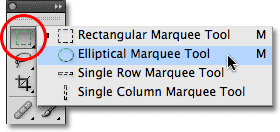
Wenn Sie das Elliptische Auswahlrechteck-Werkzeug ausgewählt haben, wird es anstelle des Rechteckigen Auswahlrechtecks im Bedienfeld „Werkzeuge“ angezeigt. Um zum rechteckigen Marquee-Werkzeug zurückzukehren, müssen Sie auf das elliptische Marquee-Werkzeug klicken und es gedrückt halten und dann das rechteckige Marquee-Werkzeug aus dem Flyout-Menü auswählen:
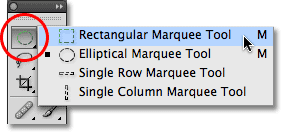
Sie können ganz einfach über die Tastatur zwischen dem rechteckigen und dem elliptischen Marquee-Werkzeug hin- und herschalten, wobei die genaue Vorgehensweise davon abhängt, wie Sie die Einstellungen in Photoshop vorgenommen haben. Jedes Werkzeug im Bedienfeld „Werkzeuge“ kann durch Drücken eines bestimmten Buchstabens auf Ihrer Tastatur aufgerufen werden. Sowohl das rechteckige als auch das elliptische Auswahlrechteck können durch Drücken des Buchstabens M ausgewählt werden. Um zwischen den beiden Werkzeugen zu wechseln, drücken Sie entweder erneut M oder Sie müssen Umschalt+M drücken. Auch hier kommt es darauf an, wie Sie es in den Voreinstellungen eingerichtet haben.
Auf einem PC finden Sie die Option „Voreinstellungen“ im Menü „Bearbeiten“ oben auf dem Bildschirm. Auf einem Mac finden Sie sie im Menü Photoshop. Suchen Sie im Abschnitt „Allgemein“ (in Photoshop CS6 und CC der Abschnitt „Werkzeuge“) nach der Option „Umschalttaste für Werkzeugwechsel verwenden“. Wenn diese Option aktiviert ist, müssen Sie die Umschalttaste drücken, um zwischen den beiden Marquee-Werkzeugen (sowie anderen Werkzeugen im Bedienfeld „Werkzeuge“, die die gleiche Tastenkombination verwenden) zu wechseln. Deaktivieren Sie die Option, wenn Sie lieber die Taste M verwenden möchten, um zwischen den beiden Werkzeugen zu wechseln. Es liegt ganz bei Ihnen:
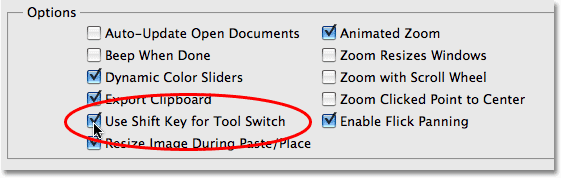
Ovale Auswahlen zeichnen
Um eine ovale Auswahl mit dem Elliptical Marquee Tool zu zeichnen, klicken Sie einfach auf den Punkt, an dem Sie die Auswahl beginnen möchten, halten Sie dann die Maustaste gedrückt und ziehen Sie in die gewünschte Richtung, bis das Objekt oder der Bereich von der Auswahlkontur umgeben ist. Lassen Sie die Maustaste los, um die Auswahl abzuschließen. Hier ist ein Hochzeitsfoto, das ich in Photoshop geöffnet habe:
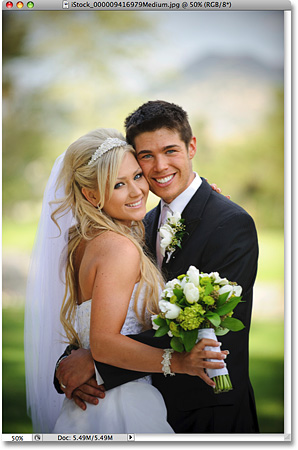
Ich möchte diesem Foto einen klassischen weißen Vignetteneffekt hinzufügen, und mit dem Elliptischen Auswahlwerkzeug ist das ganz einfach. Zuerst füge ich eine neue leere Ebene hinzu, damit ich meinen Effekt erstellen kann, ohne das Originalbild zu beschädigen. Dazu klicke ich auf das Symbol „Neue Ebene“ am unteren Rand des Ebenenbedienfelds:
![]()
Dadurch wird eine neue leere Ebene mit dem Namen „Ebene 1“ über der Hintergrundebene hinzugefügt:
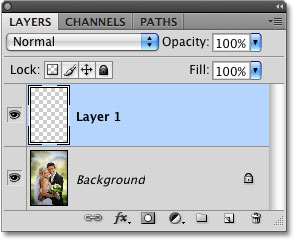
Ich werde diese neue Ebene mit dem Befehl „Füllen“ von Photoshop mit Weiß füllen. Um sie auszuwählen, gehe ich in das Menü „Bearbeiten“ am oberen Rand des Bildschirms und wähle „Füllen“:
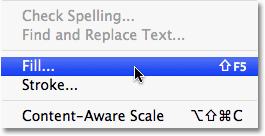
Damit wird das Dialogfeld „Füllen“ angezeigt. Ich wähle Weiß im Abschnitt Inhalt in der oberen Hälfte des Dialogfelds und klicke dann auf OK, um das Dialogfeld zu verlassen und „Ebene 1“ mit Weiß zu füllen:
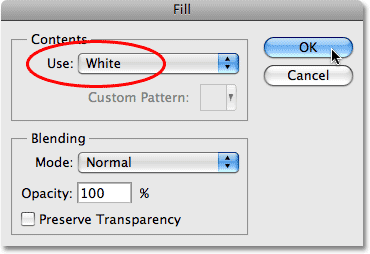
Zu diesem Zeitpunkt ist mein gesamtes Dokumentfenster mit Weiß gefüllt und das Foto des Hochzeitspaares ist nicht mehr zu sehen. Um „Ebene 1“ vorübergehend auszublenden, damit ich das Originalfoto wieder sehen kann, klicke ich im Ebenenbedienfeld auf das Symbol für die Sichtbarkeit von Ebenen (auch als „Auge“ bekannt) links neben „Ebene 1“:
![]()
Jetzt, da ich das Originalbild sehen kann, beginne ich mit dem Vignettierungseffekt, indem ich eine ovale Auswahl um das Hochzeitspaar ziehe. Ich wähle das Ellipsenwerkzeug aus dem Werkzeugfenster aus und klicke irgendwo in die linke obere Ecke des Fotos, um die Stelle zu markieren, an der ich meine Auswahl beginnen möchte. Dann ziehe ich mit gedrückter Maustaste nach unten in Richtung der unteren rechten Ecke des Fotos. Während ich ziehe, erscheint ein ovaler Auswahlrahmen um das Paar in der Mitte des Bildes:
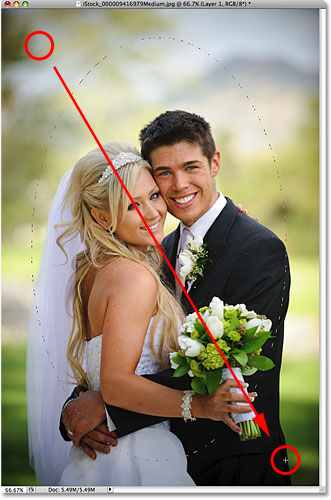
Auswahlen während des Zeichnens neu positionieren
Wenn Sie Ihr eigenes Foto verfolgen, haben Sie wahrscheinlich gerade einen der großen Unterschiede zwischen der Verwendung des rechteckigen und des elliptischen Markierungswerkzeugs bemerkt. Beim Rechteckigen Auswahlrechteck bleibt die Ecke der Auswahl immer genau an der Stelle, auf die Sie geklickt haben, um die Auswahl zu beginnen, egal wie groß die Auswahl ist, die Sie ziehen. Beim Elliptischen Auswahlrechteck ist die Sache etwas komplizierter. Da elliptische Formen abgerundet sind und keine Ecken haben, entfernt sich der Umriss der Auswahl immer weiter von der Stelle, auf die Sie ursprünglich geklickt haben, während Sie die Auswahl herausziehen. Das kann es fast unmöglich machen, die Auswahl genau an der gewünschten Stelle zu beginnen.
Glücklicherweise funktioniert derselbe Trick zum Neupositionieren von Auswahlen, während Sie sie mit dem Rechteckigen Auswahlwerkzeug zeichnen, auch mit dem Elliptischen Auswahlwerkzeug. Halten Sie einfach die Leertaste gedrückt, während Sie die ovale Auswahl zeichnen, und ziehen Sie mit der Maus, um sie wieder in die richtige Position zu bringen. Sie werden wahrscheinlich feststellen, dass Sie die Auswahl während des Zeichnens mehrmals verschieben müssen. Halten Sie also jedes Mal die Leertaste gedrückt, ziehen Sie den Umriss der Auswahl zurück in die richtige Position, lassen Sie dann die Leertaste los und fahren Sie mit dem Herausziehen der Auswahl fort.
Wenn Sie mit der Größe, der Form und der Position Ihrer ovalen Auswahl zufrieden sind, lassen Sie die Maustaste los, um die Auswahl abzuschließen. Jetzt sehen wir eine elliptische Auswahl, die das Paar auf dem Foto umgibt:
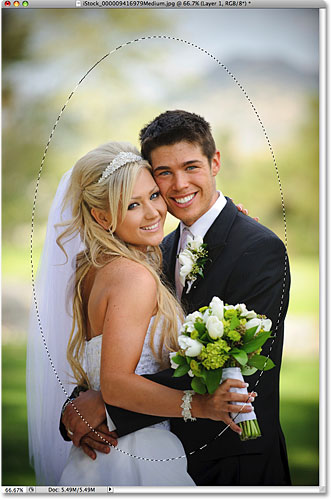
Eine Auswahl zusammenfassen
Sofort werde ich die ovale Auswahl, die ich mit dem Elliptical Marquee Tool erstellt habe, verwenden, um die Mitte der weißen Ebene auszuschneiden und meinen Vignetteneffekt zu erzeugen. Das einzige Problem ist, dass die Auswahlkanten standardmäßig hart sind. Was ich für meinen Vignetteneffekt brauche, ist ein weicher, glatter Übergang zwischen den ausgewählten und nicht ausgewählten Bereichen des Fotos. In Photoshop können wir die Auswahlkanten weicher machen, indem wir sie „abfedern“. Dazu gehen wir in das Menü „Auswählen“ am oberen Rand des Bildschirms, wählen „Ändern“ und dann „Abfedern“:
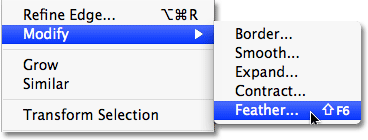
Damit wird das Dialogfeld „Auswahl abfedern“ von Photoshop aufgerufen. Ich stelle meinen Federradius auf etwa 30 Pixel ein, was groß genug sein sollte, um einen weichen Übergang zwischen den weißen Vignettenrändern und dem Paar in der Mitte des Fotos zu schaffen. Der genaue Wert, den Sie für Ihr Bild verwenden, hängt von der Größe Ihres Fotos ab und erfordert wahrscheinlich einige Versuche, bis Sie den richtigen Wert gefunden haben:
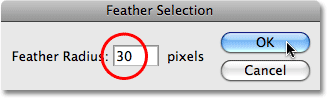
Ich klicke auf OK, um das Dialogfeld zu verlassen. Photoshop weicht die Kanten der Auswahl für mich auf, obwohl wir den Effekt der Aufweichung erst sehen werden, wenn wir etwas mit der Auswahl machen, was wir gleich tun werden. Ich werde auf das Symbol für die Ebenensichtbarkeit von „Ebene 1“ klicken, um die weiße Füllung wiederherzustellen:
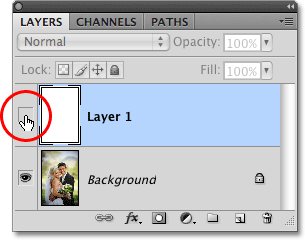
Dadurch wird das Dokumentfenster wieder mit Weiß gefüllt, so dass die von uns erstellte Auswahlkontur leicht zu sehen ist:
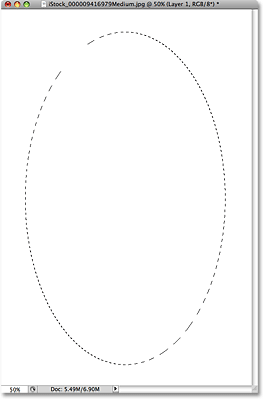
Um den Vignetteneffekt zu vervollständigen, drücke ich einfach die Entf-Taste (Win) bzw. die Rücktaste (Mac) auf meiner Tastatur, um den weißen Bereich innerhalb der Auswahlkontur zu löschen. Um die Auswahlkontur zu entfernen, da ich sie nicht mehr benötige, klicke ich mit dem Ellipsenwerkzeug auf eine beliebige Stelle im Dokumentfenster. Beachten Sie den weichen Übergang zwischen den weißen Rändern und dem Foto in der Mitte, den wir dank der Weichzeichnung erreicht haben:
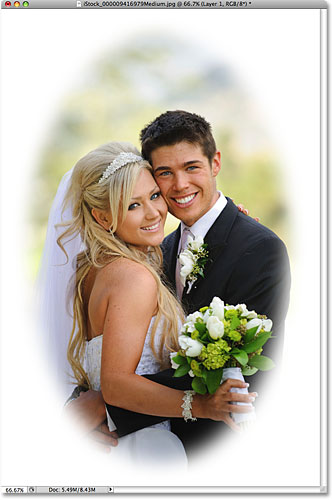
Mit dem Elliptischen Rechteck-Werkzeug war es einfach, die ovale Auswahl zu zeichnen und den Vignetteneffekt zu erzeugen. Aber was ist, wenn wir eine kreisförmige Auswahl zeichnen müssen? Das sehen wir uns als nächstes an!
Shortcodes, Aktionen und Filter Plugin: Error in shortcode
Drawing Circular Selections
Das Elliptical Marquee Tool erlaubt es uns auch, einfach Auswahlen in der Form eines perfekten Kreises zu zeichnen. Genau wie beim Rechteckigen Auswahlrechteck, das wir auf ein perfektes Quadrat beschränkt haben, gibt es zwei Möglichkeiten, einen Kreis mit dem Elliptischen Auswahlrechteck zu zeichnen. Eine Möglichkeit besteht darin, einige Optionen in der Optionsleiste am oberen Rand des Bildschirms einzustellen.
Hier ist ein Foto des Mondes, das ich geöffnet habe. Angenommen, ich möchte den Mond auswählen, um ihn zu einem anderen Foto hinzufügen zu können. Da die Form des Mondes kreisförmig ist (zumindest so, wie er uns Erdlingen in einem 2D-Foto erscheint), ist das Elliptische Auswahlrechteck-Werkzeug eine naheliegende Wahl für die Auswahl:
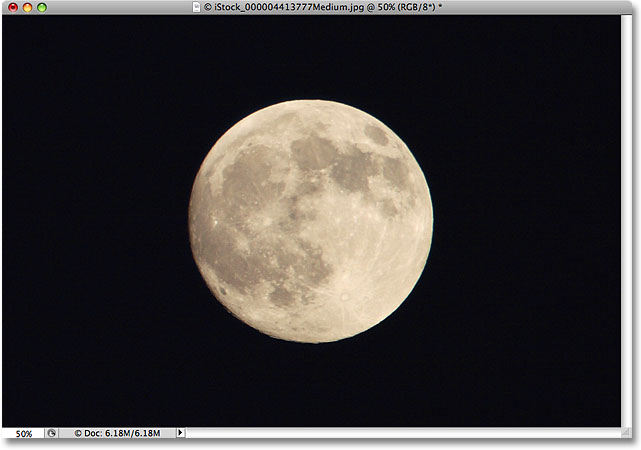
Wenn Sie das Elliptical Marquee Tool ausgewählt haben, werden in der Optionsleiste Optionen speziell für dieses Werkzeug angezeigt, die größtenteils dieselben sind wie beim Rectangular Marquee Tool. Eine der Optionen heißt Stil und ist standardmäßig auf Normal eingestellt, wodurch wir jede beliebige elliptische Form zeichnen können. Um die Form der Auswahl auf einen perfekten Kreis zu beschränken, ändern Sie die Option Stil in Festes Verhältnis. Standardmäßig setzt Photoshop die Werte für Breite und Höhe in der Optionsleiste auf 1, wodurch das Seitenverhältnis von Breite zu Höhe der Auswahl auf 1:1 beschränkt wird und ein perfekter Kreis entsteht:

Um eine kreisförmige Auswahl um den Mond zu zeichnen, klicke ich mit der Maustaste irgendwo über dem linken oberen Rand des Mondes, um den Startpunkt festzulegen, und ziehe dann nach rechts unten, bis der Mond ausgewählt ist. Wenn ich die Auswahl herausziehe, wird sie dank der Optionen, die wir in der Optionsleiste eingestellt haben, auf einen perfekten Kreis beschränkt. Leider habe ich auch hier das Problem, dass sich der Umriss der Auswahl beim Ziehen immer weiter von meinem Ausgangspunkt entfernt, sodass ich die Leertaste ein paar Mal gedrückt halten muss, um die Auswahl beim Zeichnen neu zu positionieren. Wenn ich fertig bin, lasse ich die Maustaste los, um die Auswahl abzuschließen:
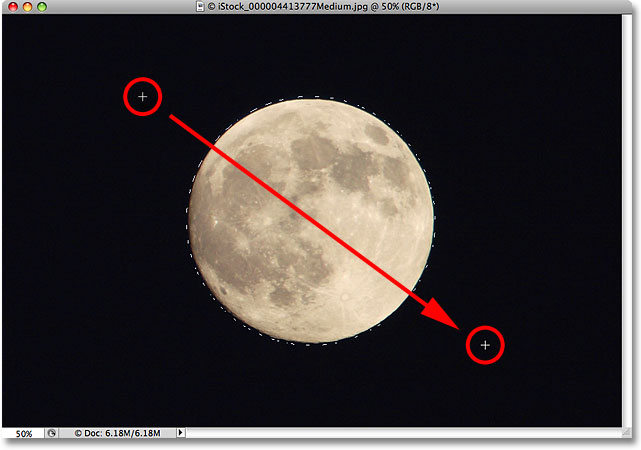
Der Tastaturkurzbefehl
Es ist zwar technisch gesehen nicht verkehrt, die Einstellungen in der Optionsleiste zu ändern, um den Umriss der Auswahl auf einen Kreis zu beschränken, aber es kann schnell frustrierend werden, weil Photoshop die Option „Stil“ nicht automatisch wieder auf „Normal“ zurücksetzt, wenn Sie fertig sind, was bedeutet, dass Sie daran denken müssen, sie immer wieder selbst zu ändern, da Sie sonst beim nächsten Versuch, eine elliptische Auswahl zu zeichnen, immer noch im Modus „Festes Verhältnis“ sind.
Eine bessere Möglichkeit, die Auswahl auf einen Kreis zu beschränken, besteht darin, beim Zeichnen einfach die Umschalttaste gedrückt zu halten. Genauso wie die Umschalttaste eine rechteckige Auswahl zu einem Quadrat macht, wenn Sie das rechteckige Markierungswerkzeug verwenden, wird die Auswahl mit dem elliptischen Markierungswerkzeug zu einem perfekten Kreis gezwungen.
Beachten Sie jedoch, dass die Reihenfolge, in der Sie die Dinge tun, wichtig ist. Klicken Sie und beginnen Sie mit dem Ziehen der Auswahl, halten Sie dann die Umschalttaste gedrückt, um die Auswahl auf einen Kreis zu beschränken, und ziehen Sie weiter. Wenn Sie fertig sind, lassen Sie die Maustaste los, um die Auswahl abzuschließen, und lassen Sie dann die Umschalttaste los. Wenn Sie sich nicht an die richtige Reihenfolge halten, kann es zu unerwarteten Ergebnissen kommen.
Auswahlen von der Mitte aus zeichnen
Sie können auch elliptische Auswahlen von der Mitte aus nach außen zeichnen, was oft eine einfachere Methode ist, um mit dem Elliptischen Markierungswerkzeug zu arbeiten. Klicken Sie einfach in die Mitte des auszuwählenden Objekts oder Bereichs, halten Sie dann die Alt- (Win) bzw. Wahltaste (Mac) gedrückt und ziehen Sie weiter. Sobald Sie die Alt- bzw. Wahltaste gedrückt halten, wird die Stelle, auf die Sie ursprünglich geklickt haben, zum Mittelpunkt der Auswahl, und wenn Sie mit dem Ziehen fortfahren, erstreckt sich die Auswahl von diesem Punkt aus in alle Richtungen.
Auch hier ist die Reihenfolge, in der Sie die Dinge tun, wichtig. Klicken und ziehen Sie, um die Auswahl zu beginnen, und halten Sie dann die Alt-/Optionstaste gedrückt, um die Auswahl auf einen Kreis zu beschränken und weiter zu ziehen. Wenn Sie fertig sind, lassen Sie die Maustaste los, um die Auswahl zu vervollständigen, und lassen Sie dann die Alt-/Optionstaste los.
Sie können eine kreisförmige Auswahl auch von ihrem Mittelpunkt aus ziehen. Fügen Sie dazu einfach die Umschalttaste zum Tastaturkürzel hinzu. Klicken und ziehen Sie, um die Auswahl zu beginnen, und halten Sie dann Umschalt+Alt (Win) / Umschalt+Option (Mac) gedrückt, um die Auswahl auf einen Kreis zu beschränken und die Auswahl aus der Mitte heraus zu ziehen. Wenn Sie fertig sind, lassen Sie die Maustaste los, um die Auswahl zu vervollständigen, und lassen Sie dann die Umschalt- und Alt-/Optionstasten los:
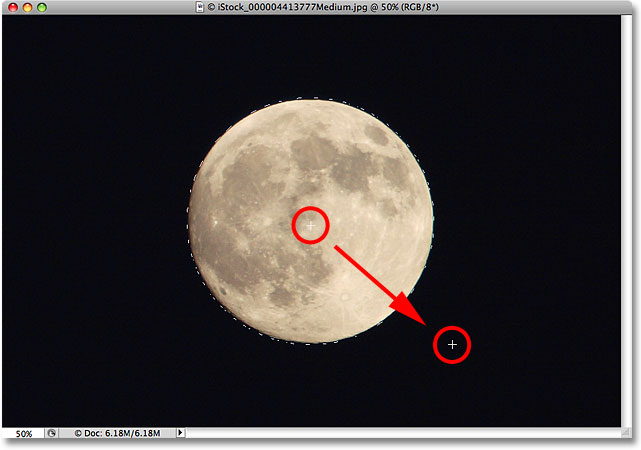
Nachdem ich den Mond ausgewählt habe, öffne ich ein zweites Foto, diesmal von einer nächtlichen Stadt, und wähle, während beide Bilder in separaten Dokumentfenstern geöffnet sind, das Verschieben-Werkzeug von Photoshop aus dem Werkzeuge-Bedienfeld aus:
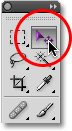
Wenn das Verschieben-Werkzeug ausgewählt ist, halte ich die Alt- (Win ) bzw. Wahltaste (Mac) gedrückt, klicke dann in die Auswahl und ziehe den Mond in das zweite Bild. Wenn Sie hier die Alt-/Optionstaste gedrückt halten, wird Photoshop angewiesen, eine Kopie des Mondes zu erstellen, anstatt ihn aus dem Foto auszuschneiden:
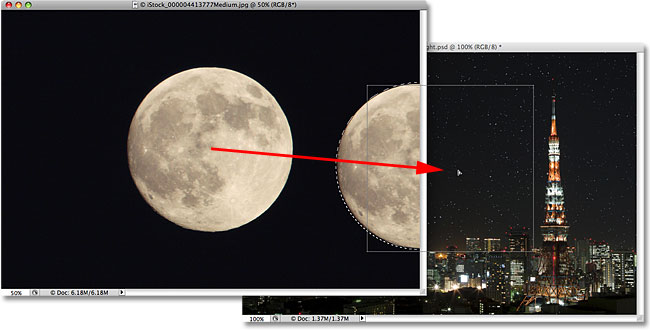
Da der Mond für das zweite Bild etwas zu groß aussieht, drücke ich Strg+T (Win) / Befehl+T (Mac), um den Photoshop-Befehl „Frei transformieren“ aufzurufen und die Größe zu ändern, wobei ich die Umschalttaste gedrückt halte, während ich die Eckgriffe nach innen ziehe. Dadurch wird das Verhältnis zwischen Breite und Höhe des Mondes eingeschränkt, so dass ich die Form nicht versehentlich verzerre, wenn ich die Größe ändere:
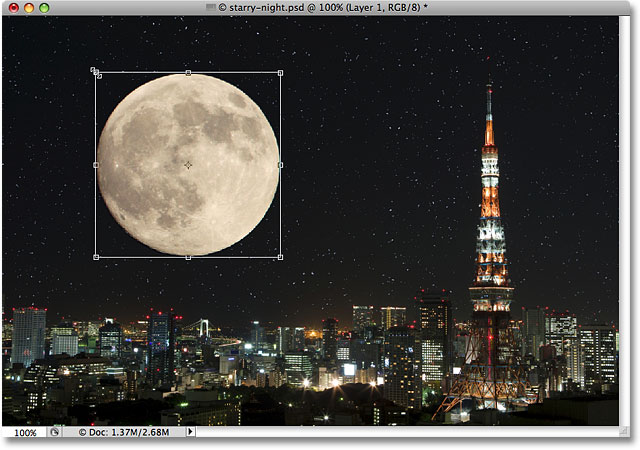
Sie können den Befehl „Frei transformieren“ auch verwenden, um Objekte innerhalb des Dokumentfensters zu verschieben, indem Sie einfach in den Begrenzungsrahmen für die freie Transformation klicken und das Objekt an eine neue Position ziehen. Ich denke, ich werde den Mond auf die obere rechte Seite des Turms verschieben. Um den Befehl „Frei transformieren“ zu verlassen, drücke ich die Eingabetaste (Win) bzw. die Eingabetaste (Mac) auf meiner Tastatur:
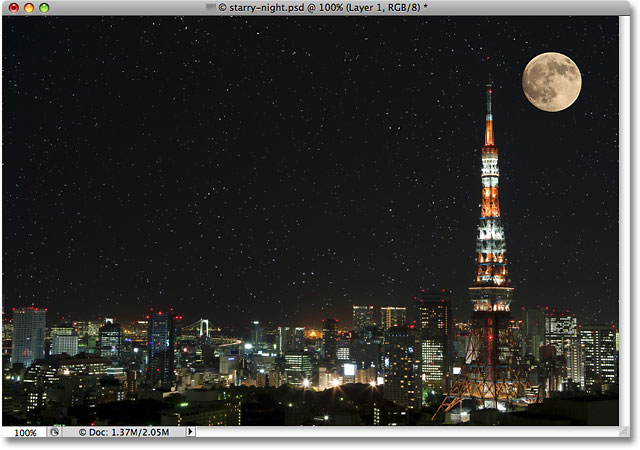
Die Sterne im Nachthimmel wurden mit Hilfe unseres Tutorials „Einen Sternenhimmel in Photoshop erstellen“ hinzugefügt.
Entfernen einer Auswahl
Wenn Sie mit einer Auswahl fertig sind, die Sie mit dem Elliptical Marquee Tool erstellt haben und nicht mehr benötigen, gibt es drei Möglichkeiten, sie zu entfernen. Sie können das Menü „Auswählen“ am oberen Rand des Bildschirms aufrufen und „Auswahl aufheben“ wählen:
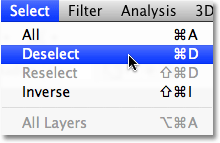
Sie können auch den schnelleren Tastaturbefehl Strg+D (Win) / Befehl+D (Mac) verwenden. Oder klicken Sie bei ausgewähltem Ellipsenwerkzeug einfach auf eine beliebige Stelle im Dokumentfenster, um die Auswahl zu entfernen.
