Lightroom bietet einfache Lösungen für den Export Ihrer Bilder zum Teilen auf Social-Media-Plattformen wie Instagram und Facebook.
Vielleicht sind Sie hier, weil Ihre Lieblingsfotos nach dem Hochladen auf Instagram in Pixeldreck verwandelt wurden. Vielleicht haben Sie das Gefühl, dass es zu lange dauert, Ihre Einstellungen für den Druck anzupassen, während Sie Ihre Fotos online teilen. Was auch immer der Fall ist, wir können Ihnen im Voraus sagen, dass das Einstellen Ihrer Lightroom-Exporteinstellungen für Instagram und Facebook den Prozess der Bildfreigabe vereinfacht und die Qualität Ihrer Fotos auf dem neuesten Stand hält.
Das Beste daran ist, dass Sie Ihre Exporteinstellungen als Voreinstellungen speichern und sogar mit einer Planungs-App verknüpfen können, um Ihren Workflow noch effizienter zu gestalten.
Dieses Tutorial ist Teil unserer Lightroom-Tipps-Serie, in der wir Ihnen einfache Anleitungen geben, wie Sie Lightroom effizienter und effektiver nutzen können.
Schritte zum Einstellen der Lightroom-Exporteinstellungen für Instagram und Facebook
Diese Schritte sollten befolgt werden, NACHDEM Sie Ihre Fotos in Lightroom bearbeitet haben. Im folgenden Abschnitt (gegen Ende des Artikels) finden Sie einige Bonustipps zur Beschnittgröße und zu anderen Faktoren, die bei der Bearbeitung im Entwicklungsmodul von Lightroom berücksichtigt werden können.
Schritt 1 – Öffnen des Exportdialogs
Nachdem Sie die Fotos ausgewählt haben, die Sie exportieren möchten, öffnen Sie den Exportdialog, was Sie auf zwei Arten tun können:
- Drücken Sie STRG+Umschalt+E (Windows) oder CMD+Umschalt+E (Mac)
- Klicken Sie mit der rechten Maustaste auf die ausgewählten Bilder und wählen Sie „Exportieren“
Schritt 2 – Wählen Sie den Exportort aus
Wenn sich das Dialogfeld „Exportieren“ öffnet, sehen Sie ein Dropdown-Menü direkt über dem Abschnitt „Exportort“; Sie können wählen, ob Sie die Bilder auf Ihre Festplatte, per E-Mail oder auf CD/DVD exportieren möchten. Sie haben die Wahl, aber für die Zwecke dieses Artikels (um unsere Bilder für Instagram und Facebook vorzubereiten) empfehlen wir, Ihre Festplatte zu wählen.
2a. Wählen Sie die Option „Bestimmte Ordner“
Als Nächstes haben Sie die Möglichkeit, Ihre Bilder unter anderem in einen bestimmten Ordner oder auf den Desktop zu exportieren. Ideal ist es, in einem bestimmten Ordner zu speichern, da er sich in späteren Schritten als nützlich erweisen wird, um eigene Exportvorgaben zu erstellen.
2b. Erstellen und benennen Sie einen neuen Exportordner
Wir werden ein Ordnersystem für den Export von Bildern an verschiedene Orte einrichten, daher müssen wir mit einem allgemeinen Ordner beginnen, in dem weitere Unterordner für den Export von Bildern für den Druck, Instagram und Facebook untergebracht werden.
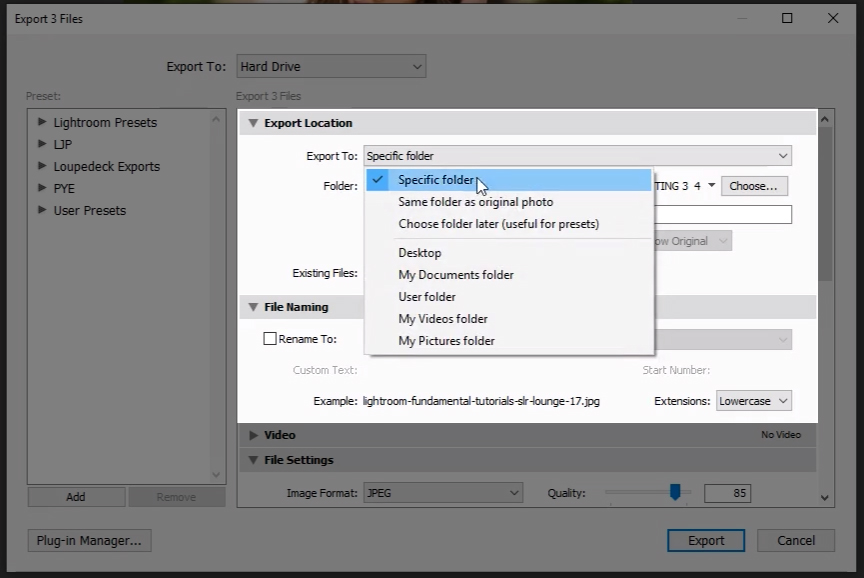
Wählen Sie „Exportieren in: Bestimmter Ordner“ und öffnen Sie dann das Dropdown-Menü, um den Ordner auf Ihrem Desktop (oder einem anderen praktischen Ort) zu erstellen. Nachdem Sie den Ordner benannt haben, klicken Sie auf die Schaltfläche „Ordner auswählen“ in der unteren rechten Ecke.
2C. Einen neuen Unterordner erstellen und benennen
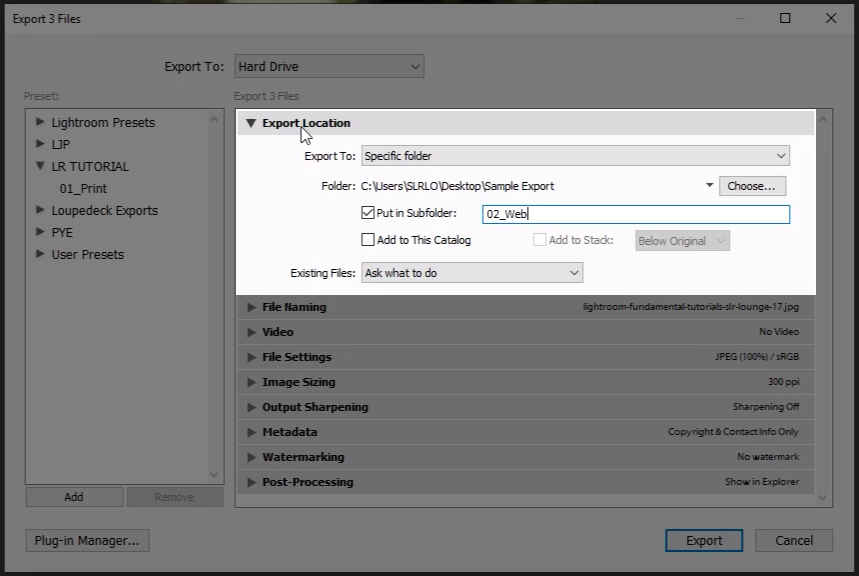
Kreuzen Sie das Kontrollkästchen „In Unterordner ablegen“ an und benennen Sie einen neuen Unterordner. Benennen Sie diesen Ordner z. B. „01_Instagram“.
- Sie sehen auch ein Kontrollkästchen „Zu diesem Katalog hinzufügen“, aber wir vermeiden diese Option im Allgemeinen, da sie doppelte Dateien im Katalog erzeugt.
- Schließlich wählen Sie im Dropdown-Menü „Vorhandene Dateien“ die Option „Nachfragen, was zu tun ist“, um zu vermeiden, dass Dateien versehentlich verloren gehen oder verlegt werden.
Schritt 3 – Umbenennen der Fotos
Wenn Sie es wünschen, können Sie den Dateinamen in diesem ersten Unterordner ein Suffix wie „_IG“ hinzufügen, um Ihre an Instagram gebundenen Bilder eindeutig zu identifizieren. Klicken Sie dazu auf das Kontrollkästchen „Datei umbenennen“ im Abschnitt „Dateinamen“ des Dialogfelds „Exportieren“.
In der Regel bevorzugen wir es, Dateien in Lightroom umzubenennen und diese Namen beim Export beizubehalten, damit die exportierten Dateinamen mit denen im Lightroom-Katalog übereinstimmen. Wir neigen daher dazu, das Feld „Umbenennen in“ im Dialogfeld „Exportieren“ NICHT zu aktivieren. Dies hängt von Ihren persönlichen Vorlieben ab.
Schritt 4 – Wählen Sie Ihre Dateieinstellungen
4a. Bildformat & Farbraum
Sie können verschiedene Bildtypen erstellen, aber für die Zwecke dieses Tutorials empfehlen wir, die Option „JPEG“ für das Bildformat und „sRGB“ für den Farbraum zu wählen. Diese Empfehlungen basieren auf der allgemeinen Präferenz für die meisten webbasierten Anwendungen.
4b. Passen Sie den Qualitätsregler an, um die Bildqualität auszuwählen
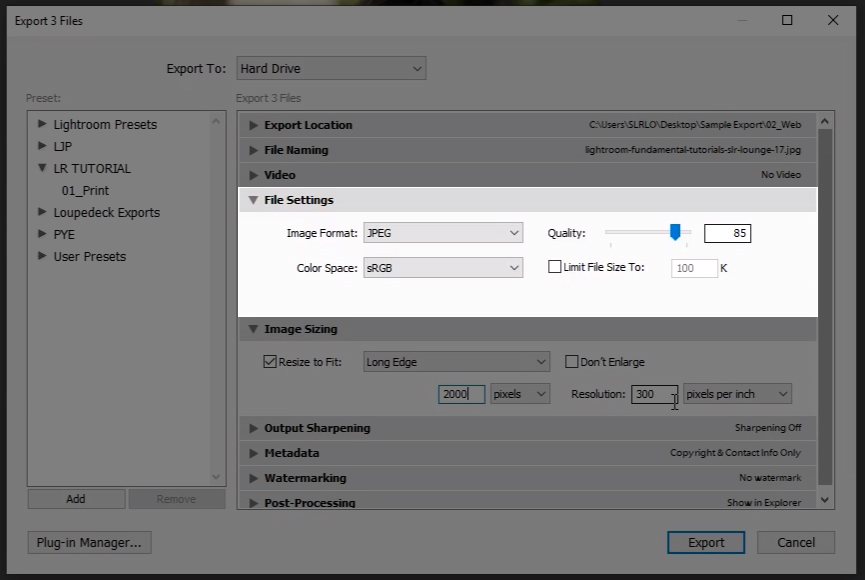
Wenn Sie den Qualitätsregler anpassen, passen Sie auch die Größe der Datei an. Je höher die gewählte Qualität ist, desto größer ist die Datei, und umgekehrt. Sie werden im Internet unterschiedliche Einstellungen für diese Einstellung finden, aber wir empfehlen, nicht unter 76 % zu gehen, um eine gute Balance zwischen Dateigröße und Bildqualität für das Posten auf Instagram zu finden. Wir stellen unsere Schieberegler für Online-Zwecke in der Regel auf 85 % ein und behalten uns die 100 %-Einstellung vor, wenn wir Bilder für den Druck versenden.
Schritt 5 – Befolgen Sie die Instagram- und Facebook-Richtlinien zum Einstellen der Bildgröße
Unter dem Abschnitt „Bildgröße“ im Dialogfeld „Exportieren“ haben Sie die Möglichkeit, die Bildgröße festzulegen. Instagram und Facebook haben jeweils ihre eigenen Größenbeschränkungen; wenn Ihre Bildauflösung über die von Instagram oder Facebook festgelegten Grenzen hinausgeht, ist die Wahrscheinlichkeit, dass Ihr Foto komprimiert wird (wahrscheinlich zu einer wenig schmeichelhaften Version des Originals), praktisch garantiert. Nachstehend finden Sie die Richtlinien:
- Die Größenrichtlinien von Instagram begrenzen die Bildauflösung auf 1080 Pixel Breite
- Die Größenrichtlinien von Facebook empfehlen die folgenden Bildauflösungen:
- Standardfotos: 720px, 960px oder 2048px breit
- Coverfotos: 851px mal 315px
- Um eine Komprimierung beim Hochladen deines Titelbildes zu vermeiden, solltest du die Dateigröße unter 100KB halten
- Bonus: In der Facebook-App für iPhone oder Android kannst du deine Kontoeinstellungen so anpassen, dass du Fotos immer in HD hochlädst
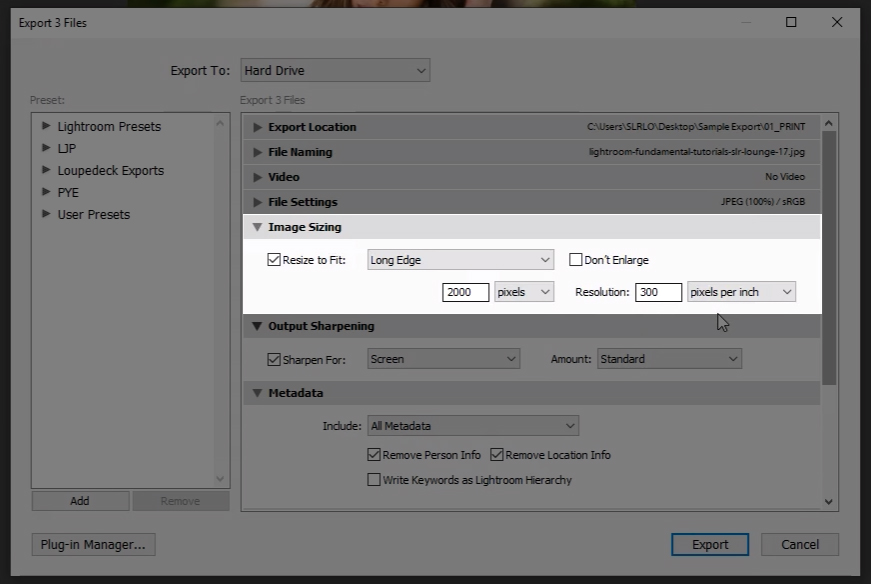
Grundsätzlich können Sie das Feld „Größe anpassen“ auswählen und die „lange Kante“ in Pixeln einstellen, indem Sie die oben genannten Empfehlungen verwenden (siehe auch Bild oben). Es ist erwähnenswert, dass Sie Ihre Auflösung (Pixel pro Zoll) nicht anpassen müssen, wenn Sie das Kästchen „Größe anpassen“ aktiviert haben.
Sie können die Höhe und Breite ignorieren und nur 300 (oder sogar 360) Pixel pro Zoll unter „Auflösung“ auswählen, wenn Sie Ihre Bilder für den Druck versenden möchten.
Sieh dir unsere Empfehlungen zum Zuschneiden unter den zusätzlichen Tipps unten an.
Schritt 6 – Schärfen für Online-Anwendungen hinzufügen
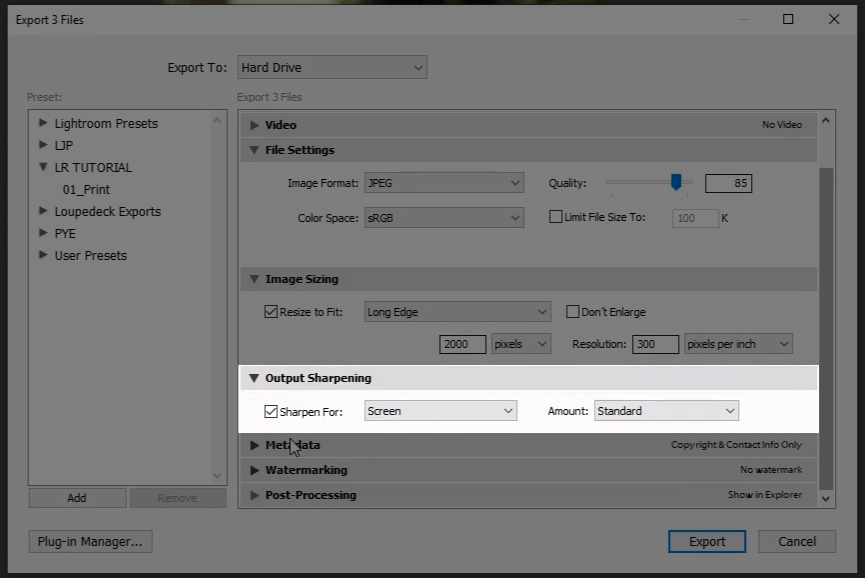
Während wir das Hinzufügen der „Output-Schärfung“ für den Druck nicht empfehlen würden, empfehlen wir es für das Teilen von Fotos auf Instagram und Facebook. Es fügt einfach eine zusätzliche Schärfungsebene zu den Einstellungen hinzu, die Sie nach der Bearbeitung des Fotos in Lightroom vorgenommen haben. Wir empfehlen die Auswahl von „Bildschirm“ und „Standardbetrag“, wenn Sie die Bilder online teilen.
Schritt 7 – Wählen Sie die einzuschließenden Metadaten
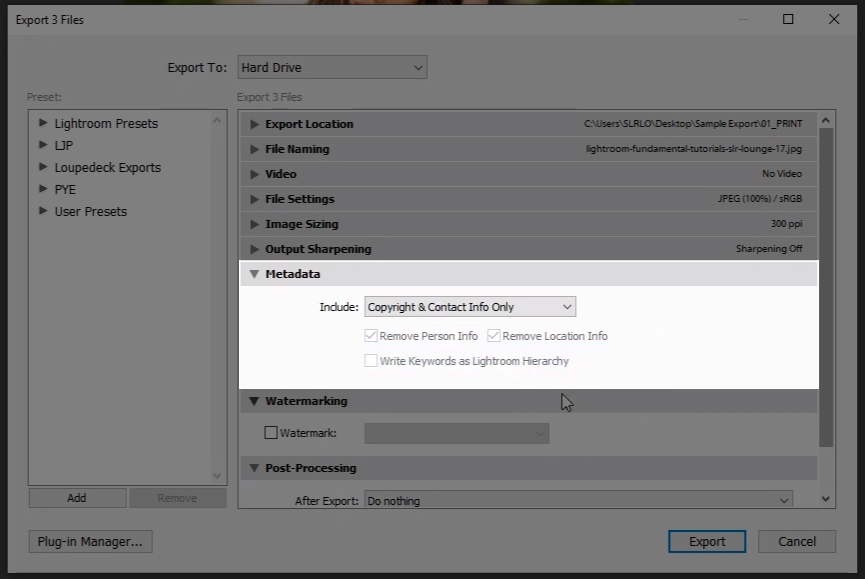
Sie haben mehrere Optionen für die Auswahl verschiedener Metadaten, die in Ihre Bilder eingeschlossen werden sollen, aber wir wählen normalerweise „Nur Copyright &Kontaktinformationen.“
Schritt 8 – Einfügen (oder nicht einfügen) eines Wasserzeichens
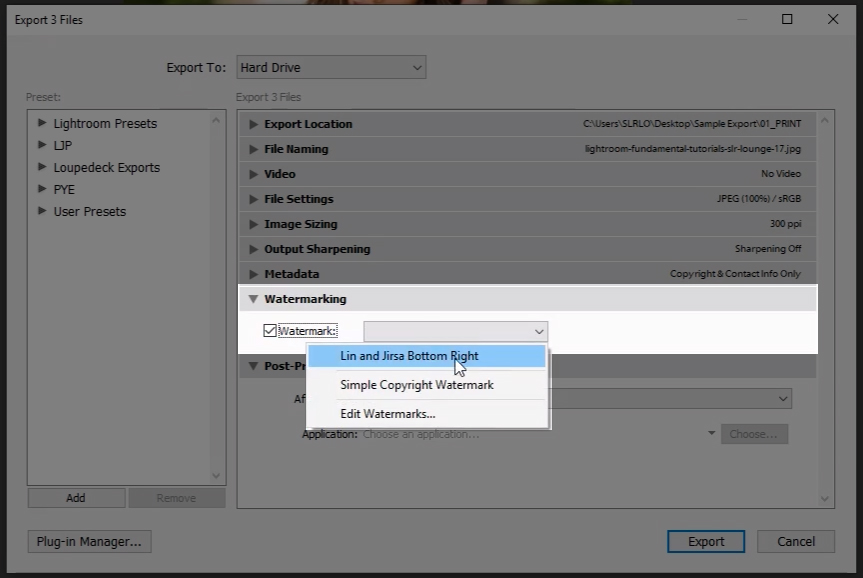
Ob Sie ein Wasserzeichen einfügen oder nicht, ist völlig subjektiv. Der einzige Fall, in dem Sie definitiv KEIN Wasserzeichen einfügen sollten, ist, wenn Sie das Bild zum Druck senden; ansonsten ist es Ihre Entscheidung. Wir fügen normalerweise ein Wasserzeichen ein, wenn wir das Bild auf Instagram oder Facebook veröffentlichen.
Wenn Sie noch nie ein Wasserzeichen eingerichtet haben, können Sie dies mit den folgenden Schritten tun:
- Wählen Sie „Wasserzeichen bearbeiten“ im Dropdown-Menü unter dem Abschnitt „Wasserzeichen“ (siehe Abbildung oben). Windows-Benutzer müssen „Wasserzeichen bearbeiten“ aus dem Menü „Bearbeiten“ auswählen.
- Wählen Sie den Typ Ihres Wasserzeichens, entweder „Text“ oder „Grafik“. Wenn Sie „Grafik“ wählen, müssen Sie eine Grafik hochladen, die Sie zuvor vorbereitet haben. Wasserzeichen funktionieren am besten mit PNG-Dateien, die einen transparenten Hintergrund haben.
- Wählen Sie Ihre Wasserzeichenoptionen aus der in Lightroom angezeigten Liste aus. Zu diesen Optionen gehören Größe, Deckkraft, Position usw. Wir empfehlen, mit den verschiedenen Optionen zu experimentieren, um herauszufinden, welche für Sie am besten geeignet sind.
- Speichern Sie das Wasserzeichen in Lightroom für die aktuelle und zukünftige Verwendung.
- Wählen Sie im Dialogfeld „Exportieren“ die Option „Wasserzeichen hinzufügen“, um ein Wasserzeichen einzufügen, wenn Sie dies wünschen.
Schritt 9 – Wählen Sie Nachbearbeitungsoptionen für Aktionen nach dem Export
Lightroom enthält mehrere Optionen für das, was nach dem Exportieren der Datei geschehen soll. Wenn Sie die Dateien z. B. in Photoshop weiter bearbeiten möchten, können Sie die Option „In Adobe Photoshop CC 2020 öffnen“ wählen.
Schritt 10 – Speichern Sie Ihre Einstellungen als Exportvorgabe
Wenn Sie die verschiedenen Abschnitte des Dialogfelds „Exportieren“ wie in den obigen Schritten beschrieben ausgefüllt haben, können Sie Ihre Einstellungen als Exportvorgabe speichern. Gehen Sie dazu wie folgt vor:
10a. Erstellen Sie einen neuen Ordner für den Speicherort der Voreinstellung und benennen Sie die Voreinstellung
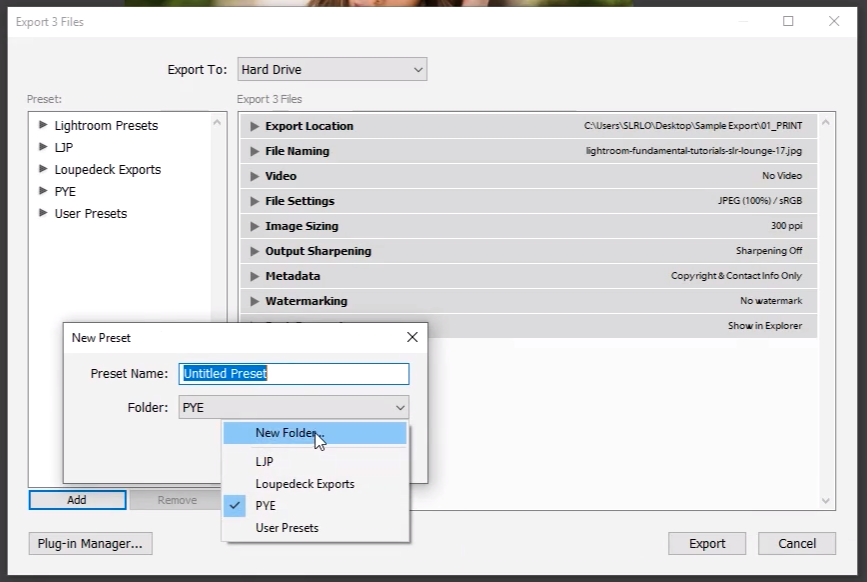
Klicken Sie auf die Schaltfläche „Hinzufügen“ unter dem Feld „Voreinstellung“ und wählen Sie „Neuer Ordner“ im Dropdown-Menü (siehe Abbildung oben). Geben Sie dem Ordner einen Namen. Sie müssen auch die Voreinstellung benennen (z. B. „Instagram_Export“ sollte funktionieren). Sie können für jede unterschiedliche Einstellung, die Sie regelmäßig verwenden, eine andere Exportvorgabe erstellen, z. B. „Facebook_Cover_Foto“ usw.
10b. Exportieren Sie Ihre Bilder
Wählen Sie „Exportieren“, nachdem Sie einen neuen Ordner erstellt und Ihre Voreinstellung benannt haben. Jetzt können Sie diese Voreinstellung für künftige Exporte verwenden. Das spart Zeit!
Weitere Tipps zum Importieren und Bearbeiten von Fotos für Instagram und Facebook
Tipp 1 – 4×5 vertikal zuschneiden
Dieses Zuschneideverhältnis nimmt mehr Platz auf dem Bildschirm ein, wodurch Ihr Foto den größten Platz auf dem Gerät des Betrachters einnimmt. Es ist wichtig zu beachten, dass Sie dieses Verhältnis ignorieren sollten, wenn es Ihrem Bild nicht gerecht wird. Sollten Sie sich dennoch für dieses Seitenverhältnis entscheiden, tun Sie dies im Modul „Entwickeln“ bei der Bearbeitung des Fotos.
- Wählen Sie das Zuschneidewerkzeug in Lightroom
- Wählen Sie das Seitenverhältnis aus und wählen Sie 4×5 (dies ist standardmäßig ein horizontales Layout, aber Sie können es in einen vertikalen Zuschnitt umwandeln, indem Sie auf „X“ klicken, während Sie den Mauszeiger über das Zuschneidewerkzeug bewegen (siehe das Bild unten)
- Hinweis: Andere native Instagram-Verhältnisse sind unten aufgeführt:
- Quadratisch – 1:1 (max. lange Seite: 1200px)
- Querformat – 1.91:1 (max. lange Seite: 1080px)
- Vielseitig – 4:3/3:4 (max. lange Seite: 1200px im Hochformat oder 1080px im Querformat)
Tipp 2 – Planen Sie Ihre Posts im Voraus mit einer hochwertigen Dateiübertragungsmethode/einem hochwertigen Dateiübertragungsdienst
Wenn Sie Ihre Dateien übertragen, sollten Sie eine Methode verwenden, die die zu übertragenden Dateien nicht komprimiert. Apple-Benutzer bevorzugen vielleicht AirDrop, während andere vielleicht Dropbox oder Google Drive verwenden. Sie können sich gleich doppelt helfen, wenn Sie eine Terminplanungs-App wie Later, Planoly oder Buffer (je nach Ziel) verwenden.
Fazit
Am Ende des Tages werden soziale Medienplattformen wie Instagram und Facebook Ihre Bilder bis zu einem gewissen Grad komprimieren, aber wenn Sie die oben genannten Schritte befolgen, können Sie die Zerstörung minimieren und die Effizienz Ihres Workflows maximieren.
Wenn Sie eine Kamera mit Wi-Fi-Funktionen verwenden, um Bilder drahtlos auf Ihr Telefon zu übertragen, können Sie die oben genannten Schritte auf Ihrem Mobilgerät ausführen und die Dateiübertragung von Ihrem Laptop auf Ihr Telefon oder Tablet auslassen. Unsere Visual Flow-Vorgaben, die Sie auch auf Ihrem Handy oder Tablet verwenden können, bieten eine weitere Möglichkeit, Ihren Fotos in kürzerer Zeit den endgültigen Look zu verleihen und sie für die Veröffentlichung vorzubereiten. Erfahren Sie mehr über unser Modern Pack und Retouching Toolkit hier.
Premium Video Tutorials

Unser kompletter Workshop zum Thema Mastering Lightroom ist hier zu finden.
