Wenn Sie Linux mögen, aber die Mac-Ästhetik schätzen, haben Sie Glück! Sie werden gleich die einfachen Schritte lernen, die erforderlich sind, damit Ihr Linux-Desktop sich wie Apples macOS verhält und aussieht.
Linux so umzugestalten, dass es macOS ähnelt, ist ganz einfach. Schließlich haben Macintosh-Desktops zwei charakteristische Merkmale: das Anwendungsdock und die Menüleiste. In diesem Leitfaden wird versucht, diese und andere Merkmale unter Linux zu imitieren.
Wie man Linux wie macOS aussehen lässt
Linux dem macOS-Desktop ähnlich zu machen, ist relativ einfach. Allerdings hängt es davon ab, welche Desktop-Umgebung Sie verwenden. In diesem Leitfaden sehen wir uns an, wie man Linux mit Hilfe von fünf Desktop-Umgebungen so gestaltet, dass es wie ein Mac aussieht:
- GNOME
- Xfce
- KDE Plasma
- Cinnamon-Desktop von Linux Mint
- Unity
Bevor Sie jedoch loslegen, benötigen Sie drei Dinge, damit Linux wie macOS aussieht: ein Thema, die richtigen Symbole und ein Dock.
Grundlegendes Theming
Wenn Sie möchten, dass Ihr Desktop wie der eines Macs aussieht, müssen Sie zunächst die richtigen Themes installieren. Ein Linux-Theme namens macOS Sierra bietet genau das. Um es herunterzuladen, öffnen Sie ein Terminal und geben Sie ein:
mkdir $HOME/.themesMöglicherweise haben Sie bereits einen Ordner /.themes/ (das erkennen Sie daran, dass das Terminal eine Fehlermeldung ausgibt). Wenn das der Fall ist, überspringen Sie diesen Befehl einfach. Weiter:
cd $HOME/.themes
wget https://github.com/B00merang-Project/macOS-Sierra/archive/master.zipWenn Sie wget nicht haben, kopieren Sie einfach den Link in Ihren Browser und laden Sie ihn manuell herunter. Stellen Sie sicher, dass Sie es in den Ordner /.themes/ legen!
Zum Schluss:
unzip master.zipSpäter kannst du das Thema mit dem Erscheinungsbild-Tweaker deiner Distribution auswählen.
Symbolthemen
Das Gnome Yosemite-Symbolthema entspricht weitgehend dem Aussehen von macOS. Wie bei den Anwendungsthemen variiert die Art und Weise, wie man sie anpasst, zwischen den Desktops. Die folgenden Terminalbefehle konzentrieren sich nur auf die Installation:
sudo add-apt-repository ppa:numix/ppa && sudo apt-get update
sudo apt install numix-icon-theme-circle(Beachten Sie, dass Sie, wenn Sie eine aktuelle Debian-basierte Distribution verwenden, möglicherweise software-properties-common installieren müssen, um den Befehl add-apt-repository zu aktivieren).
Dieses Thema basiert auf dem Numix Circle-Icon-Thema, das zuerst installiert wird. Es funktioniert nicht ganz so, wie es sein soll, daher brauchen Sie diesen Fix:
sudo sh -c "curl https://raw.githubusercontent.com/Foggalong/hardcode-fixer/master/fix.sh | bash"
curl https://raw.githubusercontent.com/ActusOS/GnomeYosemiteIcons/master/download_from_github.sh | shDer zweite Befehl lädt ein Skript herunter, das automatisch Gnome Yosemite als Ihr Icon-Theme installiert und einstellt. Wenn die Befehle nicht funktionieren, stellen Sie sicher, dass Sie zuerst cURL installiert haben:
sudo apt install curlNeu bei cURL? Hier sind einige nützliche Dinge, die Sie mit cURL tun können.
Das Plank Dock
Abgesehen von Unity setzen die anderen Anleitungen voraus, dass du Plank hast. Es ist eine Taskleiste, die sich gut in das Linux-MacOS-Thema integriert. Um sie zu installieren, geben Sie diesen Befehl ein:
sudo apt install plankStarten Sie anschließend das Dock, indem Sie die Tastenkombination ALT + F2 eingeben und dann
plank --preferencesUnabhängig von Ihrem Desktop sollte dies Plank zusammen mit dem Konfigurationsfenster starten. Ändern Sie im Abschnitt „Erscheinungsbild“ das Thema auf Gtk+. Dadurch wird das Dock wie das von macOS aussehen, wenn Sie später einige Anpassungen vornehmen.
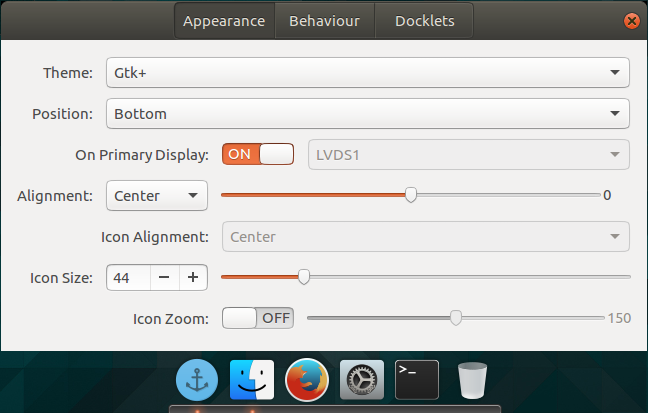
Das sieht gut aus, aber Sie möchten vielleicht das Ankersymbol ausblenden. Dazu muss eine versteckte Einstellung geändert werden:
gsettings set net.launchpad.plank.dock.settings:/net/launchpad/plank/docks/dock1/ show-dock-item falseJetzt, wo Linux wie macOS aussieht, müssen Sie noch einige Änderungen vornehmen, um die Sache abzuschließen.
GNOME anpassen, damit Ubuntu wie ein Mac aussieht
Ubuntu verwendet die GNOME-Desktop-Umgebung und benötigt nur ein paar Anpassungen, damit es wie macOS aussieht.
Das Dock
Wenn Sie die Anweisungen am Anfang des Artikels befolgt haben, sollten Sie jetzt ein Dock haben. Damit Sie es beim Neustart weiter verwenden können, müssen Sie es jedoch zu Ihren Startprogrammen hinzufügen. Am einfachsten geht dies mit dem GNOME-Tweak-Tool. Installieren Sie es mit diesem Befehl:
sudo apt install gnome-tweak-toolÖffnen Sie das Programm, indem Sie gnome-tweak-tool in das Terminal eingeben. Alternativ können Sie auch einfach in Ihrem Aktivitätenmenü nach dem Programm suchen. Navigieren Sie zu dem Eintrag Startanwendungen. Fügen Sie von dort aus einfach Plank hinzu. Wenn es bereits ausgeführt wird, müssen Sie nicht danach suchen, sondern es wird ganz oben angezeigt.
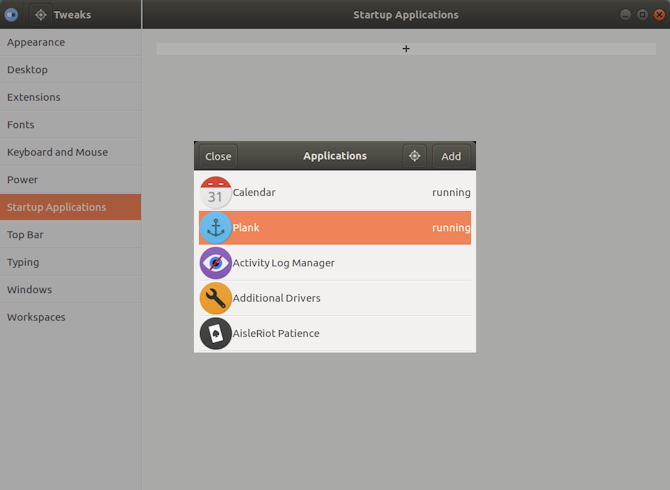
Ändern des Themas
Gehen Sie im GNOME Tweak Tool in den Bereich Erscheinungsbild. Ändern Sie das GTK+-Thema auf MacOS-Sierra-master. Sowohl Ihre Anwendungsfenster als auch das Plank-Dock sollten nun anders aussehen. Ändern Sie abschließend Ihr Hintergrundbild, indem Sie im Tweak Tool zum Abschnitt Desktop gehen. Klicken Sie dort auf die Schaltfläche Hintergrundposition.
Sie haben nun die Möglichkeit, ein neues Hintergrundbild auszuwählen. Ein Mac-ähnliches befindet sich mit Ihrem Thema (namens Wallpaper.jpg), also navigieren Sie zu diesem unter ~/.themes/macOS-Sierra-master. Möglicherweise müssen Sie versteckte Dateien anzeigen, um diesen Ordner zu sehen. Wenn das der Fall ist, klicken Sie mit der rechten Maustaste in das Dateiauswahlfenster und klicken Sie auf den Eintrag Versteckte Dateien anzeigen.
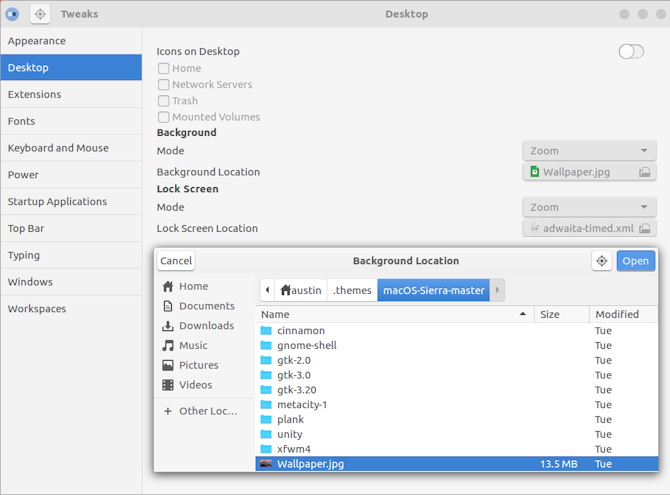
Xfce so gestalten, dass es wie macOS aussieht
Wenn Sie die Xfce-Schreibtischumgebung verwenden, können Sie in wenigen Minuten einen frischen macOS-Look erhalten. Dank des Yosemite GTK3-Themas wird Ihr Linux-Rechner mit minimalem Aufwand wie ein Mac aussehen.
Wie Sie vielleicht wissen, ähnelt Xfce dank der Integration eines Docks bereits ein wenig macOS.
Laden Sie sich das Yosemite-Theme von GitHub herunter, um loszulegen.
Download: Yosemite-Theme für Xfce
Als nächstes entpacken Sie die Datei in das Verzeichnis /.themes/ in Ihrem Home-Ordner. Anschließend öffnen Sie Einstellungen > Erscheinungsbild und wählen OS-X-Yosemite aus.
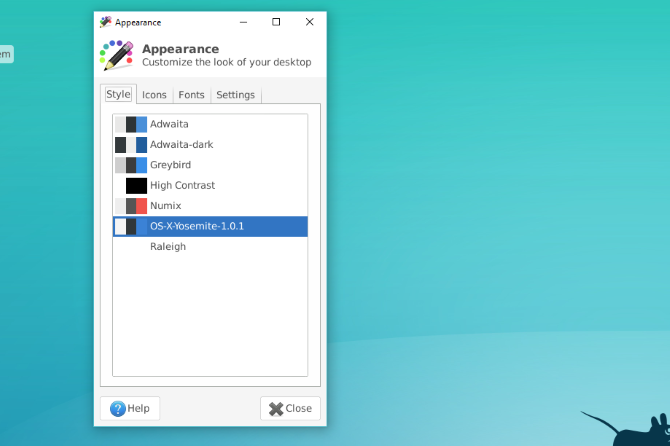
Das neue macOS-Thema für Linux wird sofort angewendet; klicken Sie auf OK, um zu akzeptieren.
KDE Plasma wie macOS aussehen lassen
Mit der Veröffentlichung von Plasma 5.9 ist es möglich, den KDE-Signatur-Desktop sehr ähnlich wie einen Mac zu gestalten.
Das Angebot von KDE ist stolz auf seine Leistungsfähigkeit und Flexibilität. Als solches kann es mit macOS optisch etwas mehr mithalten als GNOME. Allerdings wird es ein bisschen mehr Arbeit erfordern.
Plasmas Menüleiste
Ab Plasma 5.9 können Sie nun ein globales Menü wie unter macOS haben. Um zu beginnen, klicken Sie mit der rechten Maustaste auf Ihren Desktop und wählen Sie Panel hinzufügen > Anwendungsmenüleiste. Sie erhalten ein leeres Panel am oberen Rand Ihres Bildschirms. Klicken Sie auf das Gefahrensymbol darin. Dadurch wird ein Einstellungsfenster geöffnet, in dem Sie die Anzeige der Anwendungsmenüleisten ändern können.
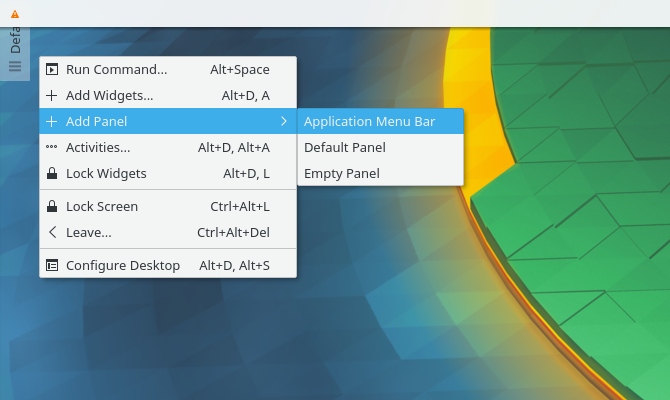
Gehen Sie zu Feineinstellung > Menüleistenstil > Anwendungsmenü-Widget. Sobald Sie diese Einstellung vorgenommen haben, sollte das Gefahrenzeichen verschwinden, und die Anwendungsmenüs sollten oben angezeigt werden. Aus irgendeinem Grund war die Menüleiste in Firefox zwar sichtbar, aber nicht funktionsfähig. Ihre Erfahrungen können variieren!
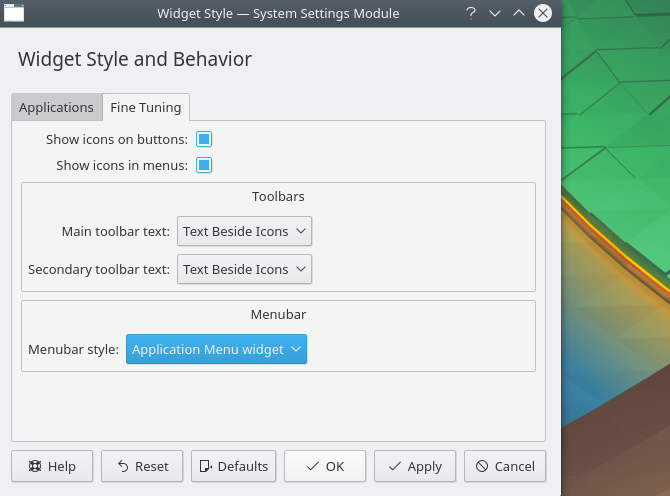
Sobald Sie damit fertig sind, füllen Sie das Panel mit einigen geeigneten Widgets, indem Sie mit der rechten Maustaste darauf klicken und die Option Widgets hinzufügen auswählen. Ich schlage vor, ähnliche Widgets wie für das untere Feld zu verwenden. Danach entfernen Sie das untere Panel, indem Sie auf das Hamburger-Menü klicken und Mehr Einstellungen > Panel entfernen wählen.
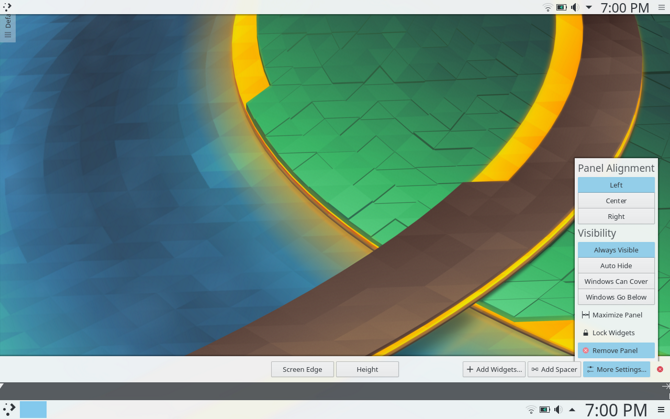
Plank automatisch starten
Gehen Sie in Ihren Systemeinstellungen zu Arbeitsbereich > Starten und Herunterfahren > Autostart > Programm hinzufügen. Sie sollten Plank unter Dienstprogramme finden können. Damit müssen Sie das Dock nicht jedes Mal manuell starten, wenn Sie sich an Ihrem Desktop anmelden.
Anpassen des Aussehens
Interessanterweise legt Plasma seine Symbolthemen an einem anderen Ort ab. Aus diesem Grund müssen Sie Ihren macOS-Symbolthemenordner an einen anderen Ort verschieben. Verwenden Sie dazu diese Terminalbefehle:
cd $HOME/.icons
cp -r GnomeYosemiteIcons-master/ ../.local/share/iconsWenn Sie nun Ihre Systemeinstellungen öffnen, gehen Sie zu Darstellung > Symbole und wählen Sie das Yosemite-Symbolthema aus.
Kehren Sie danach zum Einstellungsmenü zurück und gehen Sie zu Erscheinungsbild > Anwendungsstil > GNOME-Anwendungsstil. Wählen Sie unter dem Abschnitt GTK-Themen macOS-Sierra-master. Ändern Sie dann Ihr Symbolthema in Yosemite-Symbole.
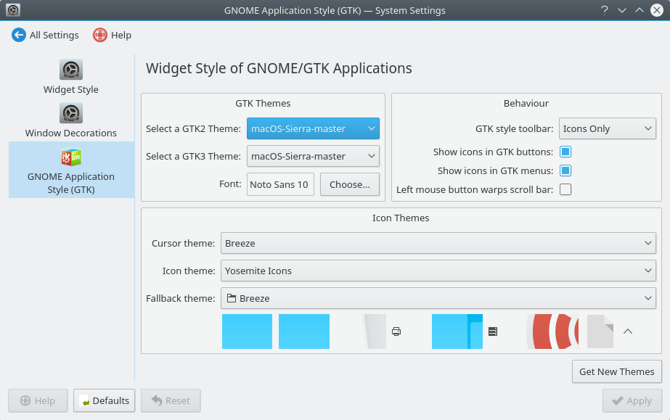
Gehen Sie dann zu Fensterdekorationen und wählen Sie die Option Neue Dekorationen erhalten. Suchen Sie nach einem Thema namens Breezemite und installieren Sie es. Legen Sie es als Ihr Dekorationsthema fest.
Um die Toolbox in der Ecke des Desktops auszublenden, klicken Sie auf sie und wählen Sie Desktop konfigurieren. Deaktivieren Sie im daraufhin angezeigten Menü Tweaks die Option Desktop-Toolbox anzeigen.
Wie man Linux Mint Cinnamon wie einen Mac aussehen lässt
Ohne jegliche Änderungen sieht der Cinnamon-Desktop eher wie Windows als wie macOS aus. Glücklicherweise ist es sehr einfach, den Cinnamon-Desktop zu ändern.
Verschiebe das untere Panel nach oben, indem du mit der rechten Maustaste darauf klickst und dann auf Panel ändern > Panel verschieben gehst. Dies sollte Ihnen etwas mehr Mac-ähnliches bieten. Entfernen Sie anschließend die Desktop-Symbole im Panel, indem Sie mit der rechten Maustaste darauf klicken und die Option Entfernen wählen.
Sie können auch das Fensterlisten-Applet entfernen (wenn Sie es einem globalen Menü vorziehen), indem Sie mit der rechten Maustaste darauf klicken, Fensterliste konfigurieren auswählen und dann auf die Schaltfläche Entfernen klicken.
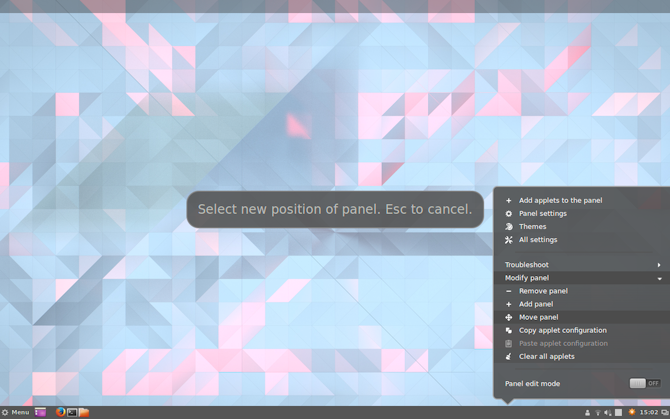
Automatisches Starten von Plank
Wenn Sie die Schritte am Anfang des Artikels befolgt haben, sollte Plank auf Ihrem Desktop aktiv sein. Allerdings wird es bei einem Neustart nicht angezeigt. Um dies zu beheben, öffnen Sie das Menü Startanwendungen im Einstellungsmanager. Suchen Sie dort nach Plank in der Liste der Anwendungen (sie sind alphabetisch sortiert).
Wenn Sie nun Ihre Desktop-Sitzung neu starten, müssen Sie das Dock nicht mehr manuell starten.
Themeing Cinnamon
Der Cinnamon-Desktop benötigt ein wenig mehr Anpassungen als andere Desktops. Öffnen Sie Systemeinstellungen > Erscheinungsbild > Themen. Es werden Ihnen einige Themenoptionen angezeigt. Ändern Sie alles außer den Einträgen „Symbole“ und „Mauszeiger“ in macOS-Sierra-master. Ändern Sie dann den Eintrag „Icons“ in „GnomeYosemiteIcons-master“.
Für den letzten Schliff können Sie Ihr Hintergrundbild in etwas Mac-ähnlicheres ändern. Öffnen Sie die Einstellung Hintergründe und fügen Sie dann den Ordner ~/.themes/macOS-Sierra-master als neues Hintergrundverzeichnis hinzu. Möglicherweise müssen Sie versteckte Ordner einblenden, um ihn zu sehen.
Altes Ubuntu-System? Unity wie macOS aussehen lassen
Der Unity-Desktop ist in älteren Versionen von Ubuntu zu finden. Da er sich an macOS orientiert, ist er auch leicht zu ändern.
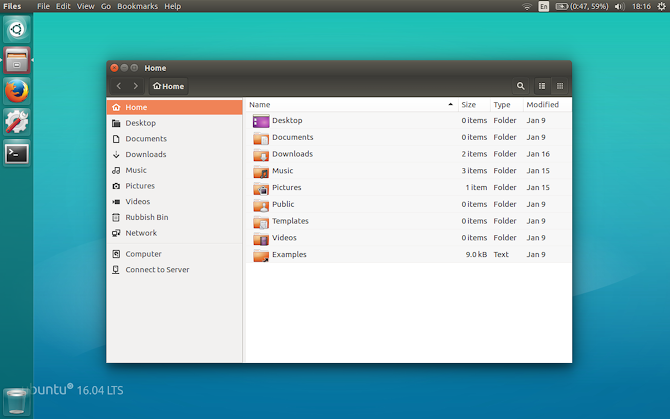
Wie du sehen kannst, hat Unity bereits ein Dock und eine Menüleiste als Standard. Sie müssen nur noch einige visuelle Anpassungen vornehmen. Das geht ganz einfach mit dem Unity Tweak Tool, mit dem Sie einige versteckte Desktop-Optionen ändern können. Installieren Sie es mit diesem Terminalbefehl:
sudo apt install unity-tweak-toolNach der Installation öffnen Sie das Tool, indem Sie es im Unity-Menü suchen. Gehen Sie dann zu Launcher > Erscheinungsbild > Position. Sie werden sehen, dass das Anwendungsdock zwei veränderbare Positionen hat: eine auf der linken Seite (standardmäßig) und eine am unteren Rand (wie macOS). Wählen Sie die untere Position.
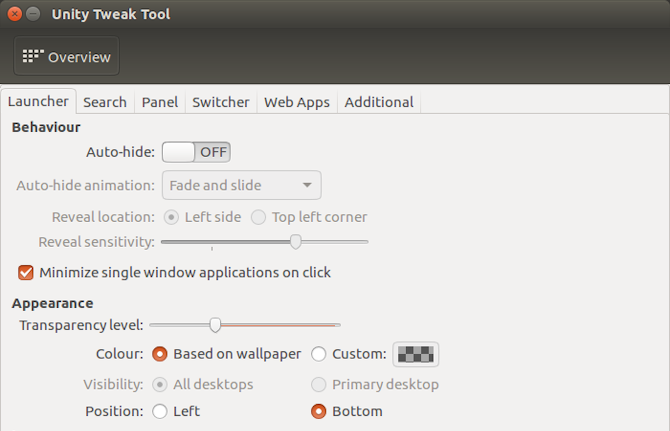
Final Touches
Kehren Sie im Unity Tweak Tool zum Menü Übersicht zurück. Suchen Sie dort Erscheinungsbild > Thema und wählen Sie Macos-sierra-master. Ihre Anwendungen sollten jetzt ein sehr Mac-ähnliches Gefühl haben.
Das Thema wird auch mit einem schönen Hintergrundbild geliefert. Um es zu erreichen, drücken Sie zunächst Strg + L im Dateimanager. Damit können Sie einen Speicherort eingeben:
/home/USER/.themes/macOS-Sierra-master/Suchen Sie das Bild mit dem Namen Wallpaper.jpg, klicken Sie mit der rechten Maustaste und wählen Sie die Option Als Hintergrundbild festlegen.
Standardmäßig zeigt die Menüleiste von Unity nur Optionen an, wenn Sie mit der Maus darüber fahren. Damit sie sich wie macOS verhält, öffne die Systemeinstellungen und gehe dann zu Persönlich > Aussehen > Verhalten > Sichtbarkeit des Menüs. Wählen Sie die Option „Immer angezeigt“ darunter.
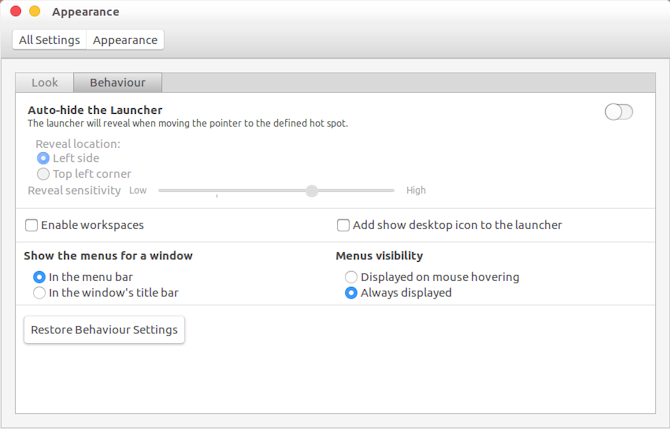
Wie kann man Linux am besten wie macOS aussehen lassen?
Wie du siehst, kannst du unabhängig vom Desktop eine große Annäherung an den macOS-Desktop erreichen.
GNOME
Hier sieht alles gut aus, auch wenn die Menüleiste ein wenig anders ist.
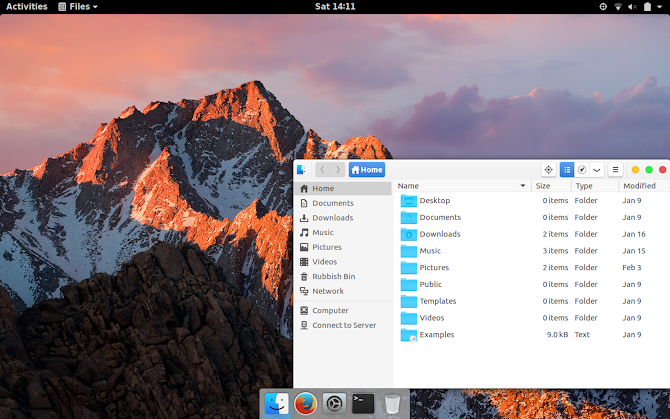
Xfce
Xfce wie macOS aussehen zu lassen ist wohl die einfachste Option von allen. Das Ergebnis ist nicht so perfekt wie die anderen, aber es spart Ihnen etwas Zeit. Sie könnten in Betracht ziehen, ein macOS-Symbolpaket hinzuzufügen, um das Ergebnis zu verbessern.
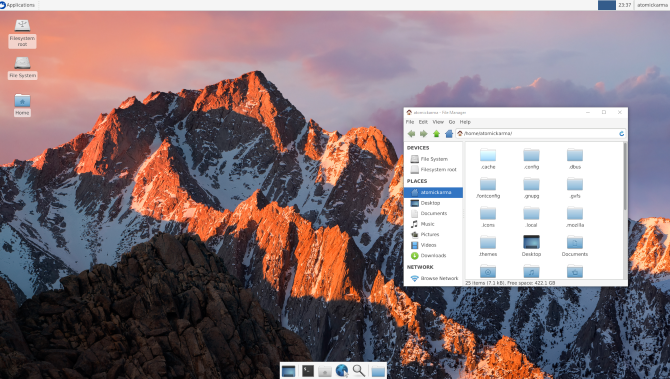
Plasma
Das Icon-Thema in Plasma passt nicht ganz so gut, aber es sorgt trotzdem für ein gutes Mac-ähnliches Erlebnis.
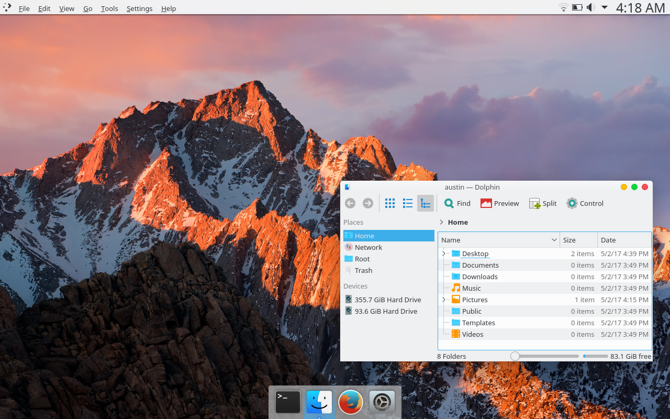
Cinnamon
Es ist wohl der Cinnamon-Desktop, der dem macOS-Gefühl am nächsten kommt.
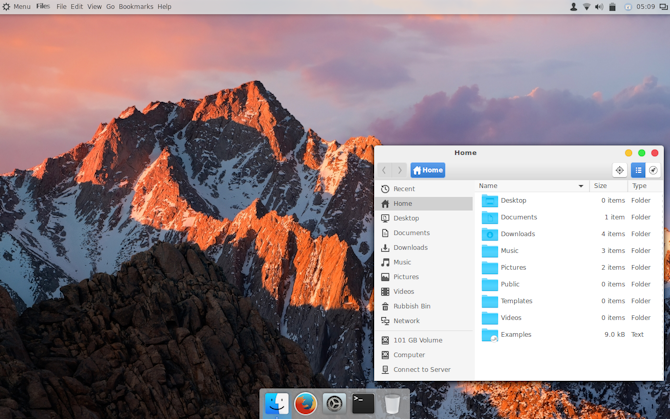
Unity
Die Farbe und Ausrichtung des Docks verrät leider, dass es sich nicht wirklich um macOS handelt. Die Verwendung von Plank kam nicht in Frage – es würde das Starten von Programmen zu schwierig machen.
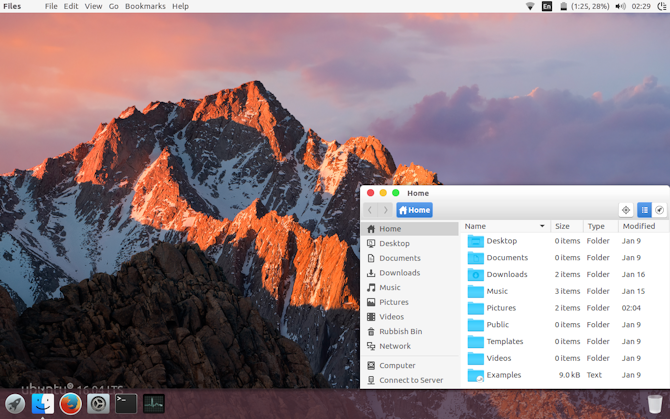
Den Linux-Desktop heute als macOS umgestalten
Linux ist extrem flexibel – wenn dir nicht gefällt, was du siehst, kannst du es ändern. Ob Sie Ihre eigenen Anpassungen vornehmen oder Themes, Icon Packs und andere Add-Ons installieren, bleibt Ihnen überlassen.
Wenn Sie jedoch die einfachste Möglichkeit suchen, Linux wie einen Mac aussehen zu lassen, empfehlen wir die Verwendung des Xfce-Desktops.
Aber das bedeutet, dass Sie aus einer großen Auswahl an Desktop-Umgebungen und -Distributionen wählen können. Einige Linux-Distributionen sind sogar so gestaltet, dass sie wie macOS aussehen. Und wenn Sie beide Betriebssysteme behalten möchten, sehen Sie sich an, wie Sie Linux auf Ihrem Mac dual booten können.
Stellvertretender Redakteur für Sicherheit, Linux, DIY, Programmierung und Tech Explained. Er ist außerdem Produzent des Podcasts The Really Useful und verfügt über umfangreiche Erfahrungen im Desktop- und Software-Support. Er schreibt für die Zeitschrift Linux Format und ist ein Raspberry Pi-Tüftler, Lego-Liebhaber und Retro-Gaming-Fan.
Mehr von Christian Cawley
