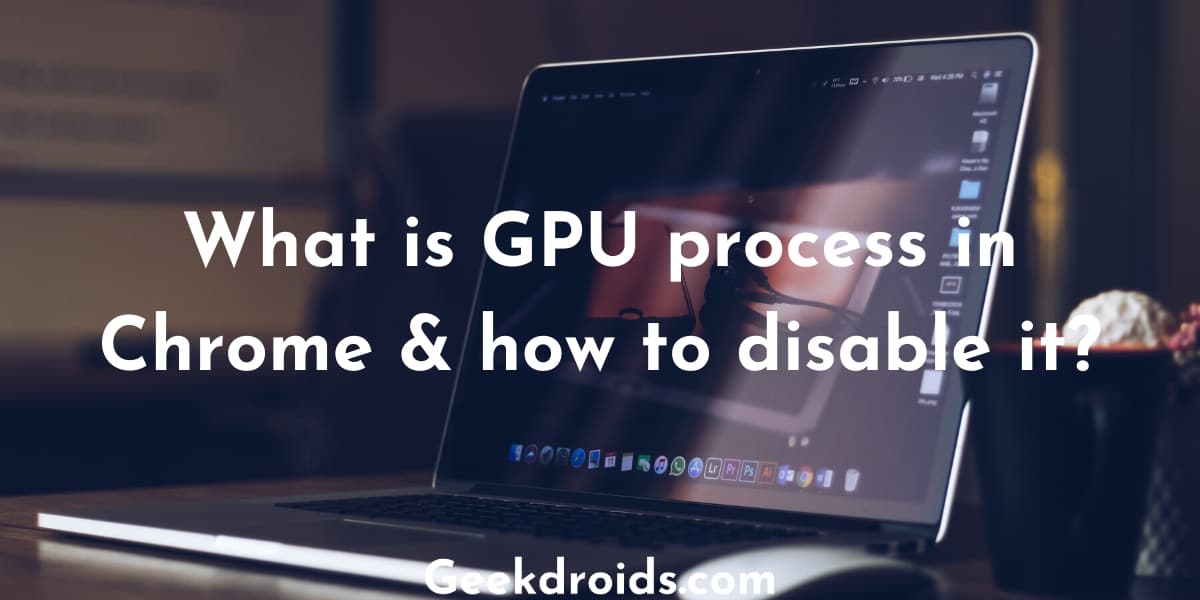Google Chrome ist bekannt dafür, zu viel Speicher zu verbrauchen und Geräte zu verlangsamen. Dies geschieht speziell in Chrome, weil es jeden Tab und jede Erweiterung in einen anderen Prozess aufteilt, so dass, wenn einer von ihnen ausfällt, alle anderen intakt bleiben.
Sie haben plötzlich bemerkt, dass Ihr CPU-Lüfter super schnell läuft und Geräusche macht, während Ihr Computer langsamer wird, dann haben Sie den Task-Manager in Chrome geöffnet, um zu überprüfen, welcher Tab oder welche Erweiterung so viel Speicher verbraucht. Und Sie stellen fest, dass ein Element mit dem Namen „GPU-Prozess“ viel Speicher verbraucht.
Was ist der GPU-Prozess von Chrome?
Der „GPU-Prozess“ ist ein Prozess in Chrome, der nur verwendet wird, wenn der Browser Videos oder Grafiken auf einer Webseite wiedergibt. Wenn keine Video- oder Grafikinhalte auf einer Webseite vorhanden sind, wird die GPU-Prozessspeichernutzung auf 0 % gesetzt.
Diese Funktion beschleunigt für viele Nutzer das Surfen, indem sie die zusätzlichen Hardwarefunktionen des Geräts nutzt. Traditionell verwendeten Browser nur die CPU, um Webseiteninhalte zu rendern, aber da heutzutage in fast jedem Gerät eine GPU verfügbar ist, nutzt Chrome die Leistung der GPU, um Webseiten zu rendern und beschleunigt somit Ihr Surferlebnis.
Wie kann man den GPU-Prozess in Chrome stoppen?
Sie können den Chrome-Taskmanager ganz einfach öffnen, indem Sie die Tasten Umschalt+Esc zusammen drücken und dann den Prozess „GPU-Prozess“ in der Prozessliste suchen und auswählen und dann auf die Schaltfläche „Prozess beenden“ klicken.
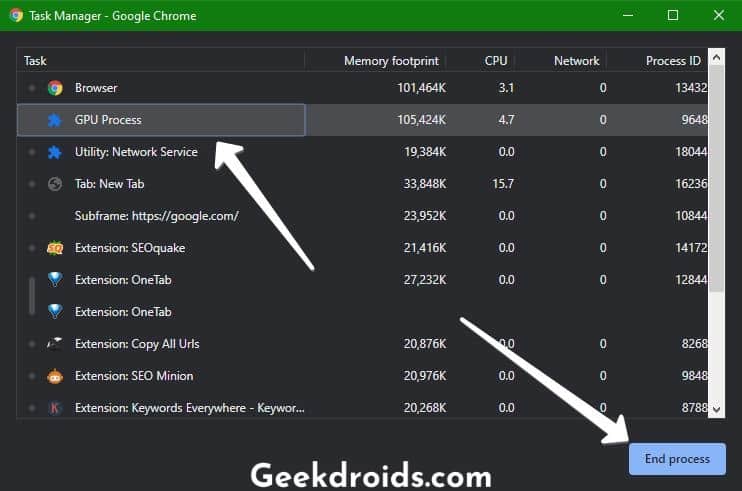
Oder wenn Sie verhindern möchten, dass Chrome Ihre GPU in Zukunft überhaupt nutzt, dann folgen Sie den nächsten Schritten –
- Öffnen Sie die Einstellungsseite von Chrome.
- Klicken Sie auf die Option „Erweiterte Einstellungen“ am Ende, um die erweiterten Einstellungen zu erweitern.
- Dann schieben Sie unter dem Abschnitt „System“ die Option „Hardwarebeschleunigung verwenden, wenn verfügbar“ und stellen Sie sie auf grau. Jetzt wird Chrome die Hardware-Beschleunigung nicht mehr verwenden und das große Speicherfressen von Chrome wird verhindert.
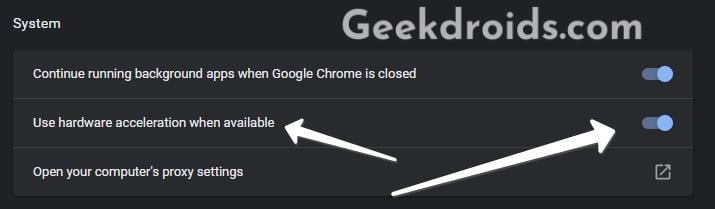
Wenn Ihr Problem danach immer noch nicht gelöst ist, lesen Sie unseren Beitrag darüber, wie Sie verhindern können, dass Chrome zu viel Speicher verwendet.