Eines der besten Dinge an Kodi ist die Integration der Anwendung mit Drittanbieter-Diensten. So können Sie eine leistungsstarke Quelle von Untertiteln für Ihr Kodi erhalten, für so ziemlich jeden Film oder jede Fernsehsendung, die es gibt. Aber wie genau bekommt man Untertitel in Kodi?
Wie bereits angedeutet, bietet Kodi diese Funktion nicht integriert. Das bedeutet, dass Sie sich auf ein Untertitel-Repository verlassen müssen, was in diesem Fall OpenSubtitles sein wird. Und da dieses Repository ein Kodi-Addon anbietet, ist der Prozess der Einrichtung recht einfach.
Verwandte Inhalte: 50+ Beste Kodi-Addons / Beste Kodi-Addons für Filme
Tipp
Denken Sie daran, dass Sie bei bestimmten Kodi-Addons die Untertitel in den Einstellungen aktivieren müssen. Wenn du die folgende Prozedur durchgehst und die Untertitel immer noch nicht funktionieren, vergiss nicht, die Einstellungen deines Lieblings-Add-ons zu überprüfen.
So, hier ist, wie man Untertitel auf Kodi mit OpenSubtitles bekommt.
Schritt 1: Richten Sie Ihr OpenSubtitles(.org) Konto ein
Hier ist, wie Sie Ihr OpenSubtitles Konto bekommen, was über die offizielle Website dieser Plattform geschieht. Führen Sie unbedingt die folgenden Schritte aus.
1. Besuchen Sie mit einem beliebigen Webbrowser die Seite https://www.opensubtitles.org/.
2. Schauen Sie oben auf der Seite nach und klicken Sie auf „Registrieren“.
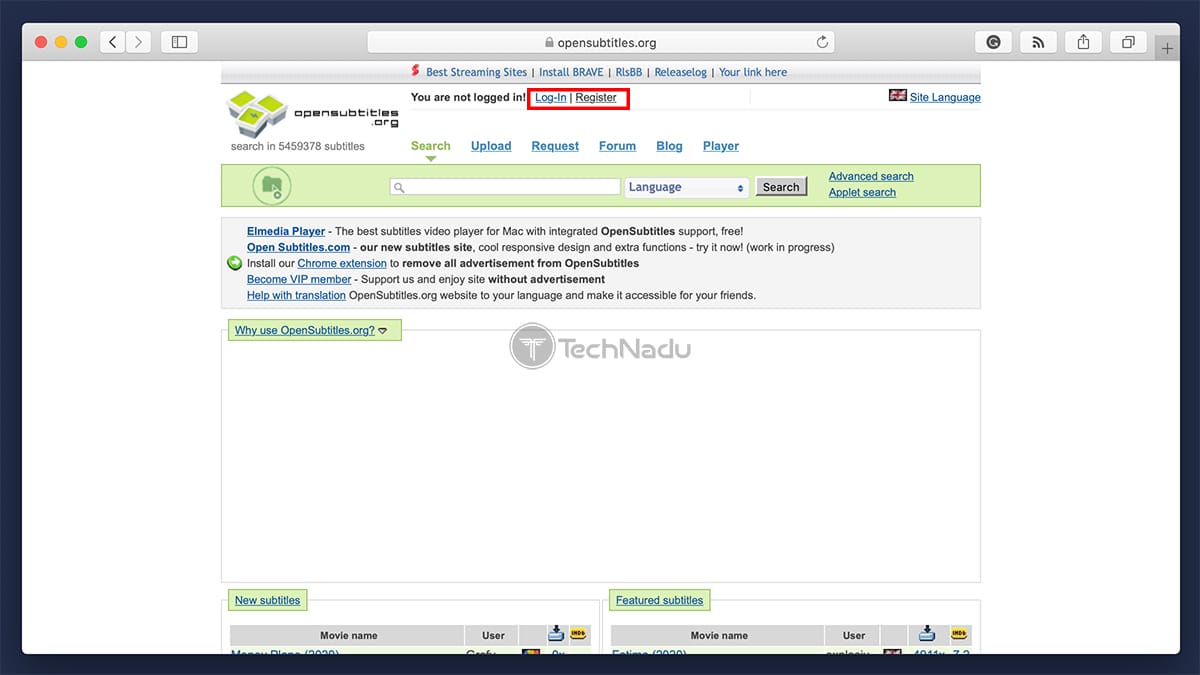
3. Füllen Sie nun die erforderlichen Felder aus. Merken Sie sich Ihren Benutzernamen und Ihr Passwort.
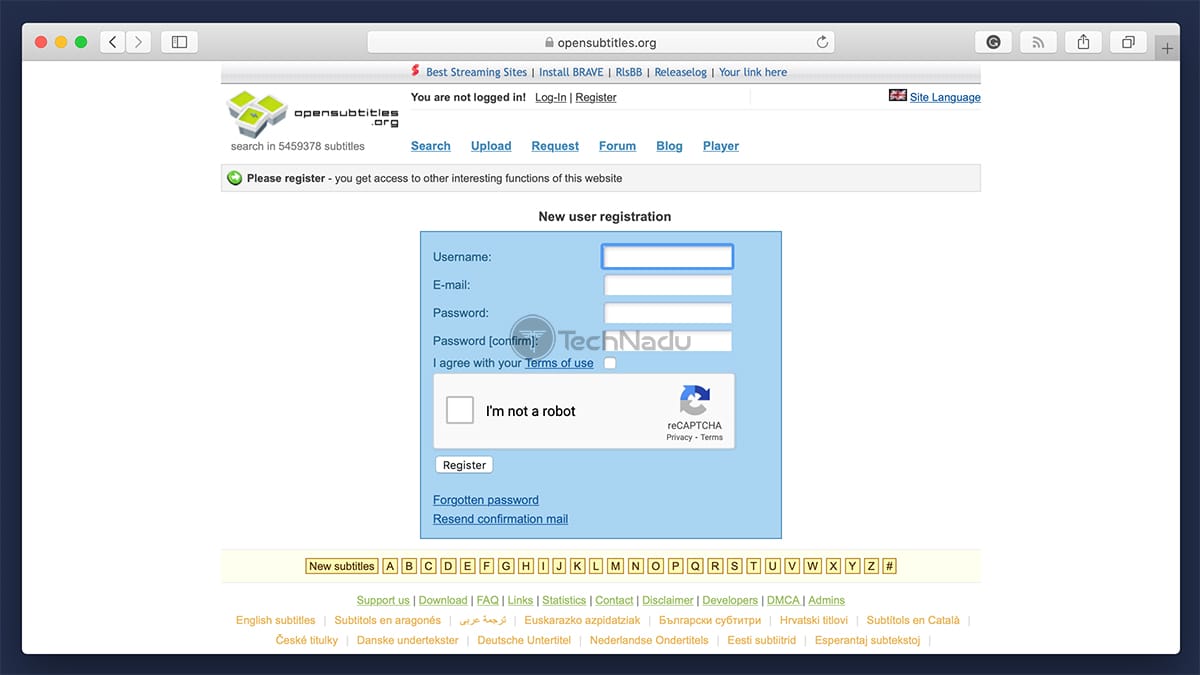
4. Sobald Sie fertig sind, erwarten Sie eine E-Mail, um Ihr neues Konto zu aktivieren.
5. Um zu überprüfen, ob alles gültig ist, loggen Sie sich in Ihr Konto auf OpenSubtitles.org ein.
Schritt #2: Installieren Sie das OpenSubtitles Addon auf Kodi
Um Untertitel auf Kodi zu erhalten, müssen Sie OpenSubtitles in diese Anwendung integrieren. Daher wird hier beschrieben, wie man das OpenSubtitles Kodi-Addon installiert.
1. Starten Sie Kodi und klicken Sie im Hauptmenü auf ‚Add-ons‘.
2. Klicken Sie dann auf ‚Download‘ (im Hauptmenü) und wählen Sie ‚Subtitles.‘
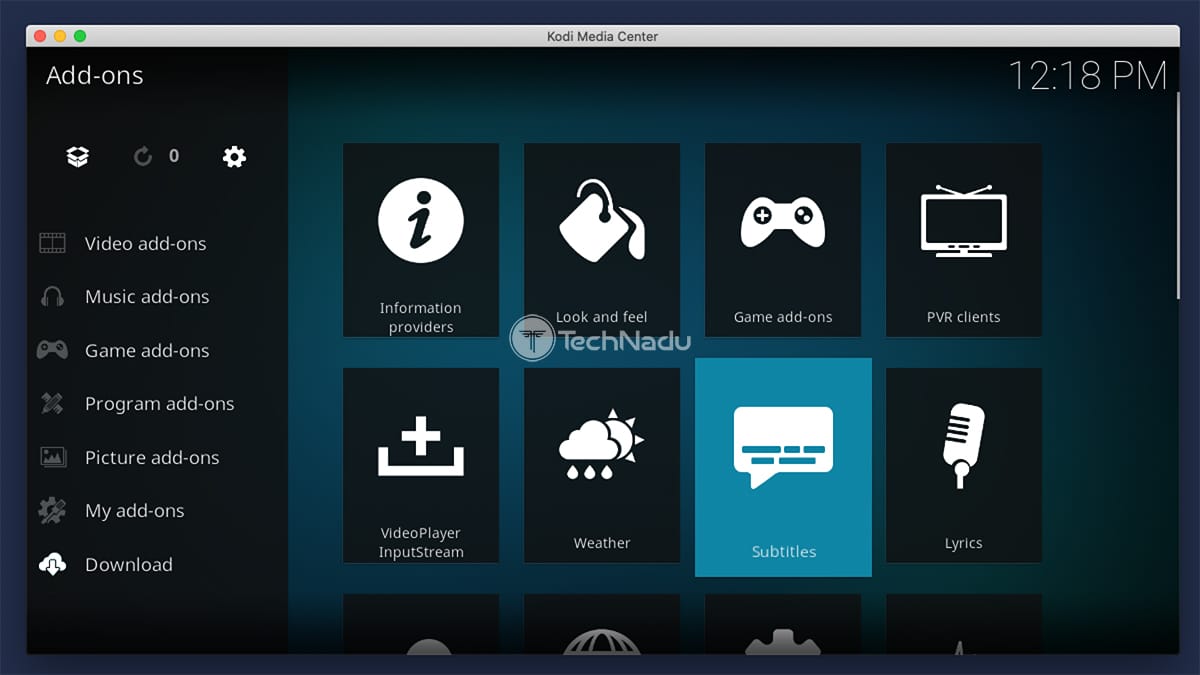
3. Suchen Sie ‚OpenSubtitles.org‘ und klicken Sie auf den Namen dieses Addons, um seine Übersicht aufzurufen.
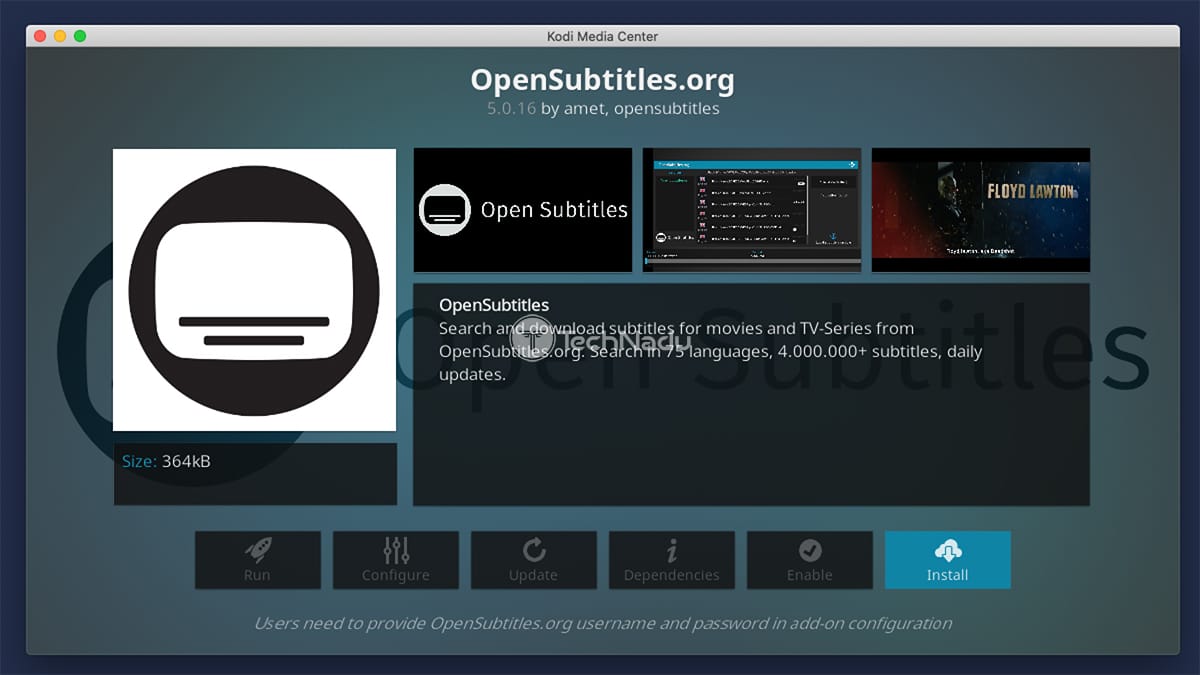
4. Benutzen Sie die Schaltfläche ‚Installieren‘ und warten Sie ein paar Augenblicke, bis das Addon einsatzbereit ist.
5. Klicken Sie erneut auf den Namen des Addons, um die Übersicht des Addons zu sehen – und klicken Sie auf ‚Konfigurieren‘.
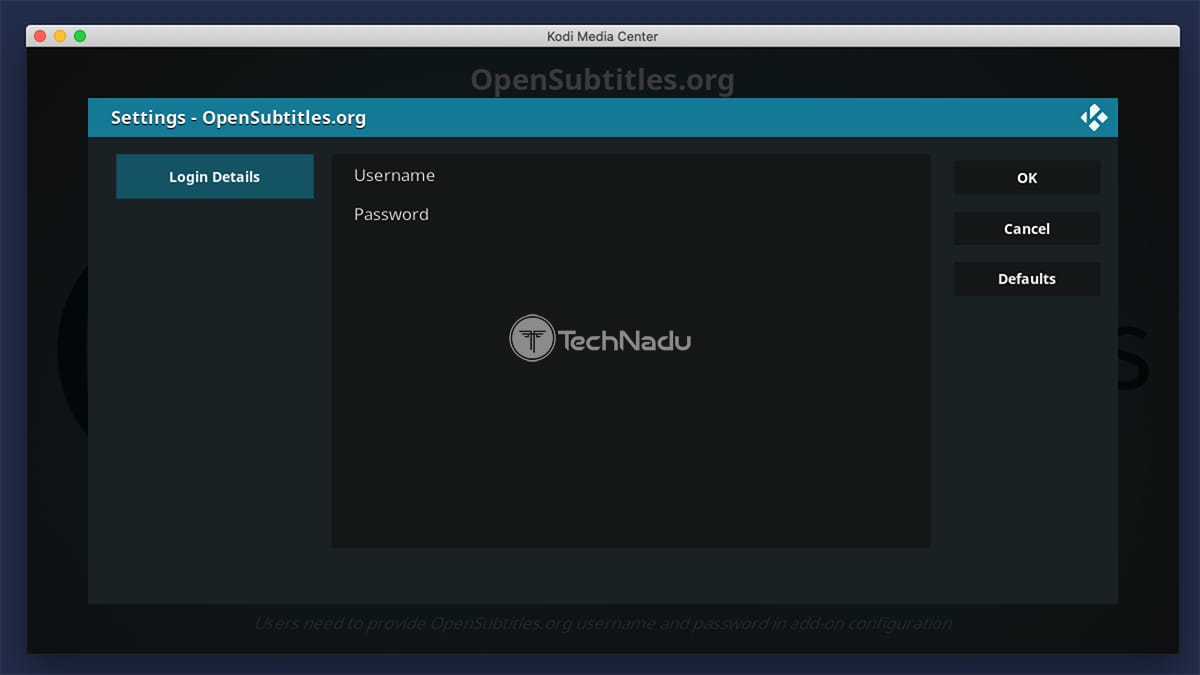
6. Geben Sie Ihren OpenSubtitles-Benutzernamen und Ihr Passwort ein und wählen Sie ‚OK‘.
Schritt #3: Konfigurieren Sie die Kodi-Einstellungen für Untertitel
Zuletzt müssen wir noch die Einstellungen von Kodi besuchen, um ein paar Dinge anzupassen. Dies ist der letzte Schritt zur Integration der Anwendung mit dem OpenSubtitles-Dienst.
1. Kehren Sie zum Startbildschirm von Kodi zurück und besuchen Sie die Einstellungen (verwenden Sie das Zahnradsymbol).
2. Sie sehen nun ein Raster von Symbolen. Wählen Sie das Symbol „Player“.
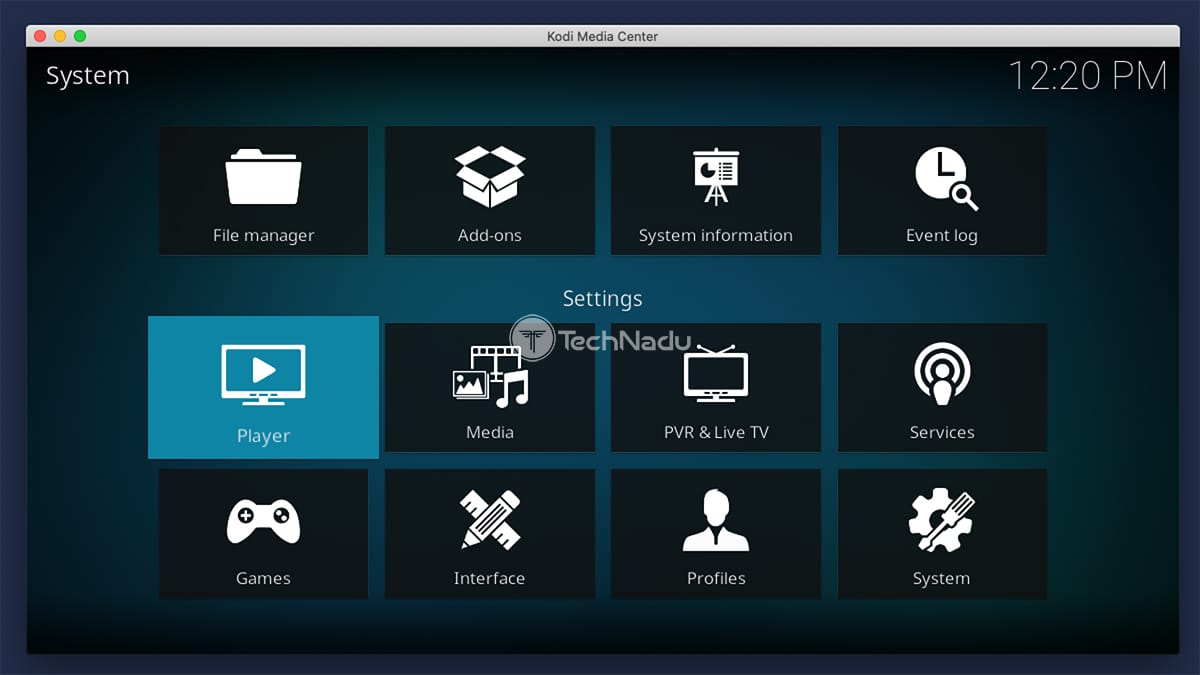
3. Schauen Sie sich die linke untere Ecke an. Dort sollte ‚Standard‘ stehen. Ist dies nicht der Fall, klicken Sie auf das Zahnradsymbol, bis „Standard“ angezeigt wird.
4. Wählen Sie dann „Sprache“ aus dem Menü auf der linken Seite.
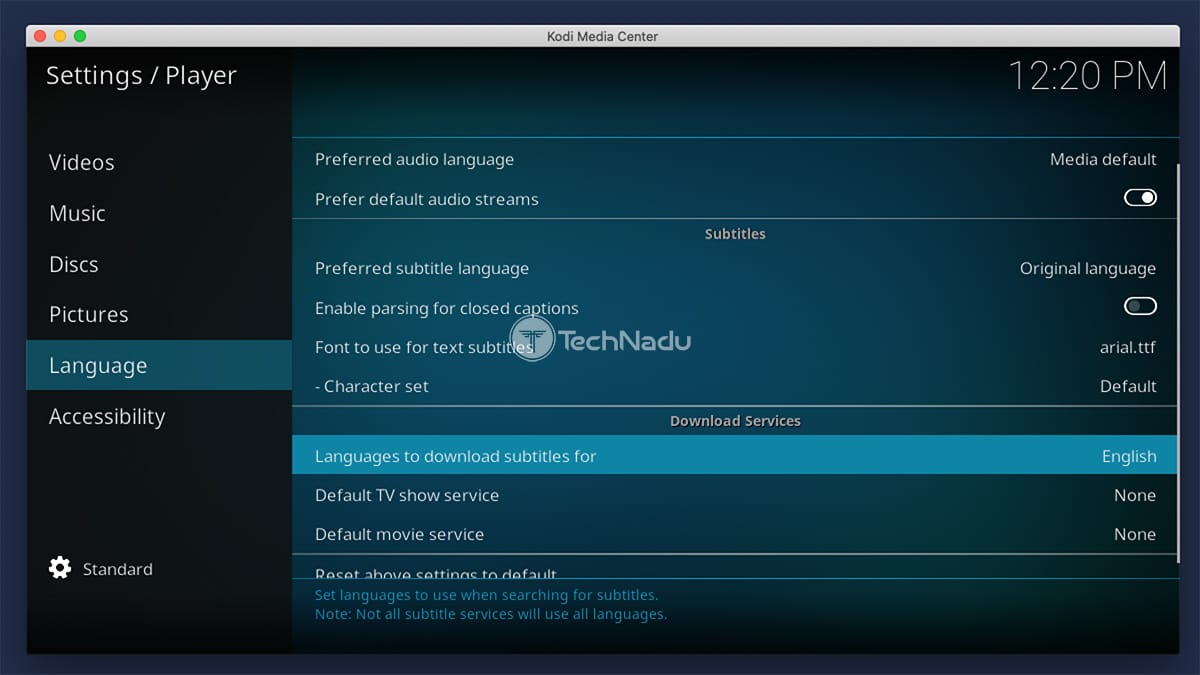
5. Werfen Sie einen Blick auf die rechte Seite und suchen Sie den Bereich ‚Download Services‘. Klicken Sie auf ‚Sprache zum Herunterladen von Untertiteln‘ und wählen Sie dort Ihre bevorzugte Sprache.
6. Klicken Sie dann auf ‚Standard TV Show Service‘ und wählen Sie ‚OpenSubtitles.org.‘
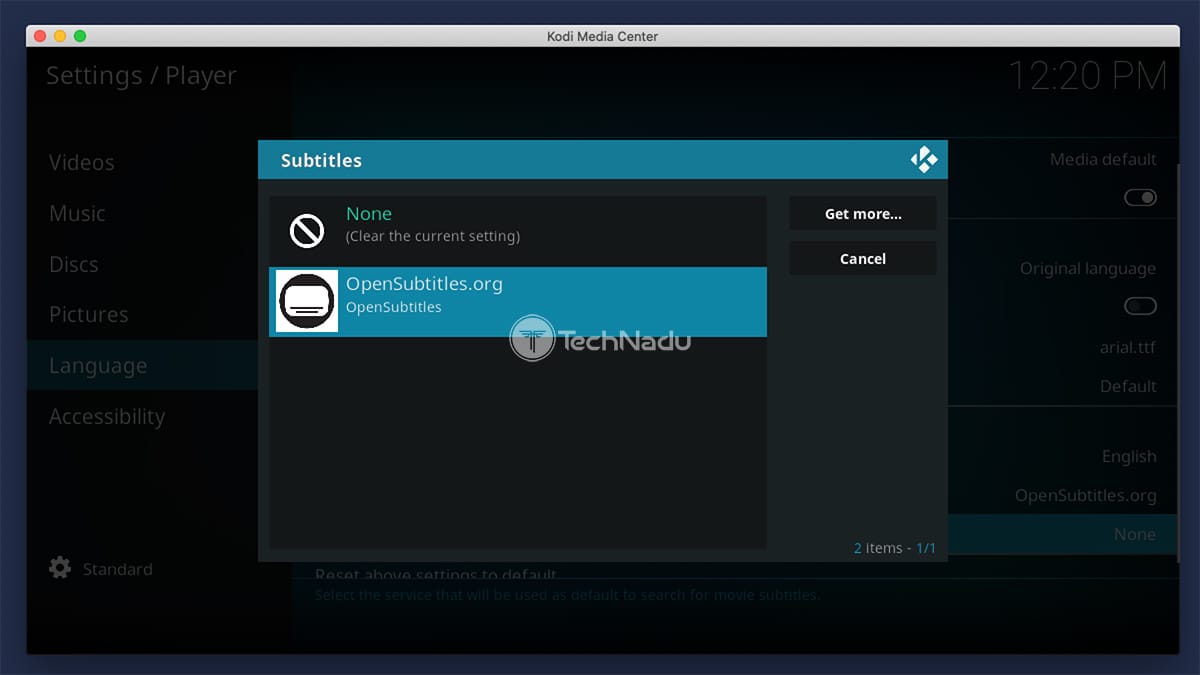
7. Klicken Sie auch auf ‚Standard-Filmdienst‘ und wählen Sie erneut ‚OpenSubtitles.org.‘
Schritt #4: Aktivieren Sie Untertitel in Kodi!
Zuletzt müssen wir Ihnen noch zeigen, wie Sie Untertitel aktivieren, während Sie einen Film oder eine Fernsehsendung ansehen. Du wirst diesen letzten Schritt jedes Mal verwenden, wenn du einer Datei, die du abspielst, Untertitel hinzufügen willst.
Tipp
Bevor du anfängst, alle Arten von Kodi-Addons zu verwenden, stelle sicher, dass du die Anwendung legal benutzt. In diesem Sinne, hier ist, was man über offizielle vs. inoffizielle Addons wissen sollte. Und genauer gesagt, hier ist, warum inoffizielle Kodi-Addons nicht sicher zu verwenden sind.
1. Starten Sie die Wiedergabe eines beliebigen Films oder einer Fernsehsendung – mit einem beliebigen Kodi-Addon.
2. Sobald das Video abgespielt wird, klicken Sie auf das Untertitel-Symbol in der rechten unteren Ecke.
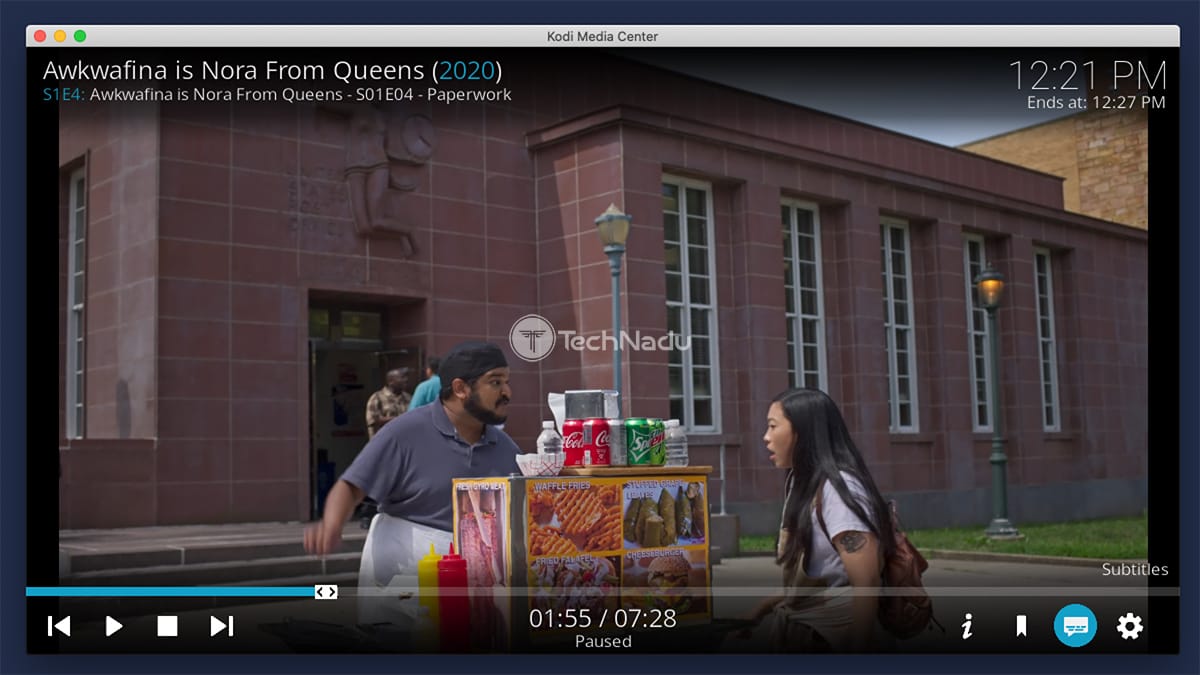
3. Klicken Sie im neu geöffneten Pop-up auf „Untertitel herunterladen“.
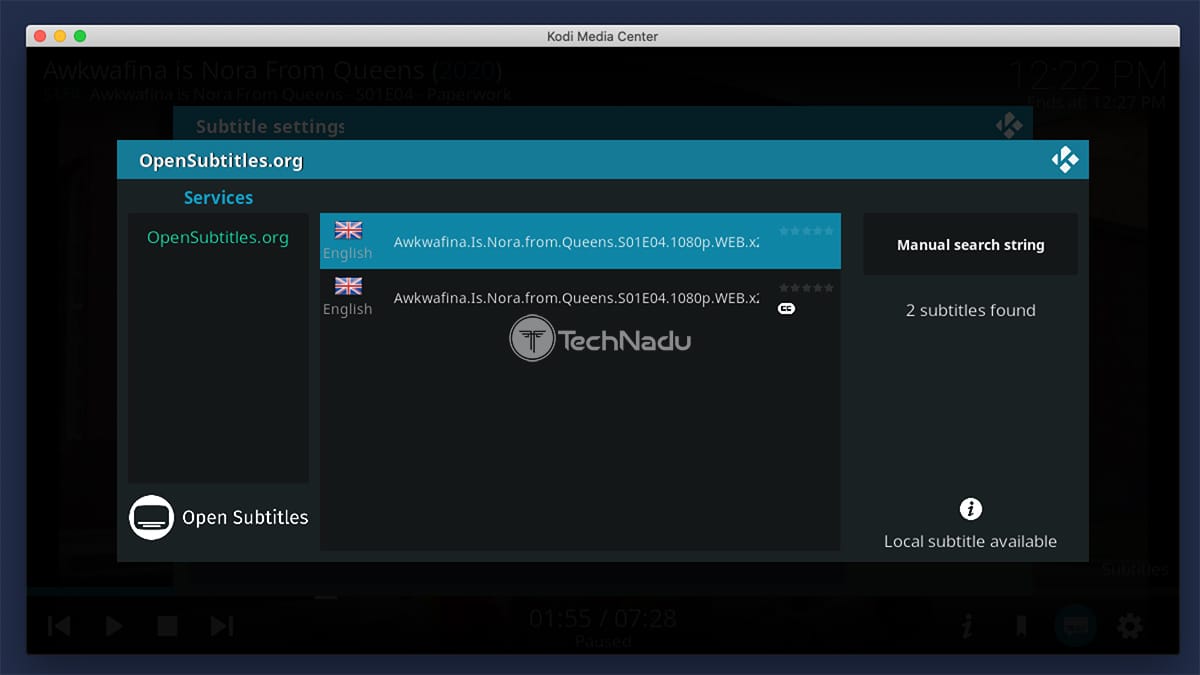
4. OpenSubtitles präsentiert nun eine Liste mit Ergebnissen – basierend auf dem Namen der Videodatei, die Sie streamen. Auf der linken Seite sehen Sie die Sprache der Untertiteldatei. Auf der rechten Seite sehen Sie die Bewertung (falls vorhanden).
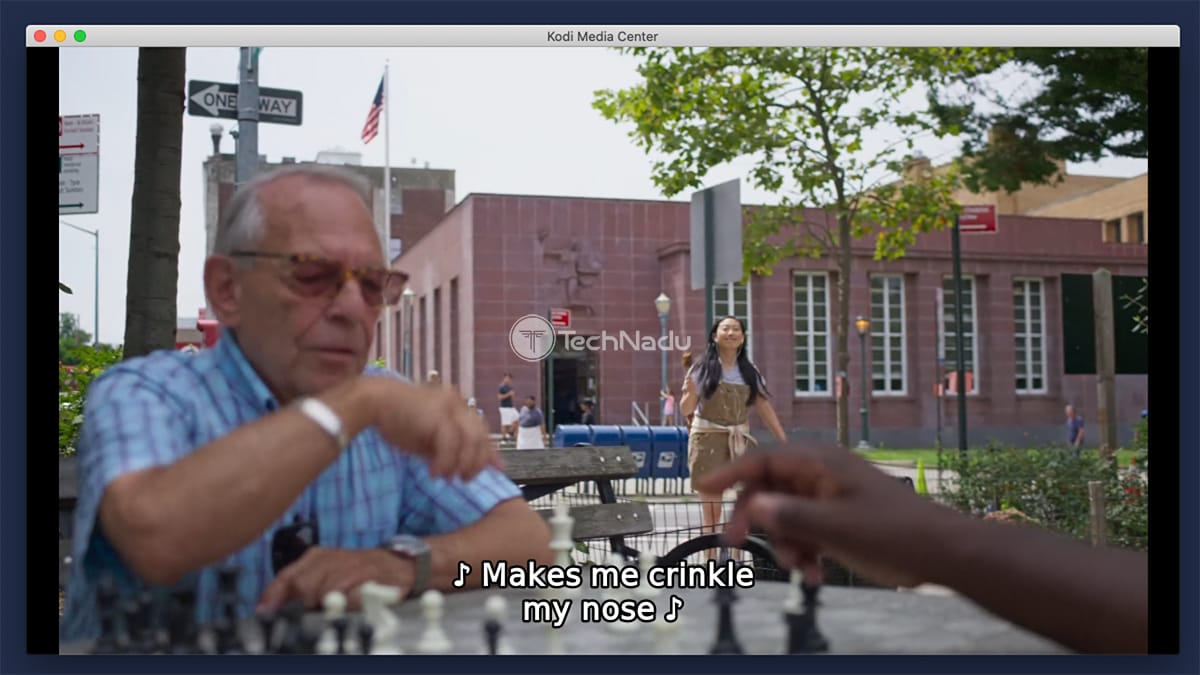
5. Klicken Sie auf den Namen eines beliebigen Untertitels – und er wird automatisch heruntergeladen. Das bedeutet, dass alle Pop-ups verschwinden und Sie zum Streaming Ihrer Videodatei zurückkehren.
Tipp
OpenSubtitles zeigt automatisch eine Liste von Untertiteln an. Sie können jedoch auch manuell nach Untertiteln suchen, indem Sie die Schaltfläche „Manueller Suchbegriff“ verwenden. Geben Sie den vollständigen Namen des Films oder die Episode der Fernsehsendung ein, die Sie gerade sehen, und eine neue Runde von Untertiteln wird angezeigt.
FAQ
Kodi Untertitel werden nicht angezeigt?
Haben Sie während der Wiedergabe einer Videodatei das Symbol „Untertitel“ ausgewählt? Wenn Sie dort nichts sehen (keine Untertiteldienste werden erwähnt), haben Sie wahrscheinlich etwas falsch konfiguriert. Wir empfehlen, die Einrichtungsprozedur erneut zu durchlaufen, wie in diesem Artikel erklärt.
Gibt es eine Tastenkombination zum Aktivieren von Untertiteln in Kodi?
Sie können die Taste „T“ verwenden, um die Untertitel zu aktivieren. Unserer Erfahrung nach funktioniert diese Tastenkombination jedoch nur, wenn Sie eine Untertiteldatei zu einem Video hinzufügen. Mit anderen Worten: Sie können die ‚T‘-Taste auf Ihrer Tastatur verwenden, um die Kodi-Untertitel zu deaktivieren und dann wieder zu aktivieren.
Was sind die besten Dienste für Kodi-Untertitel?
Der mit Abstand beste Untertiteldienst für Kodi ist OpenSubtitles.org. Hier gibt es Millionen von Untertiteldateien, wobei Sie mehrere Untertitel für eine einzelne Videodatei auswählen können. Eine Alternative zu OpenSubtitles wäre SubScene.
Kann man Untertitel auf Kodi ohne Registrierung bekommen?
Ja – man kann Untertitel auf Kodi bekommen, ohne sich registrieren zu müssen. Verwenden Sie SubScene anstelle von OpenSubtitles. Denken Sie jedoch daran, dass SubScene nicht so viele Untertiteldateien hat wie sein Konkurrent.
Wie schaltet man Kodi Untertitel aus?
Wenn Sie sich entscheiden, die Kodi-Untertitel loszuwerden, tun Sie dies am besten, indem Sie zu den Einstellungen von Kodi gehen. Klicken Sie auf „Player“ und wählen Sie dann „Sprache“ auf der linken Seite. Dann müssen Sie auf „Standard TV Show Service“ und „Standard Movie Service“ klicken und jeweils „None“ auswählen.
