Una lista de tareas puede ser una gran manera de asegurarse de que está progresando en las tareas diarias. Configurar una lista de tareas en Microsoft OneNote es sencillo y ofrece varias ventajas en comparación con el lápiz y el papel.
OneNote está disponible en todos tus dispositivos y te permite buscar rápidamente las tareas importantes. Si etiquetas las tareas, OneNote recopila todas las notas etiquetadas para facilitar el acceso, la búsqueda y la impresión. Esa es sólo una de las ventajas básicas. Le mostraremos algunos consejos más fáciles para hacer una lista procesable en OneNote para hacer su trabajo a tiempo.
1. Utiliza accesos directos para que las listas de control de OneNote sean un juego de niños
Una etiqueta de tareas pendientes añade una casilla de verificación junto a la nota. Puedes utilizarla para marcar las actividades pendientes y marcarlas cuando estén completas. También puedes utilizarla para hacer una lista de comprobación de recados o tareas diarias que tengas que hacer.
Sólo tienes que resaltar algún texto y pulsar Ctrl + 1 para emparejarlo con una casilla de verificación. También puedes combinar este atajo con algunas otras etiquetas. Pulse Ctrl + 2 para añadir una estrella, Ctrl + 3 para añadir un signo de interrogación, y más.
Si las etiquetas preestablecidas no satisfacen sus necesidades, puede asignar una etiqueta personalizada y asignarla con un atajo de teclado. No tienes que buscar ni hacer clic en los largos menús de etiquetas.
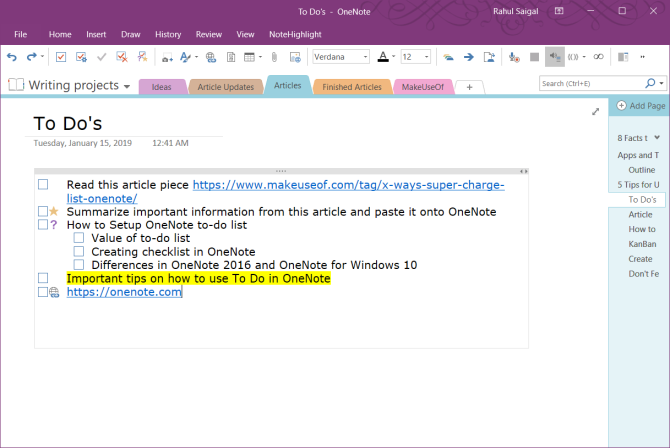
En OneNote Desktop 2016, haga clic en la ficha Inicio y seleccione Personalizar etiquetas. En el cuadro de diálogo que aparece, mueve tu etiqueta hacia arriba en la lista hasta que sea una de las nueve primeras. OneNote para Windows 10 permite crear etiquetas personalizadas pero no permite modificar las existentes.
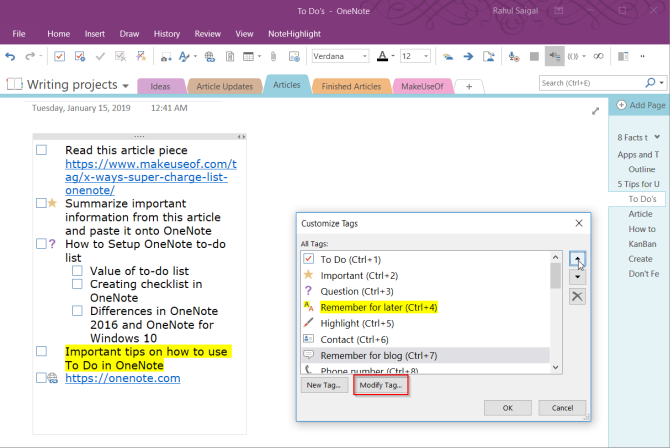
2. Incrustar tus archivos en OneNote
Cuando estás trabajando en un proyecto, es fácil perder la pista de las cosas que debes completar para terminar el proyecto. En un ordenador desorganizado, pierdes aún más tiempo buscando tus archivos. OneNote te permite incrustar archivos directamente en tus notas.
En OneNote para Windows 10, ve a Configuración > Opciones y luego activa la opción Almacenar archivos adjuntos en la nube. Cuando adjuntas un archivo en la página de OneNote, este sube el archivo a OneDrive e inserta un enlace a dicho archivo. En el caso del documento de Word, OneNote mostrará una vista previa en vivo del documento de Office. También puedes ver los cambios realizados en el archivo en tiempo real.
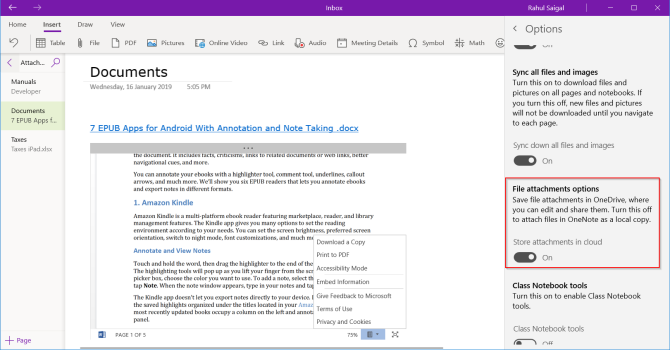
Para todos los demás tipos de documentos, el adjunto mostrará un enlace. Si el documento es un PDF, puedes anotar tus documentos directamente en OneDrive, y tus cambios se sincronizarán con OneNote.
Una vez que incorpores tus archivos, crea una lista de tareas y empieza a trabajar en tu documento. Nunca te olvidarás de las cosas, y la última copia siempre estará ahí en OneNote.
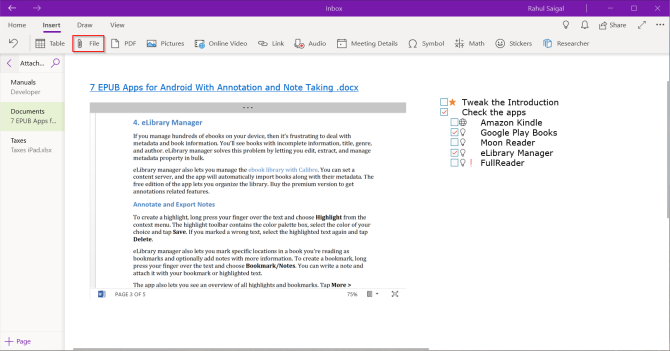
3. Crear un tablero Kanban en OneNote
Si estás tratando de manejar una multitud de tareas por ti mismo y tienes problemas para priorizarlas, entonces el método Kanban debería funcionar para ti. Con Kanban, puedes dividir las tareas complejas en pasos más pequeños y exponerlos visualmente. Puedes entender el progreso de tus tareas, los problemas a los que se enfrentan y establecer el margen de mejora.
Al principio, vamos a crear tres columnas – Proyecto, Tarea y Prioridad. Piensa en la tabla como un punto central para todas tus tareas. Diséñala de forma que tenga sentido para ti. Abre una nueva página y nómbrala «Mi tabla».
Escriba la primera columna, pulse el tabulador y conviértala en una tabla. Escribe la siguiente columna y repite los pasos. Realice estos pasos hasta crear tres tablas–To Do, This Week y Archive.
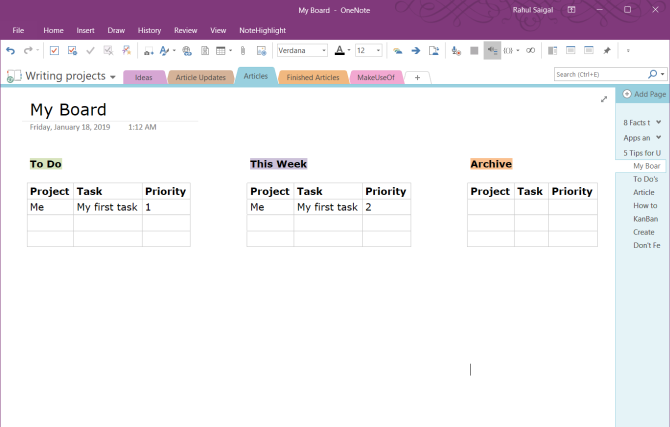
Una vez que termine una tarea, pase el ratón justo a la izquierda de la fila para revelar un ancla. Con el ratón, haga clic y arrastre la fila entre las tablas. También puede añadir un archivo adjunto a la celda de la columna e insertar un enlace a diferentes páginas para obtener más detalles sobre la tarea.
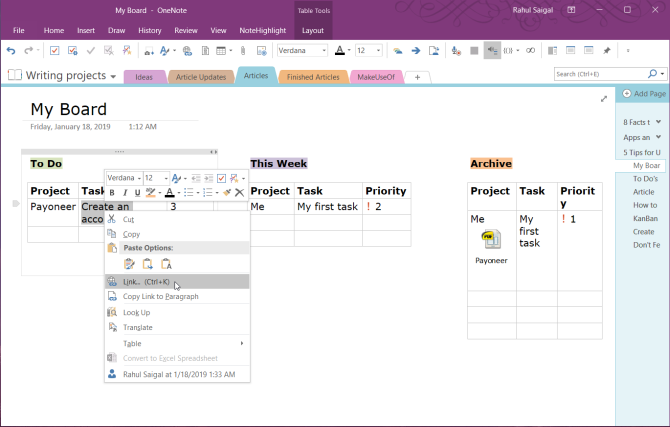
Plantilla Kanban de Auscomp
Si no quiere perder tiempo en crear y gestionar una plantilla Kanban, existe una plantilla ya hecha por Auscomp. Esta plantilla implementa todas las mejores prácticas de Kanban. El tablero tiene múltiples columnas—Backlog, Next, In Progress, Focus, y más.
Organice sus tareas y tareas pendientes visualmente, luego sólo tiene que arrastrar y soltar las tareas a otras columnas. La versión pro de esta plantilla le permite personalizar las columnas y eliminar el logotipo de la empresa.
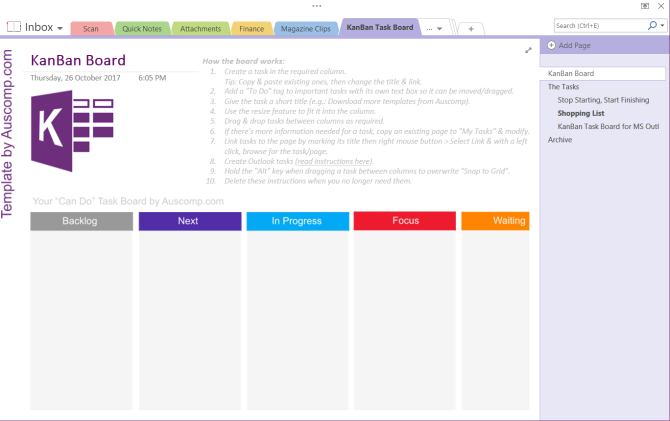
Para otros tipos de plantillas, consulta estos sitios que te permiten descargar plantillas de OneNote de todo tipo.
4. Convertir una lista de tareas de OneNote en páginas
OneNote 2016 ofrece una útil función que permite convertir instantáneamente una lista de elementos en páginas individuales. Cada tarea se asigna a una página separada en su cuaderno. Crea tu lista de tareas, haz clic con el botón derecho y selecciona Vincular a páginas en el menú contextual.
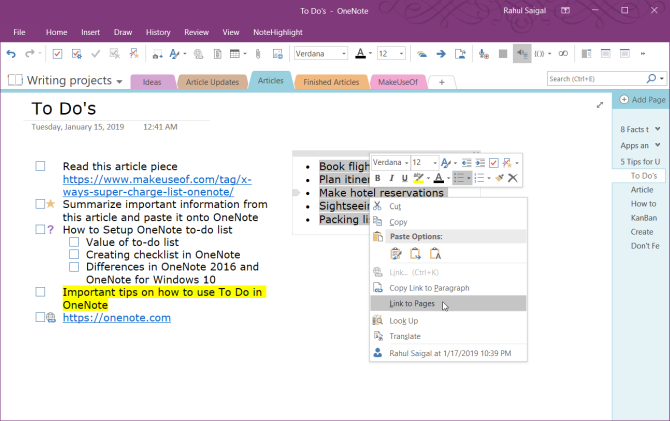
OneNote creará instantáneamente nuevas páginas vacías en la sección actual. Cada página tendrá el contenido del elemento como título de la página. Al mismo tiempo, los elementos de la lista se convierten en enlaces internos que apuntan a las páginas correspondientes. Tenga en cuenta que esta función sólo aparece en el menú contextual de las listas.
5. Experimente con las opciones de la vista de OneNote
La vista estándar de OneNote hace un gran trabajo presentando varias libretas, secciones y páginas sin sobrecargarle de información. Si estás manteniendo una lista de tareas, la vista de pantalla completa de OneNote no utiliza el espacio de visualización de manera eficiente. Incluso la vista normal no ofrece mucha ayuda para mantener la concentración.
Puedes acoplar la ventana de OneNote para que se sitúe encima de las demás aplicaciones. Haz clic en la pestaña Vista y elige Acoplar al escritorio. Cuando estés trabajando en una tarea en otra aplicación, podrás echar un vistazo rápidamente a las dos ventanas abiertas, copiar y pegar enlaces a tus tareas, etc.
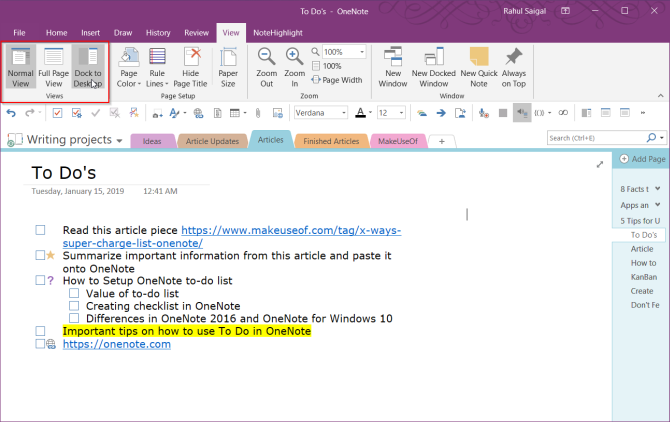
Como alternativa, puede utilizar un acceso directo al escritorio personalizado para iniciar directamente OneNote en modo anclado. Sólo tiene que añadir «/docked» a «ONENOTE.EXE». La ruta se verá como
C:\Program
Files (x86)\Microsoft Officeoot\Office16\ONENOTE.EXE /dockedDependiendo de la unidad y la carpeta en la que esté instalado Microsoft Office 2016, es posible que tenga que cambiar la ruta. «Office 2016» se convierte en «Office15» si estás usando Office 2013. A partir de ahora, OneNote para Windows 10 no tiene esta característica.
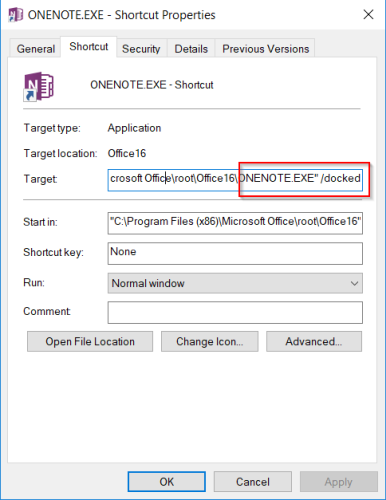
6. Filtrar tus tareas de OneNote en la página de resumen
Una vez que hayas etiquetado muchos elementos en tus páginas de OneNote, querrás utilizar la función Buscar etiquetas para obtener una visión general de tu lista de tareas. Haz clic en la pestaña Inicio y luego selecciona Buscar etiquetas. La página de resumen de etiquetas recién creada contiene todas las etiquetas enumeradas en el panel de tareas de Resumen de etiquetas.
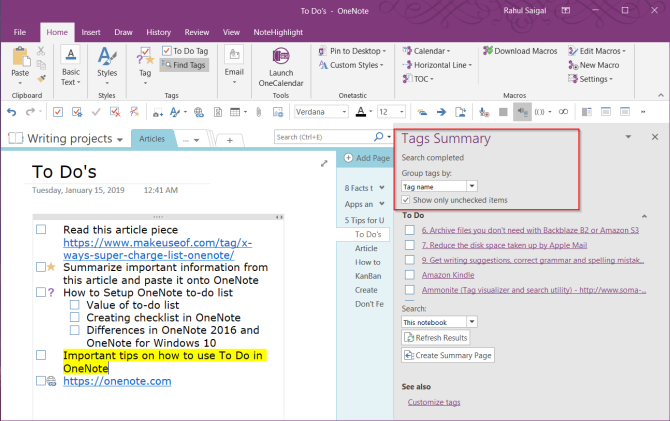
Si desea saber qué tareas quedan pendientes, marque Mostrar sólo los elementos no marcados. Para buscar en secciones específicas, libretas o en todas las libretas, haga clic en la flecha desplegable Buscar y elija dónde quiere buscar las etiquetas.
Conoce más trucos de OneNote
A menudo nos dejamos llevar por los sistemas de productividad y las prometedoras funciones de las aplicaciones de listas de tareas. Su gestión de tareas se convierte en una actividad excesiva y en una excusa para procrastinar. OneNote es una herramienta poderosa. Puedes moldearla como quieras. Por supuesto, en un apuro, incluso una aplicación de escritura básica como el Bloc de notas o WordPad puede ayudarte a poner en orden tus pensamientos y tareas.
Aunque OneNote carece de ciertas funciones de gestión de tareas, los consejos comentados en este artículo te ayudarán a crear tu propio sistema de productividad con OneNote. Si quieres saber más, lee este artículo sobre las mejores funciones de OneNote que aún no has probado. Y consulta cómo crear un wiki personal con OneNote.
Si OneNote no te convence, prueba otra herramienta de la misma empresa: Microsoft To-Do es una completa herramienta de gestión de tareas.
Con su título de M.Optom en la especialidad de cuidado de los ojos, Rahul trabajó como profesor durante muchos años en la universidad. Escribir y enseñar a otros es siempre su pasión. Ahora escribe sobre tecnología y la hace digerible para los lectores que no la entienden bien.
Más de Rahul Saigal
