Modos de ajuste de objetos
Enumera los ajustes de objetos que se pueden activar como ajustes de objetos en ejecución.
Punto final
Se ajusta al punto final o a la esquina más cercana de un objeto geométrico.
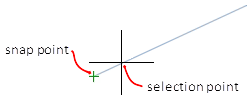
Punto medio
Se ajusta al punto medio de un objeto geométrico.
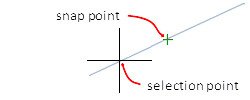
Centro
Se ajusta al centro de un arco, círculo, elipse o arco elíptico.
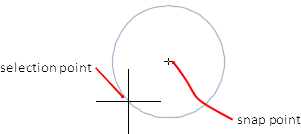
Centro Geométrico Se ajusta al centro de cualquier polilínea o spline cerrada.
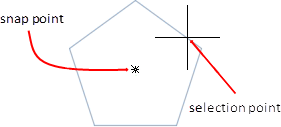
Nodo
Se ajusta a un objeto de punto, punto de definición de cota u origen de texto de cota.
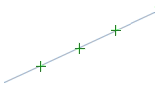
Cuadrante
Se ajusta a un punto de cuadrante de un arco, círculo, elipse o arco elíptico.
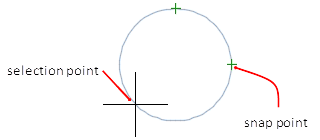
Intersección
Se refiere a la intersección de objetos geométricos.
Las intersecciones extendidas como las que se muestran a continuación están disponibles sólo como anulaciones durante un comando, no como un ajuste de objeto en ejecución.
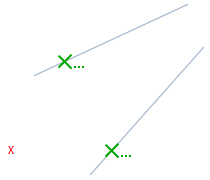
Las intersecciones y las intersecciones extendidas no funcionan con aristas o esquinas de sólidos 3D.
Extensión
Hace que se muestre una línea o arco de extensión temporal cuando se pasa el cursor sobre el punto final de los objetos, para poder especificar puntos en la extensión.
Inserción
Se ajusta al punto de inserción de objetos como un atributo, un bloque o un texto.
Perpendicular
Se ajusta a un punto perpendicular al objeto geométrico seleccionado.
El modo de ajuste perpendicular diferido se activa automáticamente cuando el objeto que está dibujando requiere que complete más de un ajuste perpendicular. Puede utilizar un objeto como una línea, un arco, un círculo, una polilínea, una semirrecta, una línea x, una multilínea o un borde sólido 3D como objeto desde el que dibujar una línea perpendicular. Puede utilizar la Perpendicular Diferida para dibujar líneas perpendiculares entre dichos objetos. Cuando el cursor pasa por encima de un punto de ajuste de Perpendicular Diferida, se muestra una información sobre la herramienta AutoSnap™ y un marcador.
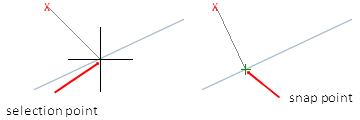
Tangente
Se ajusta a la tangente de un arco, círculo, elipse, arco elíptico, arco de polilínea o spline.
El modo de ajuste a la tangente diferido se activa automáticamente cuando el objeto que está dibujando requiere que complete más de un ajuste a la tangente. Puede utilizarlo para dibujar una línea o xline que sea tangente a arcos, arcos de polilínea o círculos. Cuando el cursor pasa por encima de un punto de ajuste de tangente diferido, se muestra un marcador y una información sobre la herramienta de ajuste automático.
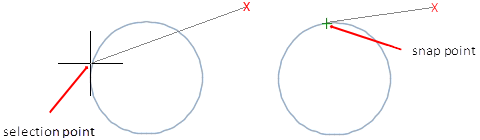
Más cercano
Se ajusta al punto más cercano de un objeto como un arco, círculo, elipse, arco elíptico, línea, punto, polilínea, rayo, spline o xline.
Intersección aparente
Se ajusta a la intersección visual de dos objetos que no se cruzan en el espacio 3D pero que pueden parecer cruzarse en la vista actual.
Intersección aparente extendida se ajusta a la intersección imaginaria de objetos que parecerían intersecarse si los objetos se extendieran a lo largo de sus trayectorias naturales. La Intersección Aparente y la Intersección Aparente Extendida no funcionan con las aristas o esquinas de los sólidos 3D.
Paralelo
Configura un nuevo segmento de línea, segmento de polilínea, rayo o línea x para que sea paralelo a un objeto lineal existente que identifique pasando el cursor.
Después de especificar el primer punto de un objeto lineal, especifique el ajuste del objeto paralelo. A diferencia de otros modos de ajuste de objetos, mueva el cursor y pase por encima de otro objeto lineal hasta que se adquiera el ángulo. A continuación, mueva el cursor de nuevo hacia el objeto que está creando. Cuando la trayectoria del objeto es paralela al objeto lineal anterior, se muestra una trayectoria de alineación, que puede utilizar para crear el objeto paralelo.
Seleccionar todo
Activa todos los modos de ajuste de objetos en ejecución.
Clear All
Desactiva todos los modos de ajuste de objetos en ejecución.
