Una de las mejores cosas de Kodi es la integración de la aplicación con servicios de terceros. Así es como se puede obtener una poderosa fuente de subtítulos para su Kodi, para casi cualquier película o programa de televisión por ahí. Sin embargo, ¿cómo se obtienen exactamente los subtítulos en Kodi?
Bueno, como se ha dicho anteriormente, Kodi no ofrece esta funcionalidad incorporada. Eso significa que tienes que confiar en un repositorio de subtítulos, que va a ser OpenSubtitles en este caso. Y como este repositorio ofrece un addon para Kodi, el proceso de configuración es bastante sencillo.
Contenido relacionado: 50+ Best Kodi Addons / Best Kodi Addons for Movies
Tip
Tenga en cuenta que ciertos complementos de Kodi requieren que habilite los subtítulos desde su configuración. Si realizas el siguiente procedimiento y sigues sin conseguir que los subtítulos funcionen, no olvides inspeccionar la configuración de tus complementos favoritos.
Así que, aquí tienes cómo conseguir subtítulos en Kodi utilizando OpenSubtitles.
Paso #1: Configurar tu cuenta de OpenSubtitles(.org)
Aquí tienes cómo conseguir tu cuenta de OpenSubtitles, que se hace a través de la web oficial de esta plataforma. Asegúrate de seguir los siguientes pasos.
1. Utilizando cualquier navegador web, visita https://www.opensubtitles.org/.
2. Echa un vistazo a la parte superior de esa página y haz clic en ‘Register.’
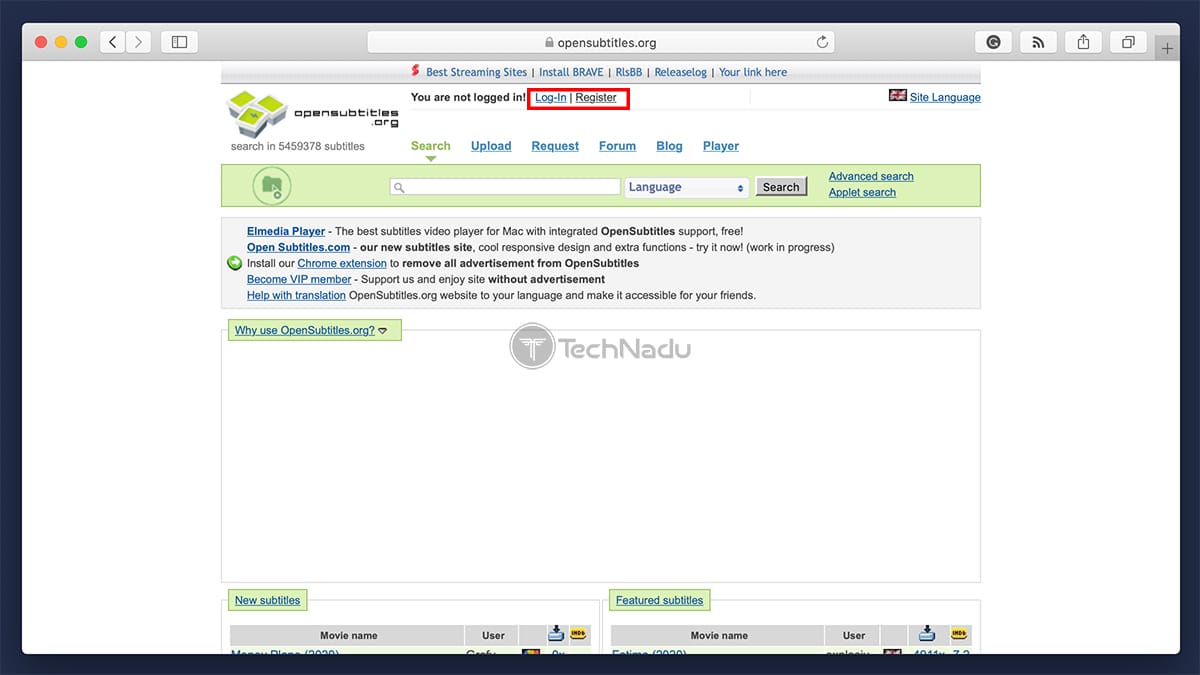
3. Ahora, rellena los campos requeridos. Recuerda tu nombre de usuario y tu contraseña.
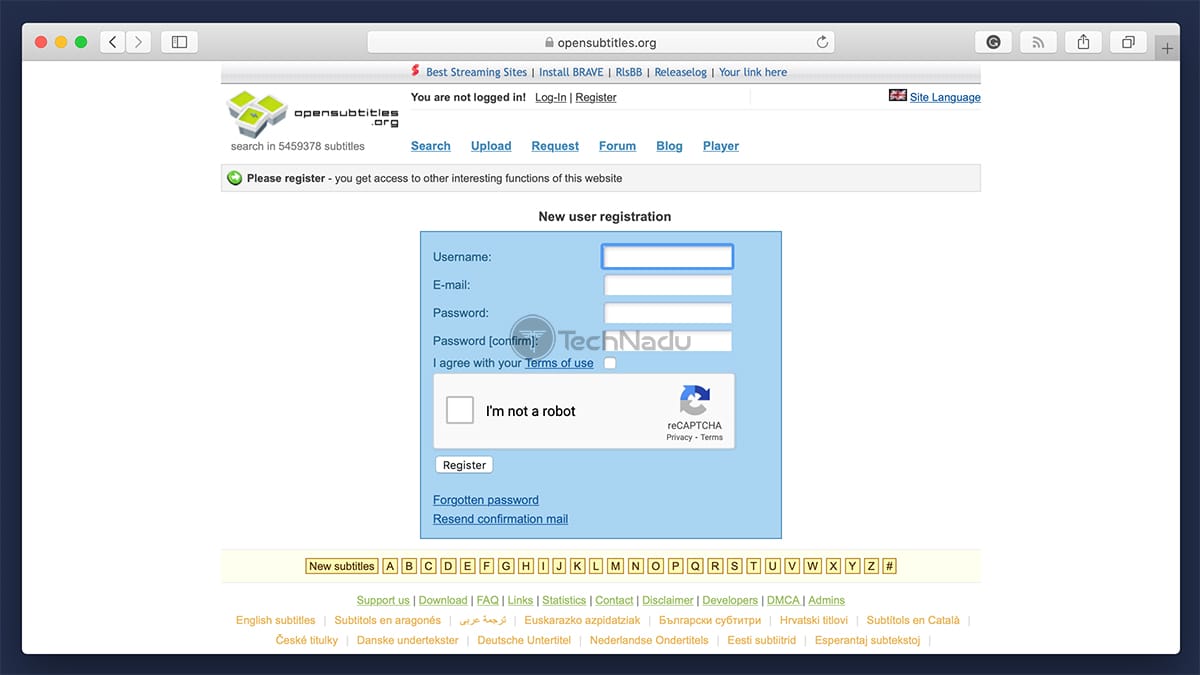
4. Una vez hecho esto, espera recibir un correo electrónico para activar tu nueva cuenta.
5. Para comprobar si todo es válido, accede a tu cuenta en OpenSubtitles.org.
Paso #2: Instalar el Addon de OpenSubtitles en Kodi
Para obtener subtítulos en Kodi, necesitas integrar OpenSubtitles con esta aplicación. Por lo tanto, aquí es cómo instalar el addon OpenSubtitles Kodi.
1. Inicie Kodi y haga clic en ‘Complementos’ utilizando el menú principal.
2. A continuación, haga clic en ‘Descargar’ (utilizando el menú principal) y seleccione ‘Subtítulos.’
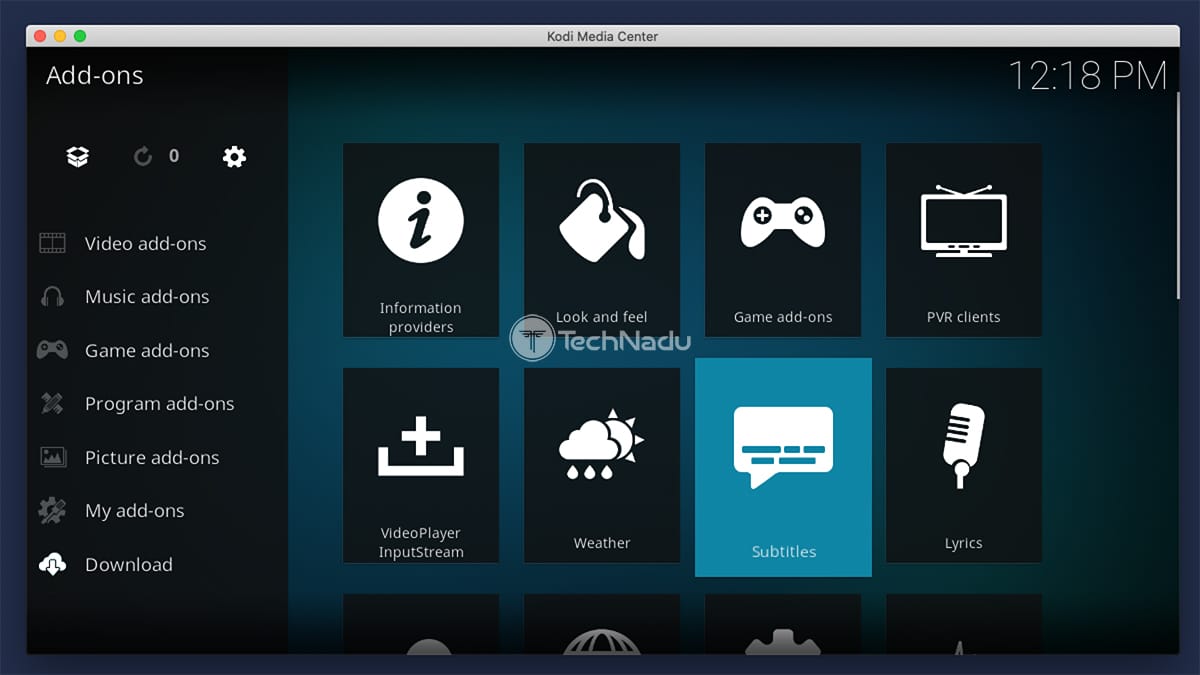
3. Busque ‘OpenSubtitles.org’ y haga clic en el nombre de este complemento para que aparezca su descripción.
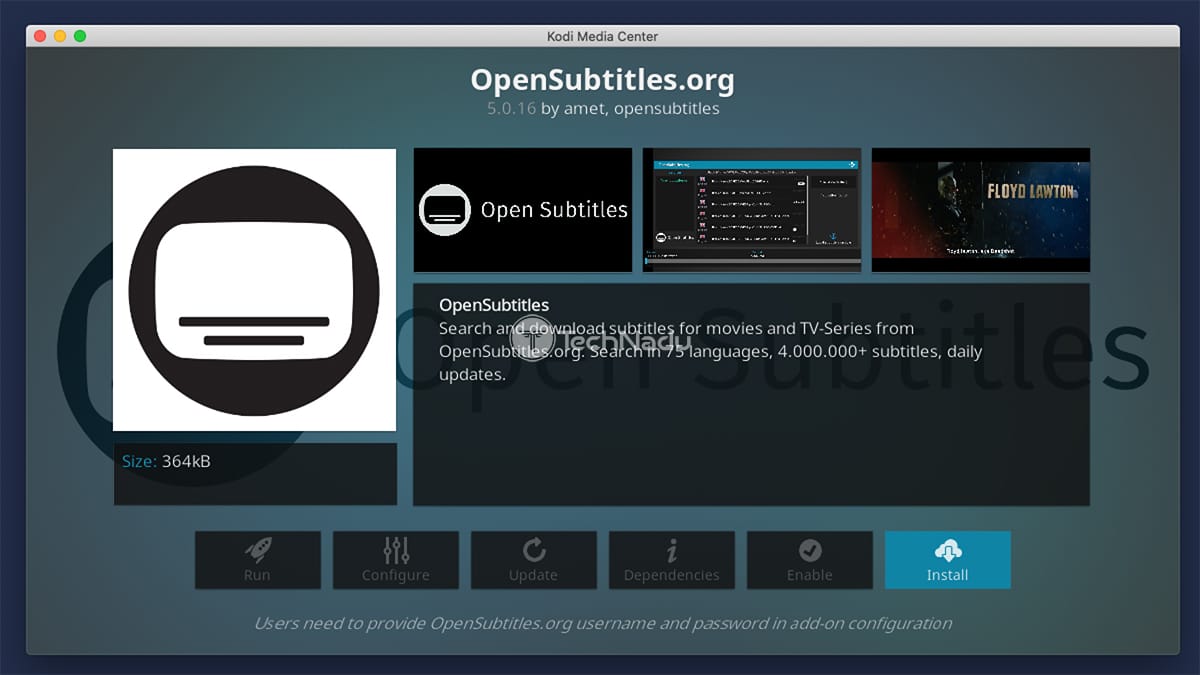
4. Utilice el botón ‘Instalar’ y espere un par de momentos hasta que el complemento esté listo para ser utilizado.
5. Haga clic en el nombre del complemento de nuevo para ver la visión general del complemento – y haga clic en ‘Configurar’.
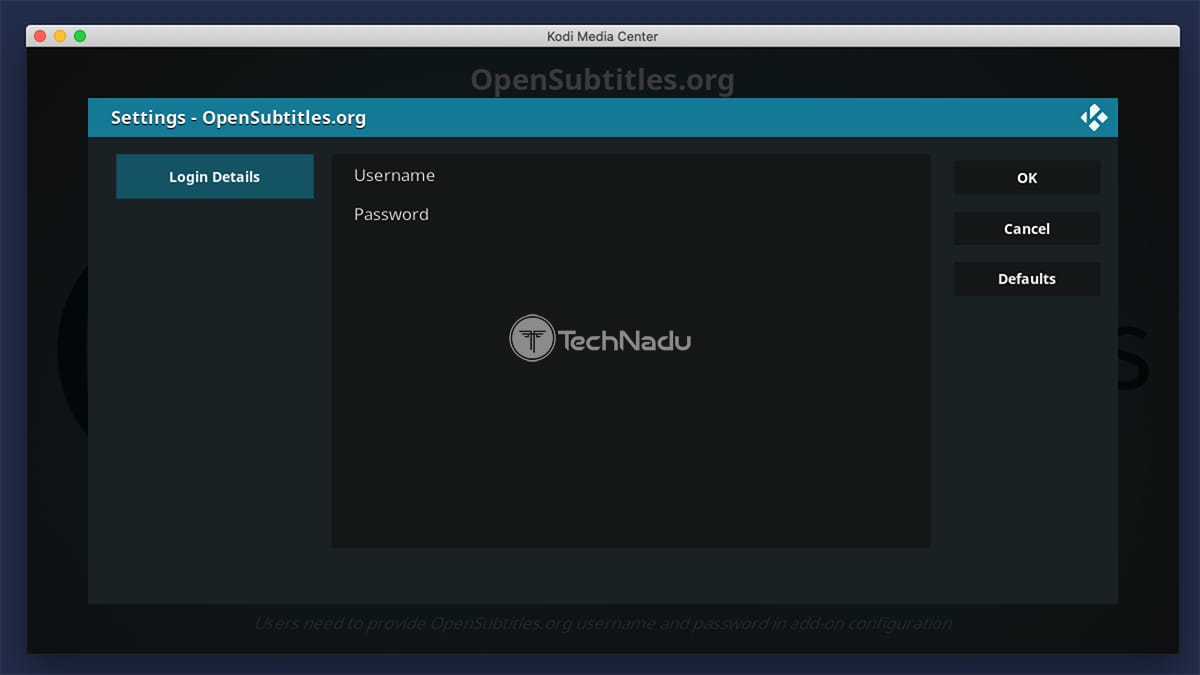
6. Introduzca su nombre de usuario y contraseña de OpenSubtitles y seleccione ‘OK’.
Paso #3: Configurar los ajustes de Kodi relacionados con los subtítulos
Por último, tendremos que visitar la configuración de Kodi para ajustar un par de cosas. Este es el último paso para integrar la aplicación con el servicio OpenSubtitles.
1. Vuelve a la pantalla de inicio de Kodi y visita su configuración (utiliza el icono de la rueda dentada).
2. Ahora verás una cuadrícula de iconos. Tienes que seleccionar el icono ‘Reproductor’.
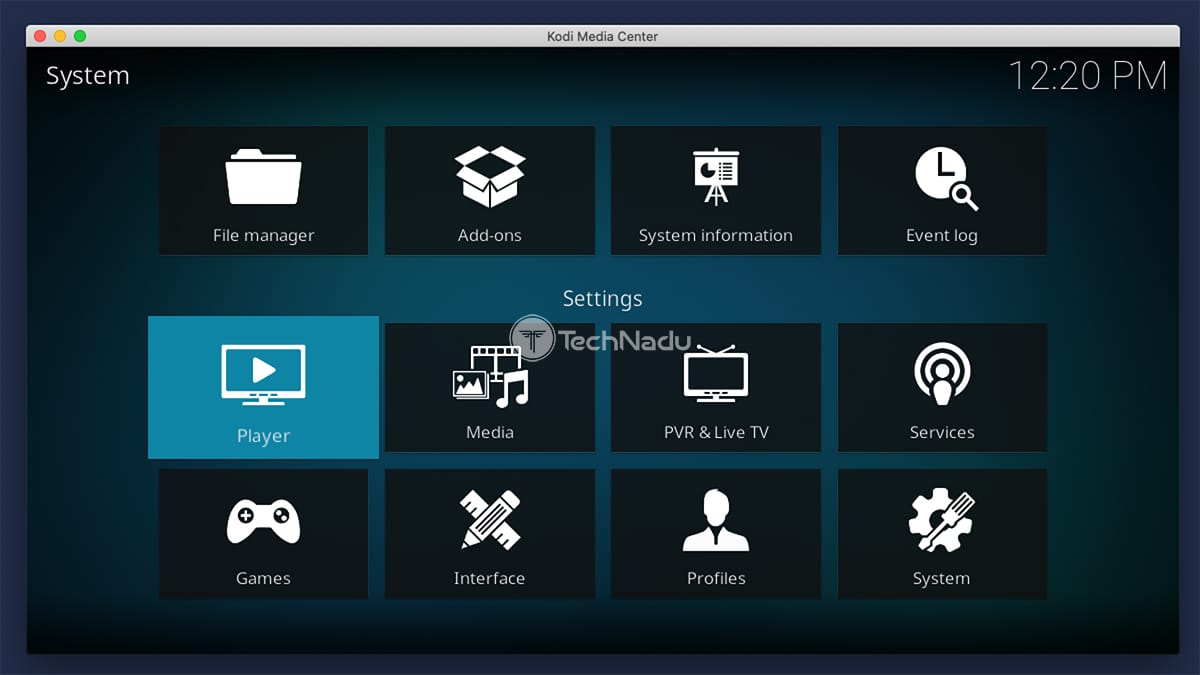
3. Fíjate en la esquina inferior izquierda. Ahí debería poner «Estándar». Si no es así, haga clic en el icono de la rueda dentada hasta que ponga ‘Estándar’.
4. A continuación, seleccione ‘Idioma’ en el menú situado a la izquierda.
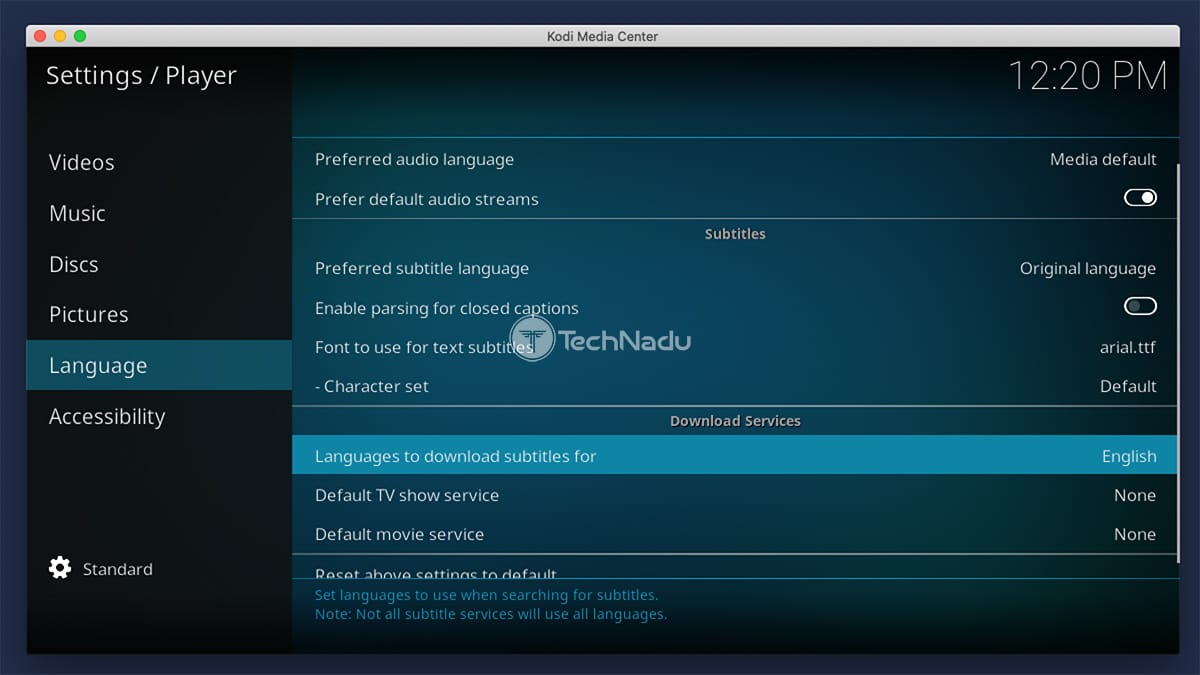
5. Mira a la derecha y encuentra el segmento ‘Servicios de descarga’. Haga clic en ‘Language to Download Subtitles For’ y seleccione allí su idioma preferido.
6. Luego, haga clic en ‘Default TV Show Service’ y seleccione ‘OpenSubtitles.org.’
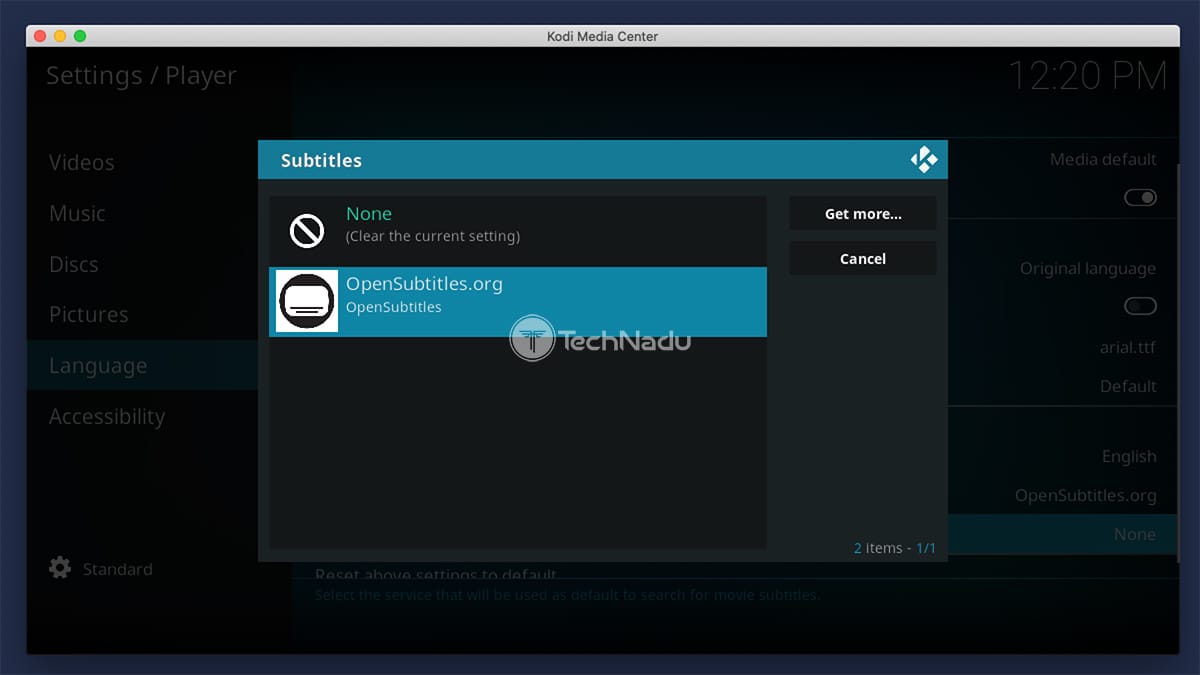
7. Haga clic en ‘Default Movie Service’ también, y una vez más seleccione ‘OpenSubtitles.org.’
Paso #4: ¡Activar los subtítulos en Kodi!
Por último, tenemos que enseñarle cómo activar los subtítulos mientras ve una película o programa de televisión. Utilizarás este último paso cada vez que quieras añadir subtítulos a un archivo que estés reproduciendo.
Consejo
Antes de empezar a utilizar todo tipo de addons de Kodi, asegúrate de utilizar la aplicación de forma legal. Dicho esto, esto es lo que hay que saber sobre los addons oficiales frente a los no oficiales. Y más precisamente, aquí es por qué los addons Kodi no oficiales no son seguros de usar.
1. Adelante, empiece a reproducir cualquier película o programa de televisión – usando cualquier addon de Kodi.
2. Una vez que el vídeo empiece a reproducirse, haga clic en el icono de los subtítulos en la esquina inferior derecha.
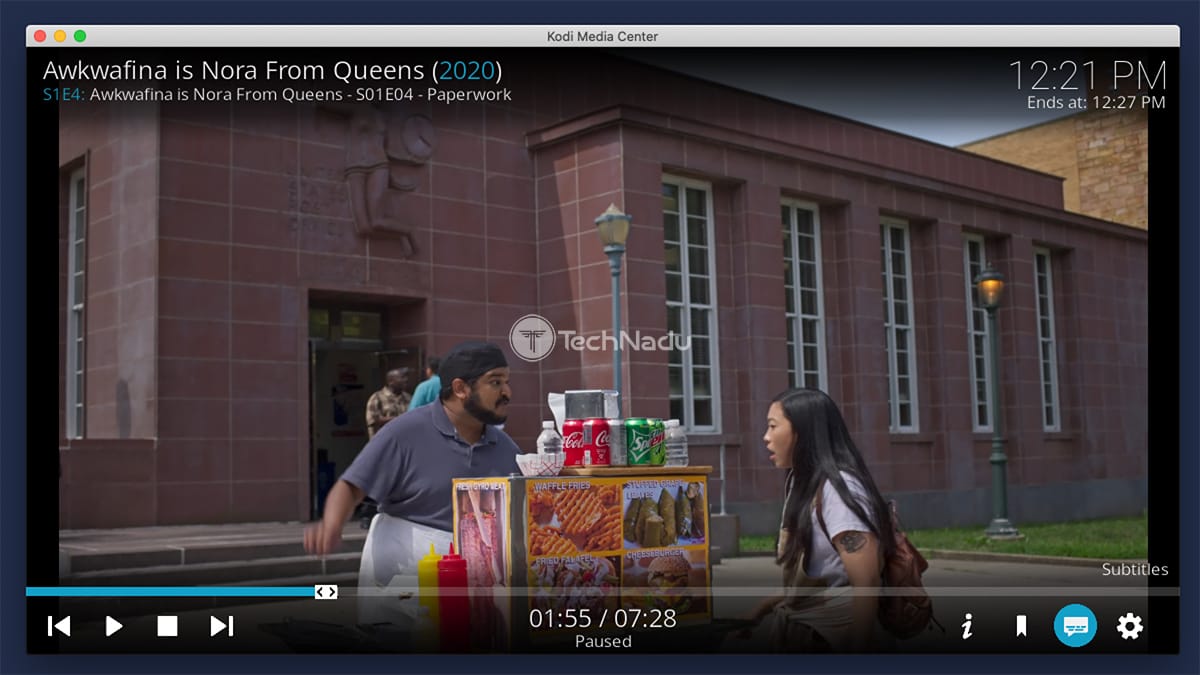
3. Usando la ventana emergente recién abierta, haga clic en «Descargar subtítulos».
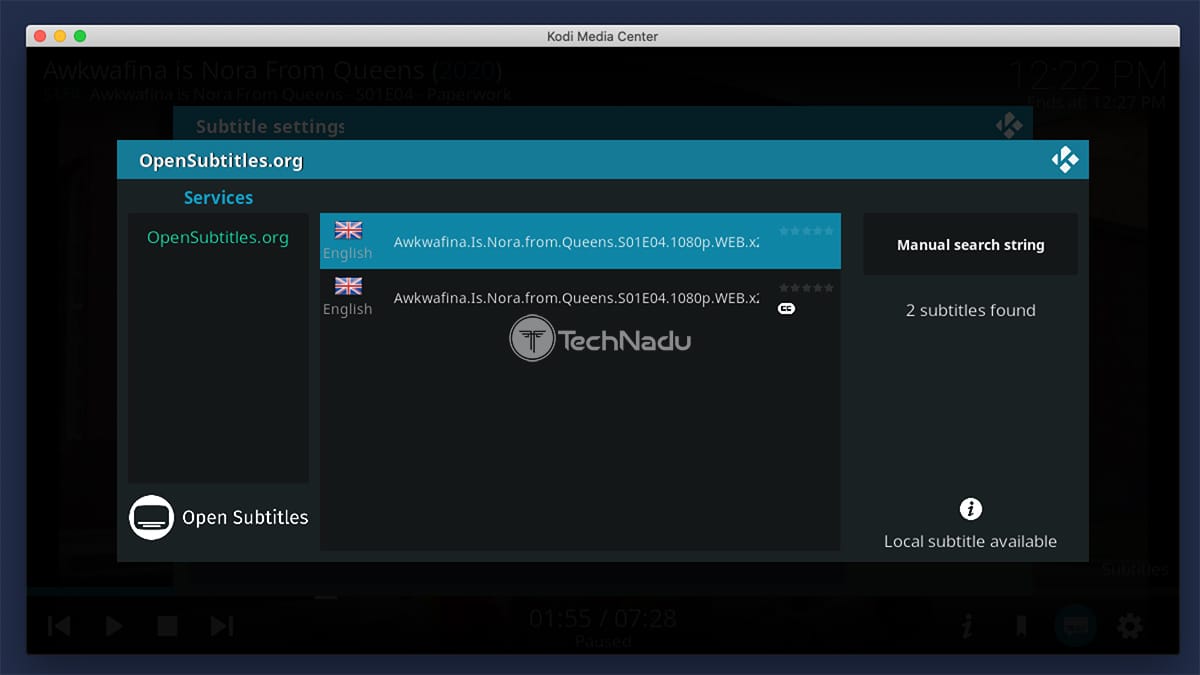
4. OpenSubtitles presentará ahora una lista de resultados – basada en el nombre del archivo de vídeo que está transmitiendo. A la izquierda, verás el idioma del archivo de subtítulos. A la derecha, verás su clasificación (si está disponible, por supuesto).
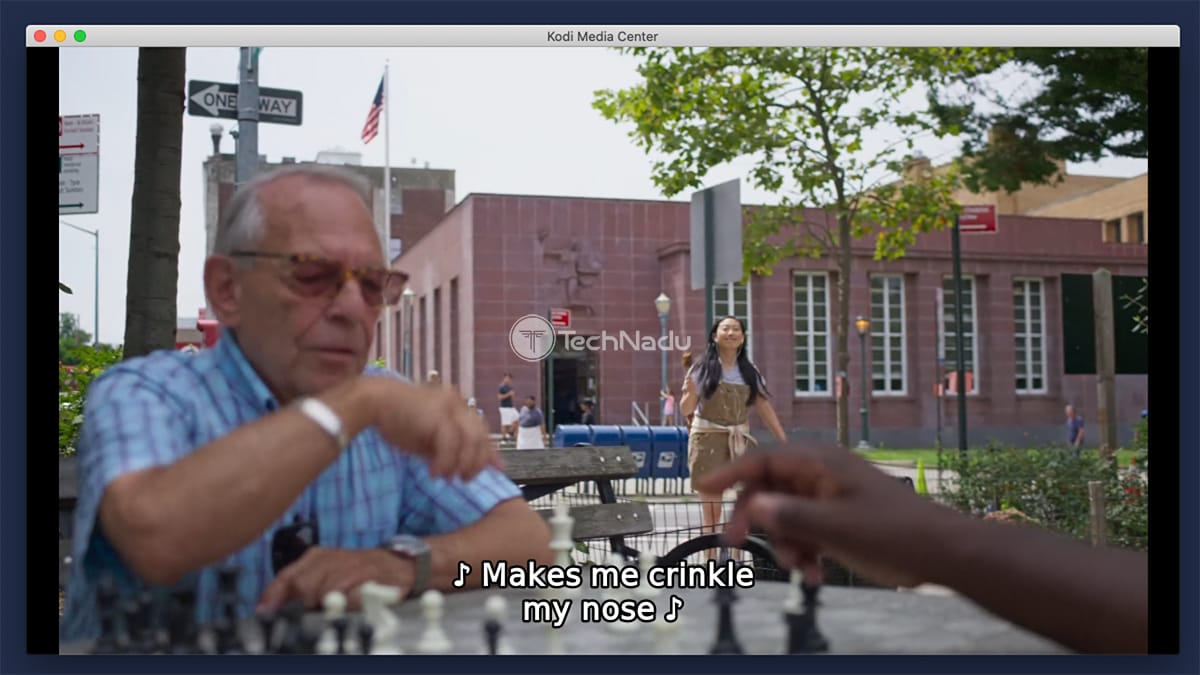
5. Haz clic en el nombre de cualquier subtítulo y se descargará automáticamente. Esto significa que cualquier ventana emergente desaparecerá, y volverá a transmitir su archivo de vídeo.
Consejo
AbrirSubtítulos muestra automáticamente una lista de subtítulos. Sin embargo, siempre puede buscar los subtítulos manualmente, utilizando el botón «Cadena de búsqueda manual». Introduzca el nombre completo de la película o el episodio del programa de televisión que está viendo, y aparecerá una nueva ronda de subtítulos.
FAQ
¿Los subtítulos de Kodi no se muestran?
¿Seleccionaste el icono de ‘subtítulos’ mientras reproducías un archivo de vídeo? Si no ves nada ahí (no se mencionan los servicios de subtítulos), probablemente hayas configurado algo mal. Te recomendamos que vuelvas a realizar el procedimiento de configuración, tal y como se explica en este artículo.
¿Hay alguna tecla de acceso directo para activar los subtítulos en Kodi?
Puede utilizar la tecla ‘T’ para activar los subtítulos. Sin embargo, esta tecla de acceso directo sólo funciona después de añadir un archivo de subtítulos a un vídeo, según nuestra experiencia. En otras palabras, puede utilizar la tecla ‘T’ de su teclado para desactivar y luego volver a activar los subtítulos de Kodi.
¿Cuáles son los mejores servicios para los subtítulos de Kodi?
De lejos, el mejor servicio de subtítulos para Kodi es OpenSubtitles.org. Este cuenta con millones de archivos de subtítulos, donde se puede llegar a elegir múltiples archivos de subtítulos para un solo archivo de vídeo. Una alternativa a OpenSubtitles sería SubScene.
¿Se pueden obtener subtítulos en Kodi sin registrarse?
Sí – puedes obtener subtítulos en Kodi sin tener que registrarte. Utilice SubScene en lugar de OpenSubtitles. Sin embargo, tenga en cuenta que SubScene no tiene tantos archivos de subtítulos como su competidor.
¿Cómo desactivar los subtítulos de Kodi?
Una vez que decida deshacerse de los subtítulos de Kodi, lo mejor es hacerlo yendo a la configuración de Kodi. Haz clic en «Reproductor» y luego selecciona «Idioma» a la izquierda. A continuación, debe hacer clic en «Servicio de programas de televisión por defecto» y «Servicio de películas por defecto» y seleccionar «Ninguno» para cada uno de ellos.
