Si te gusta Linux pero disfrutas de la estética Mac, ¡estás de suerte! Estás a punto de aprender los sencillos pasos necesarios para hacer que tu escritorio Linux se comporte y se parezca a macOS de Apple.
Rediseñar Linux para que se parezca a macOS es sencillo. Después de todo, los escritorios de Macintosh tienen dos características definitorias: el dock de aplicaciones y la barra de menús. Esta guía tratará de imitarlas en Linux, junto con otras cosas.
Cómo hacer que Linux se parezca a macOS
Hacer que Linux se parezca al escritorio de macOS es razonablemente sencillo. Sin embargo, depende del entorno de escritorio que estés utilizando. En esta guía veremos cómo hacer que Linux se parezca a Mac utilizando cinco entornos de escritorio:
- GNOME
- Xfce
- KDE Plasma
- El escritorio Cinnamon de Linux Mint
- Unity
Antes de empezar, sin embargo, necesitas tres cosas para que Linux se parezca a macOS: un tema, los iconos adecuados y un dock.
Tematización básica
Antes de nada, si quieres que tu escritorio se parezca al de un Mac, tendrás que instalar los temas adecuados. Un tema de Linux llamado macOS Sierra hace exactamente eso. Para descargarlo, abre un terminal e introduce:
mkdir $HOME/.themesEs posible que ya tengas una carpeta /.themes/ (lo sabrás si el terminal emite un error). Si ese es el caso, simplemente omita este comando. Siguiente:
cd $HOME/.themes
wget https://github.com/B00merang-Project/macOS-Sierra/archive/master.zipSi no tienes wget, simplemente copia el enlace en tu navegador y descárgalo manualmente. Asegúrese de colocarlo en la carpeta /.themes/.
Por último:
unzip master.zipDespués, podrás seleccionar el tema desde el ajustador de apariencia de tu distro.
Temas de iconos
El tema de iconos de Gnome Yosemite se acerca mucho a la apariencia de macOS. Al igual que los temas de las aplicaciones, la forma de ajustarlos varía según el escritorio. Los comandos de terminal a continuación sólo se centran en instalarlo:
sudo add-apt-repository ppa:numix/ppa && sudo apt-get update
sudo apt install numix-icon-theme-circle(Ten en cuenta que si usas una distro reciente basada en Debian, puede que necesites instalar software-properties-common para habilitar el comando add-apt-repository).
Este tema está basado en el tema de iconos Numix Circle, que se instala primero. No funciona como se pretende fuera de la caja, por lo que necesitará este arreglo:
sudo sh -c "curl https://raw.githubusercontent.com/Foggalong/hardcode-fixer/master/fix.sh | bash"
curl https://raw.githubusercontent.com/ActusOS/GnomeYosemiteIcons/master/download_from_github.sh | shEl segundo comando descarga un script que instala y establece automáticamente Gnome Yosemite como su tema de iconos. Si los comandos no funcionan, asegúrate de haber instalado primero cURL:
sudo apt install curl¿Eres nuevo en cURL? Aquí hay algunas cosas útiles que puedes hacer con cURL.
El Dock de Plank
Aparte de Unity, las otras guías asumirán que tienes Plank. Es una barra de tareas que se integra bien con el tema de Linux macOS. Para instalarla, introduce este comando:
sudo apt install plankDespués de esto, lanza el dock introduciendo el atajo ALT + F2, e introduciendo
plank --preferencesIndependientemente de tu escritorio, esto debería iniciar Plank, junto con su ventana de configuración. En la sección Apariencia, cambia el Tema a Gtk+. Esto hará que el dock se parezca al de macOS una vez que hagas algunos ajustes más tarde.
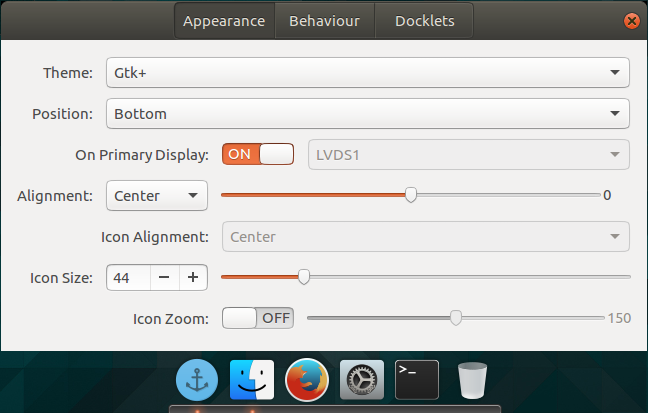
Se ve bien, pero es posible que quieras ocultar ese icono de ancla. Esto significa ajustar una configuración oculta:
gsettings set net.launchpad.plank.dock.settings:/net/launchpad/plank/docks/dock1/ show-dock-item falseAhora que has hecho que Linux se parezca a macOS, tendrás que hacer algunos ajustes más para terminar las cosas.
Ajustar GNOME para que Ubuntu se parezca a Mac
Ubuntu utiliza el entorno de escritorio GNOME, y sólo requiere unos pocos ajustes para darle un aspecto de macOS.
El Dock
Si has seguido las instrucciones del principio del artículo, ahora deberías tener un dock. Sin embargo, para seguir utilizándolo al reiniciar, tendrás que añadirlo a tus aplicaciones de inicio. La forma más fácil de hacerlo es a través de la herramienta GNOME Tweak Tool. Instálela con este comando:
sudo apt install gnome-tweak-toolAbra el programa escribiendo gnome-tweak-tool en el terminal. Alternativamente, puede buscar el programa en su menú de actividades. Navega hasta la entrada de Aplicaciones de Inicio. Desde allí, sólo tienes que añadir Plank. Si ya se está ejecutando, no tendrás que buscarlo: estará justo en la parte superior.
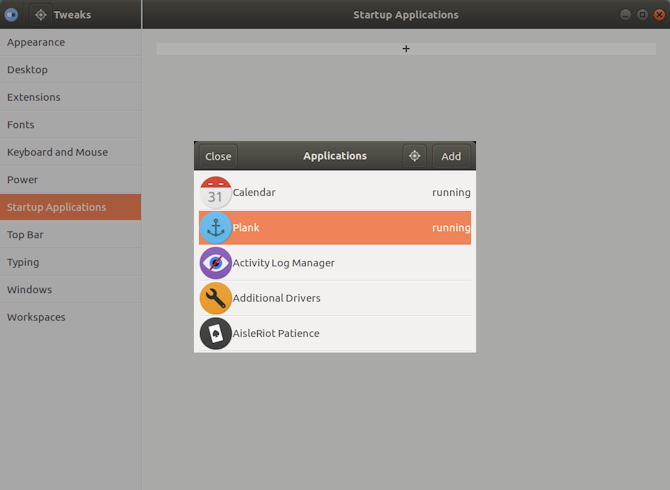
Cambiar el tema
Dentro de la Herramienta de ajuste de GNOME, vaya a la sección Apariencia. Cambie el tema GTK+ a MacOS-Sierra-master. Tanto las ventanas de tus aplicaciones como el dock de Plank deberían cambiar de aspecto. Como toque final, cambia el fondo de pantalla dirigiéndote a la sección Escritorio de la Herramienta de Ajustes. Allí, haz clic en el botón Ubicación del fondo.
Se te presentará una forma de elegir un nuevo fondo de pantalla. Uno similar al de Mac se encuentra con tu tema (llamado Wallpaper.jpg), así que navega hasta él en ~/.themes/macOS-Sierra-master. Puede que tengas que mostrar los archivos ocultos para ver esta carpeta. Si ese es el caso, haz clic con el botón derecho en la ventana de selección de archivos y haz clic en la entrada Mostrar archivos ocultos.
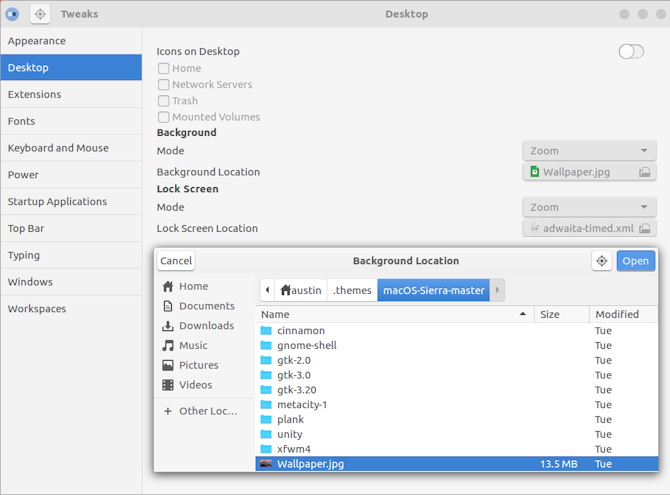
Skin Xfce para que se parezca a macOS
Si utilizas el entorno de escritorio Xfce, puedes conseguir un aspecto fresco de macOS en pocos minutos. Gracias al tema GTK3 de Yosemite, tu caja de Linux se parecerá a la de Mac con el mínimo esfuerzo.
Como ya sabrás, Xfce ya se parece en cierto modo a macOS gracias a la inclusión de un dock.
Empieza descargando el tema de Yosemite desde GitHub.
Descarga: Tema de Yosemite para Xfce
A continuación, descomprime el archivo en el directorio /.themes/ de tu carpeta de Inicio. A continuación, abra Configuración > Apariencia y seleccione OS-X-Yosemite.
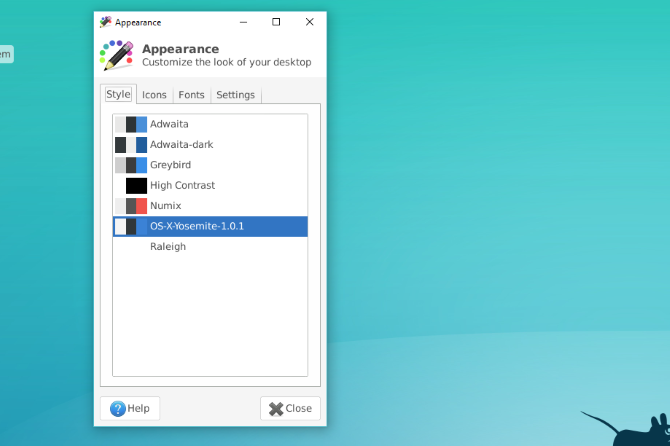
El nuevo tema de macOS para Linux se aplicará al instante; haz clic en OK para aceptar.
Hacer que KDE Plasma se parezca a macOS
Con el lanzamiento de Plasma 5.9, es posible hacer que el escritorio característico de KDE se parezca mucho a un Mac.
La oferta de KDE se enorgullece de su potencia y flexibilidad. Como tal, puede igualar a macOS en apariencia un poco más que GNOME. Sin embargo, le costará un poco más de trabajo.
Barra de menús de Plasma
A partir de Plasma 5.9, ahora puede tener un menú global al igual que macOS. Para empezar, haz clic con el botón derecho del ratón en tu escritorio y selecciona Añadir panel >Barra de menús de la aplicación. Obtendrás un panel en blanco en la parte superior de tu pantalla. Haz clic en el signo de peligro que hay dentro de él. Esto abrirá una ventana de configuración que le permitirá cambiar cómo se muestran las barras de menú de las aplicaciones.
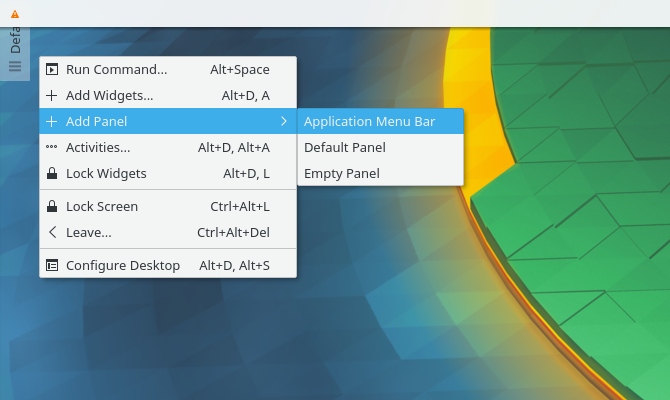
Vaya a Ajuste fino > Estilo de la barra de menús > Widget de menú de aplicaciones. Una vez aplicada esta configuración, la señal de peligro debería desaparecer y los menús de aplicación deberían aparecer en la parte superior. Por alguna razón, aunque la barra de menús era visible en Firefox, no era funcional. Tu experiencia puede variar.
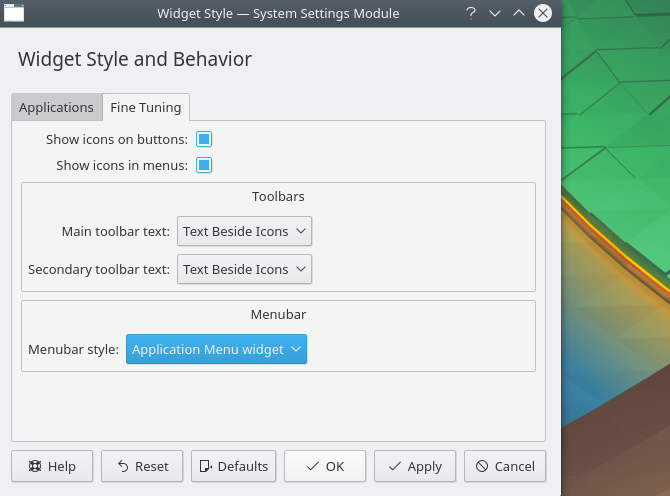
Una vez que haya terminado con esto, llene el panel con algunos widgets adecuados, haciendo clic derecho sobre él, y seleccionando la opción Añadir Widgets. Sugiero utilizar widgets similares a los del panel inferior. Después de todo esto, elimine el panel inferior haciendo clic en el menú hamburguesa y seleccionando Más ajustes > Eliminar panel.
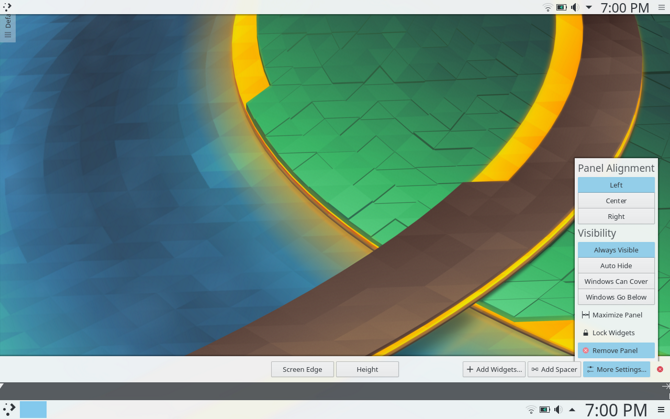
Inicio automático de Plank
En la configuración del sistema, vaya a Espacio de trabajo > Inicio y apagado > Inicio automático > Añadir programa. Debería encontrar Plank ubicado en Utilidades. Esto evita que inicies manualmente el dock cada vez que entres en tu escritorio.
Ajuste de la apariencia
Curiosamente, Plasma pone sus temas de iconos en una ubicación diferente. Debido a esto, tendrás que mover tu carpeta de temas de iconos de macOS a otro lugar. Utiliza estos comandos de terminal para hacerlo:
cd $HOME/.icons
cp -r GnomeYosemiteIcons-master/ ../.local/share/iconsAhora, cuando abra la configuración del sistema, y vaya a Apariencia > Iconos y seleccione el tema de iconos de Yosemite.
Una vez hecho esto, vuelva al menú de configuración, y vaya a Apariencia > Estilo de aplicación > Estilo de aplicación de GNOME. En la sección de Temas GTK, seleccione macOS-Sierra-master. A continuación, cambia el tema de los iconos a Iconos de Yosemite.
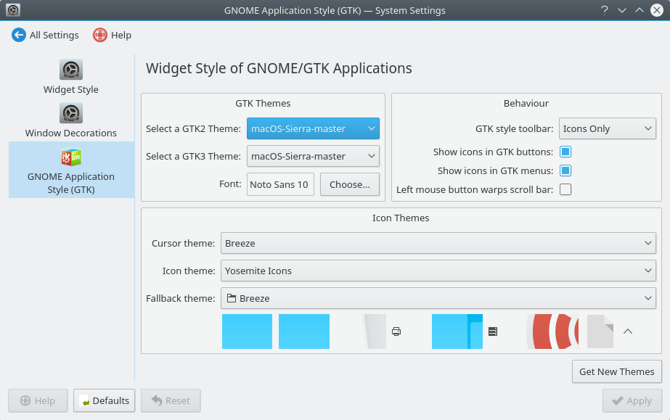
A continuación, ve a Decoraciones de ventanas, y selecciona la opción Obtener nuevas decoraciones. Busca un tema llamado Breezemite e instálalo. Establécelo como tu tema de decoración.
Por último, para ocultar la caja de herramientas de la esquina del escritorio, haz clic en ella y selecciona Configurar escritorio. En el menú Tweaks que aparecerá, desactiva la opción Mostrar la caja de herramientas del escritorio.
Cómo hacer que Linux Mint Cinnamon parezca un Mac
Sin ninguna modificación, el escritorio Cinnamon se parece más a Windows que a macOS. Afortunadamente, esto es muy fácil de cambiar el escritorio Cinnamon.
Mueve el panel inferior a la parte superior haciendo clic con el botón derecho sobre él, y luego yendo a Modificar panel > Mover panel. Esto debería dejarte con algo un poco más parecido a Mac. Después, elimine los iconos del escritorio en el panel haciendo clic derecho sobre ellos, y seleccionando la opción Eliminar.
También puede eliminar el applet de la lista de ventanas (si lo prefiere a un menú global) haciendo clic con el botón derecho sobre él, seleccionando Configurar la lista de ventanas, y luego haciendo clic en el botón Eliminar.
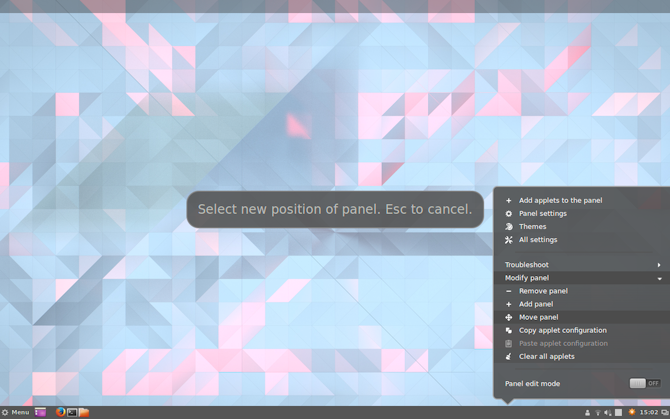
Inicio automático de Plank
Si ha seguido los pasos del principio del artículo, Plank debería estar activo en su escritorio. Sin embargo, no aparecerá al reiniciar. Para solucionarlo, abre el menú de aplicaciones de inicio en el administrador de configuración. Desde allí, busca Plank en tu lista de aplicaciones (están ordenadas alfabéticamente).
Ahora, si reinicias tu sesión de escritorio, no tendrás que arrancar manualmente el dock.
Themeing Cinnamon
El escritorio Cinnamon necesita un poco más de ajustes que otros escritorios. Abra la Configuración del Sistema > Apariencia > Temas. Se le presentarán unas cuantas opciones de tema. Cambia todo excepto las entradas de Iconos y Puntero del ratón a macOS-Sierra-master. Luego, cambia la entrada de Iconos para usar GnomeYosemiteIcons-master.
Para algunos toques finales, puedes cambiar el fondo de pantalla a algo más parecido a Mac. Abre la configuración de Fondos, y añade la carpeta ~/.themes/macOS-Sierra-master como nuevo directorio de fondos. Puede que tengas que mostrar las carpetas ocultas para verlo.
¿Sistema Ubuntu antiguo? Haz que Unity se parezca a macOS
El escritorio Unity se encuentra en versiones antiguas de Ubuntu. Como toma algunas señales de macOS, también es fácil de cambiar.
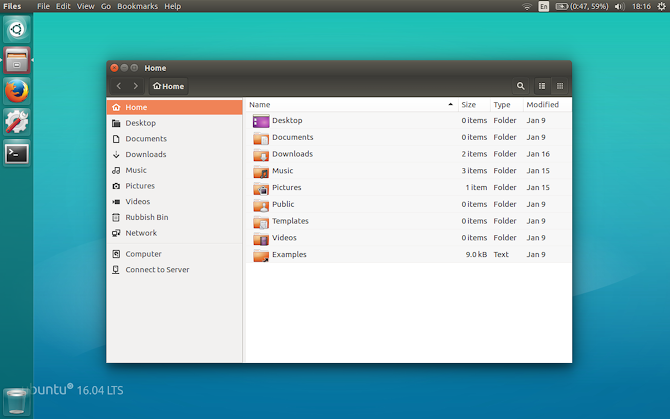
Como puedes ver, Unity ya tiene un dock y una barra de menús por defecto. Todo lo que necesitas hacer es hacer algunos ajustes visuales. Esto se logra fácilmente usando la herramienta Unity Tweak Tool, que le permite cambiar algunas opciones ocultas del escritorio. Instálela con este comando de terminal:
sudo apt install unity-tweak-toolUna vez instalada, abre la herramienta buscándola en el menú de Unity. Luego ve a Launcher > Appearance > Position. Verás que el dock de aplicaciones tiene dos posiciones cambiables: una a la izquierda (por defecto), y otra en la parte inferior (como macOS). Querrás seleccionar la posición inferior.
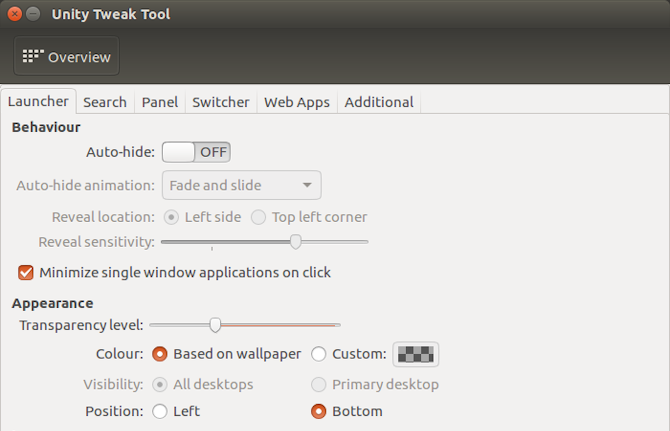
Trazos finales
En la herramienta de ajustes de Unity, vuelve al menú general. Desde allí, busque Apariencia > Tema y seleccione Macos-sierra-master. Sus aplicaciones deberían tener ahora una sensación muy parecida a la de Mac.
El tema también viene con un bonito fondo de pantalla. Para llegar a él, primero pulse Ctrl + L en el administrador de archivos. Esto le permite introducir una ubicación:
/home/USER/.themes/macOS-Sierra-master/Busca la imagen llamada Wallpaper.jpg, haz clic con el botón derecho y selecciona la opción Set as Wallpaper.
Por defecto, la barra de menús de Unity sólo muestra opciones cuando pasas el ratón por encima. Para hacer que se comporte como macOS, abra la Configuración del sistema, luego vaya a Personal > Apariencia > Comportamiento > Visibilidad del menú. Selecciona la opción de que se muestre siempre debajo.
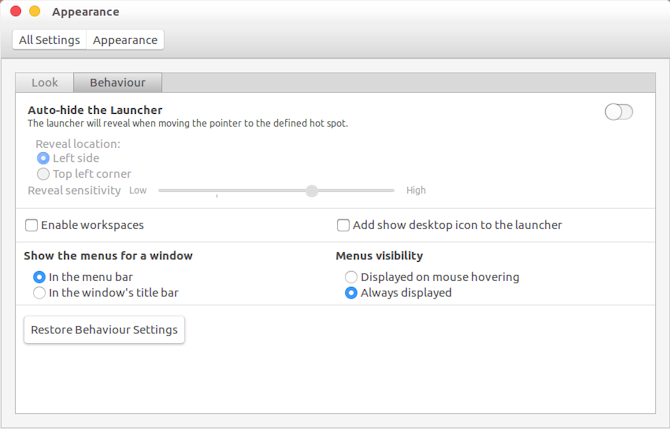
¿Cuál es la mejor manera de hacer que Linux se parezca a macOS?
Como puedes ver, independientemente del escritorio, puedes conseguir una aproximación al escritorio de macOS.
GNOME
Aquí, todo se ve bien, aunque la barra de menú es un poco diferente.
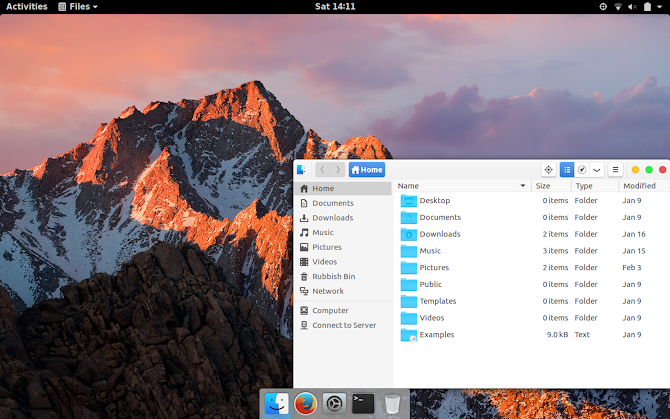
Xfce
Hacer que Xfce se parezca a macOS es posiblemente la opción más fácil de todas. El resultado no es tan perfecto como los otros, pero te ahorrará algo de tiempo. Podrías considerar añadir un paquete de iconos con temática macOS para mejorar el resultado.
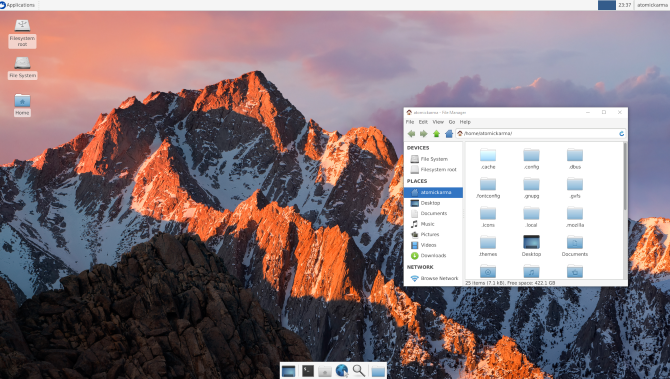
Plasma
El tema de los iconos en Plasma no encaja tan bien, pero hace una buena experiencia similar a la de Mac, no obstante.
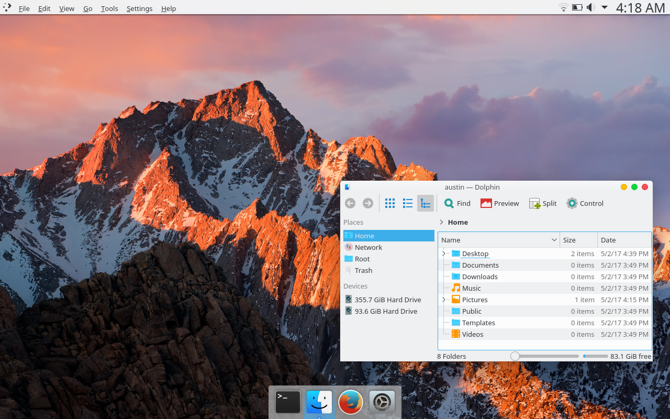
Cinnamon
Podría decirse que es el escritorio Cinnamon el que más se acerca a la sensación de macOS.
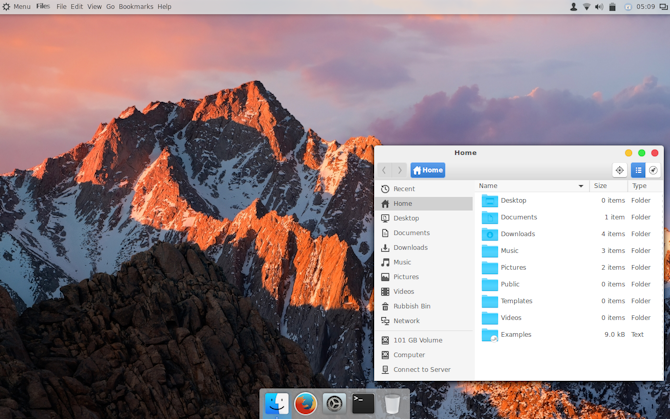
Unity
El color y la alineación del dock delatan el hecho de que no es realmente macOS, por desgracia. Usar Plank no era una gran opción… dificultaría demasiado el lanzamiento de programas.
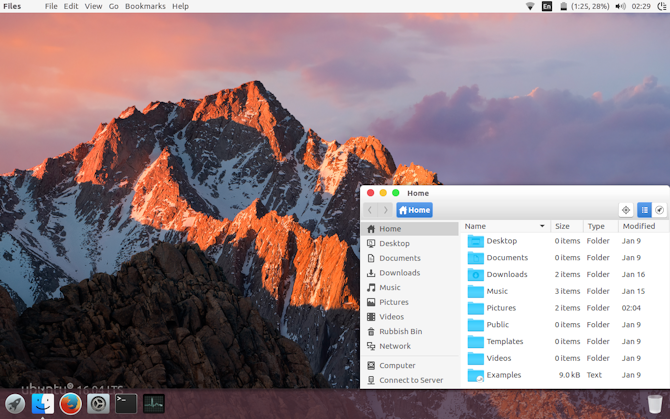
Reskin tu escritorio Linux como macOS hoy
Linux es extremadamente flexible—si no te gusta lo que ves, entonces tienes el poder de cambiarlo. Si usted hace sus propios ajustes, o instalar temas, paquetes de iconos, y otros complementos depende de usted.
Sin embargo, si quiere la opción más fácil para hacer que Linux parezca un Mac, le sugerimos que utilice el escritorio Xfce.
Pero significa que puede elegir entre una gran selección de entornos de escritorio y distribuciones. Algunas distribuciones de Linux están incluso diseñadas para parecerse a macOS. Y si quieres tener ambos sistemas operativos cerca, mira cómo hacer un arranque dual de Linux en tu Mac.
Editor adjunto de seguridad, Linux, bricolaje, programación y Tech Explained. También produce The Really Useful Podcast y tiene una amplia experiencia en soporte de escritorio y software. Colaborador de la revista Linux Format, Christian es un manitas de la Raspberry Pi, amante de los Lego y aficionado a los juegos retro.
Más de Christian Cawley
