Lightroom ofrece soluciones sencillas para exportar tus imágenes y compartirlas en plataformas de redes sociales como Instagram y Facebook.
Quizás estés aquí porque tus fotos favoritas se han convertido en basura pixelada tras subirlas a Instagram. Tal vez sientas que se tarda demasiado en ajustar la configuración para la impresión frente a la de compartir tus fotos en línea. Sea cual sea el caso, podemos decirte de antemano que si ajustas la configuración de exportación de Lightroom para Instagram y Facebook de antemano, agilizarás el proceso de compartir imágenes y mantendrás la calidad de tus fotos a la altura.
La mejor parte es que puedes guardar tus ajustes de exportación como preajustes e incluso vincularlos a una aplicación de programación para aumentar aún más la eficiencia de tu flujo de trabajo.
Este tutorial forma parte de nuestra serie de consejos de Lightroom, en la que te damos una guía sencilla sobre cómo usar Lightroom de forma más eficiente y eficaz.
Pasos para marcar los ajustes de exportación de Lightroom para Instagram y Facebook
Estos pasos deben seguirse DESPUÉS de haber editado tus fotos en Lightroom. Puedes encontrar un par de consejos extra en la sección de abajo (hacia el final del artículo) en relación con el tamaño de los recortes y otros factores que se pueden abordar mientras se edita en el módulo de desarrollo de Lightroom.
Paso 1 – Abrir el diálogo de exportación
Después de haber seleccionado las fotos que desea exportar, abra el diálogo de exportación, lo que puede hacer de dos maneras:
- Pulsa CTRL+Mayús+E (Windows) o CMD+Mayús+E (Mac)
- Haz clic con el botón derecho del ratón sobre las imágenes seleccionadas y elige «Exportar»
Paso 2 – Selecciona la ubicación de la exportación
Cuando se abra el cuadro de diálogo de exportación, verás que hay un menú desplegable justo encima de la sección «Ubicación de la exportación»; puedes elegir exportar las imágenes a tu disco duro, al correo electrónico o a un CD/DVD. La elección es tuya, pero para el propósito de este artículo (preparar nuestras imágenes para Instagram y Facebook), recomendamos seleccionar tu disco duro.
2a. Elige la opción de carpeta específica
A continuación, tendrás la opción de exportar tus imágenes a una carpeta específica o al escritorio, entre otras. La opción ideal es guardar en una carpeta específica, ya que resultará útil en los pasos posteriores para crear sus propios preajustes de exportación.
2b. Crear y nombrar una nueva carpeta de exportación
Vamos a configurar un sistema de carpetas para exportar imágenes a diferentes ubicaciones, por lo que debemos empezar con una carpeta general que albergará otras subcarpetas utilizadas para exportar imágenes para impresión, Instagram y Facebook.
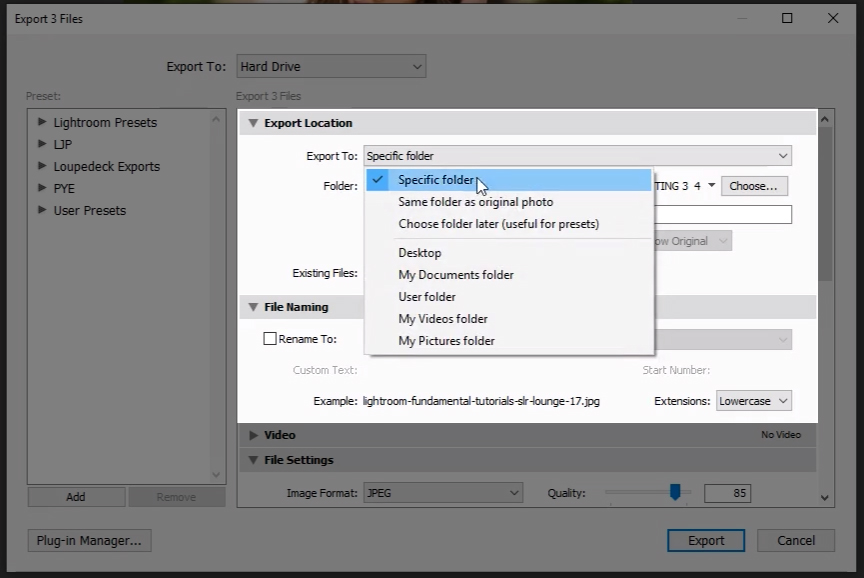
Elige «Exportar a: Carpeta específica» y, a continuación, abra el menú desplegable para crear la carpeta en su escritorio (o en otra ubicación práctica). Una vez que haya nombrado la carpeta, pulse el botón «Seleccionar carpeta» en la esquina inferior derecha.
2C. Crear y nombrar una nueva subcarpeta
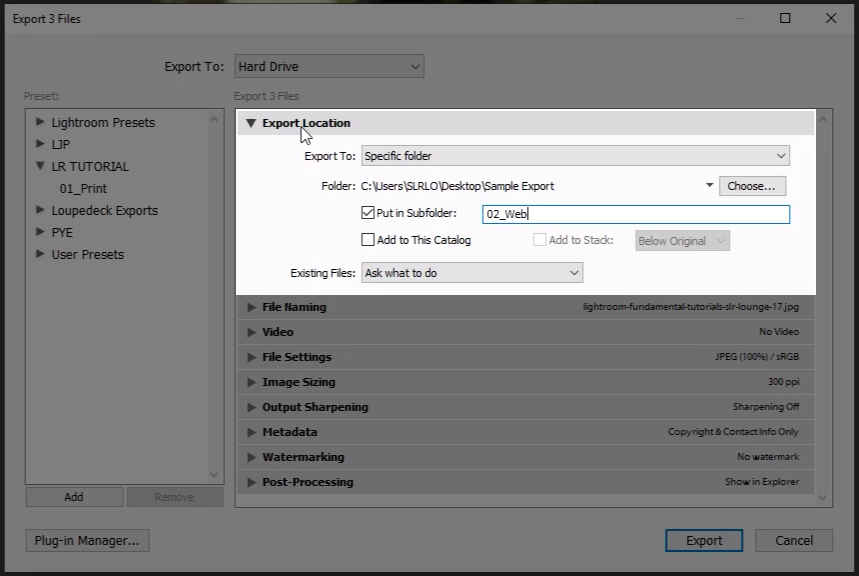
Marque la casilla «Poner en subcarpeta» y nombre una nueva subcarpeta. Nombre esta carpeta algo como «01_Instagram».
- También verás una casilla de verificación que dice «Añadir a este catálogo», pero generalmente evitamos esta opción ya que creará archivos duplicados en el catálogo.
- Por último, seleccione la opción «Preguntar qué hacer» en el menú desplegable Archivos existentes para evitar perder o extraviar accidentalmente los archivos.
Paso 3 – Cambiar el nombre de las fotos
Si lo deseas, puedes añadir un sufijo como «_IG» a los nombres de los archivos de esta primera subcarpeta para identificar claramente tus imágenes vinculadas a Instagram. Para ello, haga clic en la casilla de verificación «Renombrar archivo» en la sección Nombre de archivo del cuadro de diálogo Exportar.
Por lo general, preferimos renombrar los archivos dentro de Lightroom y mantener esos nombres cuando se exportan para que los nombres de los archivos exportados coincidan con los del catálogo de Lightroom. Dicho esto, tendemos a NO seleccionar la casilla «Renombrar a» en el cuadro de diálogo de exportación. Esto variará en función de su preferencia personal.
Paso 4 – Elija su configuración de archivo
4a. Formato de imagen & Espacio de color
Puede crear varios tipos de imágenes, pero para los fines de este tutorial, recomendamos seleccionar la opción «JPEG» para el formato de imagen y «sRGB» para su espacio de color. Estas recomendaciones se basan en la preferencia general para la mayoría de las aplicaciones basadas en la web.
4b. Ajuste el control deslizante de calidad para seleccionar la calidad de la imagen
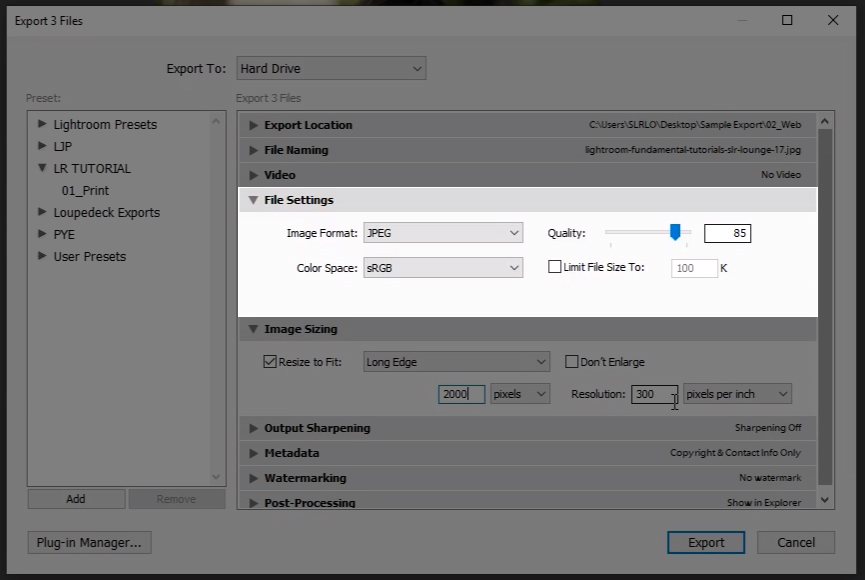
Cuando ajusta el control deslizante de calidad, también está ajustando el tamaño del archivo. Cuanto mayor sea la calidad que selecciones, mayor será el tamaño del archivo, y viceversa. Encontrarás diferentes preferencias en la web para este ajuste, pero nosotros recomendamos no bajar del 76% para conseguir un buen equilibrio entre el tamaño del archivo y la calidad de la imagen para publicarla en Instagram. Por lo general, establecemos nuestros controles deslizantes al 85% para fines en línea y reservamos la configuración del 100% para cuando enviamos las imágenes a imprimir.
Paso 5 – Siga las directrices de Instagram y Facebook para marcar el tamaño de la imagen
En la sección de tamaño de la imagen del cuadro de diálogo de exportación, tendrá la oportunidad de establecer el tamaño de su imagen. Tanto Instagram como Facebook tienen sus propias limitaciones de tamaño; si la resolución de tu imagen supera los límites establecidos por Instagram o Facebook, dependiendo de la plataforma en la que publiques, las posibilidades de que tu foto se comprima (probablemente en una versión poco favorecedora del original) están prácticamente garantizadas. Puedes encontrar las directrices a continuación:
- Las directrices de tamaño de Instagram limitan la resolución de la imagen a 1080 píxeles de ancho
- Las directrices de tamaño de Facebook sugieren que utilices los siguientes tamaños de resolución de imagen:
- Fotos normales: 720px, 960px o 2048px de ancho
- Fotos de portada: 851px por 315px
- Para evitar la compresión al subir tu foto de portada, mantén el tamaño del archivo por debajo de los 100KB
- Bonus: Desde la aplicación de Facebook para iPhone o Android, puedes ajustar la configuración de tu cuenta para subir siempre las fotos en HD
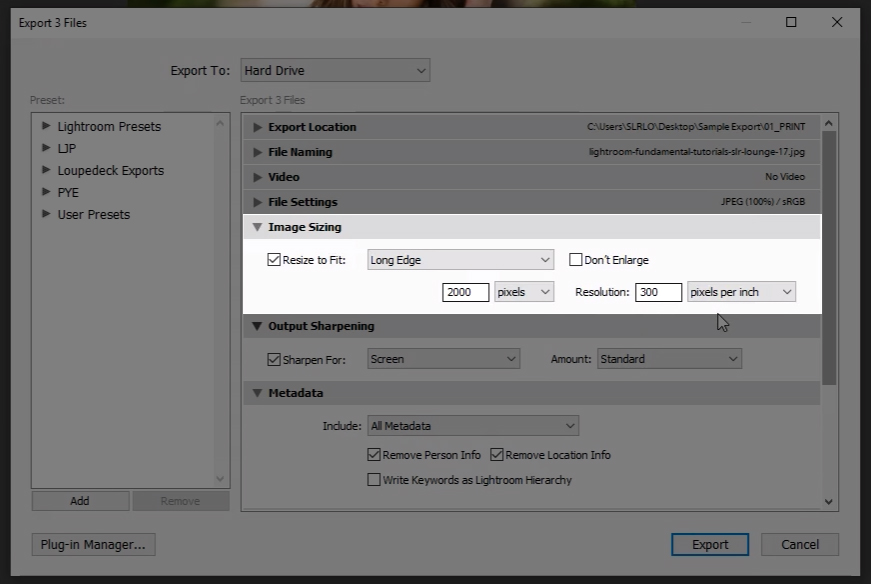
Básicamente, puedes seleccionar la casilla «Redimensionar para encajar» y ajustar el «borde largo» en píxeles, utilizando las recomendaciones señaladas anteriormente (ver imagen anterior también). Vale la pena señalar que no es necesario ajustar la resolución (píxeles por pulgada) si ha marcado la casilla «Redimensionar para ajustar».
Puede ignorar la altura y la anchura y seleccionar sólo 300 (o incluso 360) píxeles por pulgada en Resolución si va a enviar sus imágenes a imprimir.
Consulte nuestras recomendaciones de recorte en los Consejos Adicionales más abajo.
Paso 6 – Añadir Enfoque para Aplicaciones Online
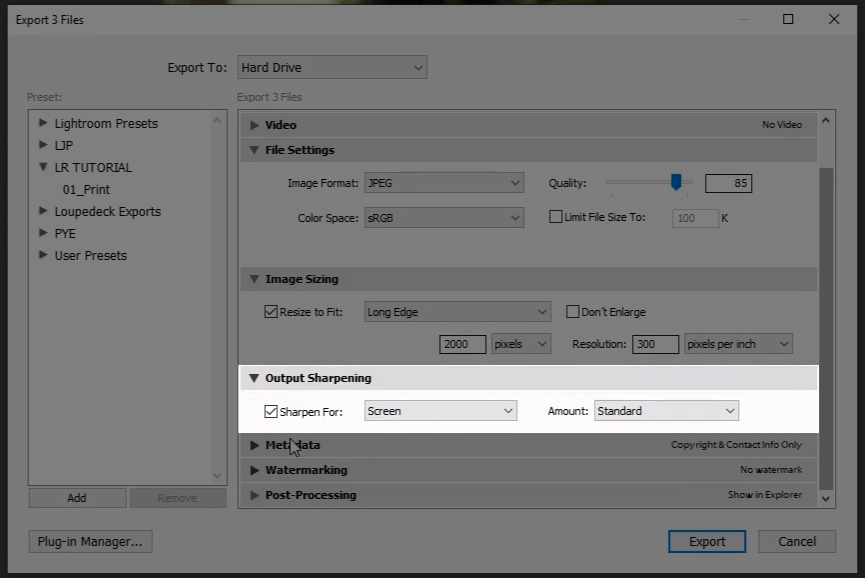
Aunque no recomendaríamos añadir «Enfoque de Salida» para imprimir, SÍ lo recomendamos para compartir fotos en Instagram y Facebook. Simplemente añade una capa adicional de nitidez a cualquier configuración que tengas después de editar la foto en Lightroom. Recomendamos seleccionar «Pantalla» y «Cantidad estándar» al compartir las imágenes en línea.
Paso 7 – Elegir qué metadatos incluir
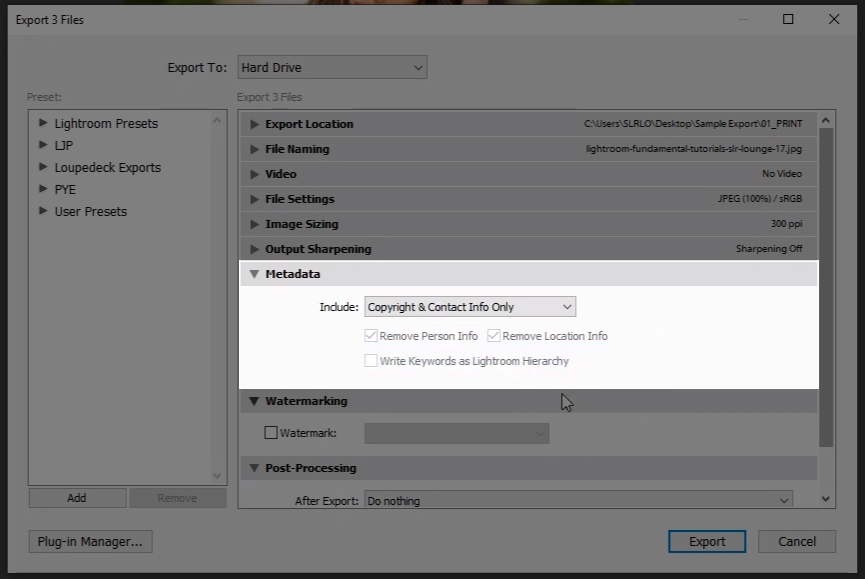
Tienes varias opciones para seleccionar varios metadatos para incluir dentro de tus imágenes, pero normalmente seleccionamos «Sólo derechos de autor & información de contacto.»
Paso 8 – Incluir (o no incluir) una marca de agua
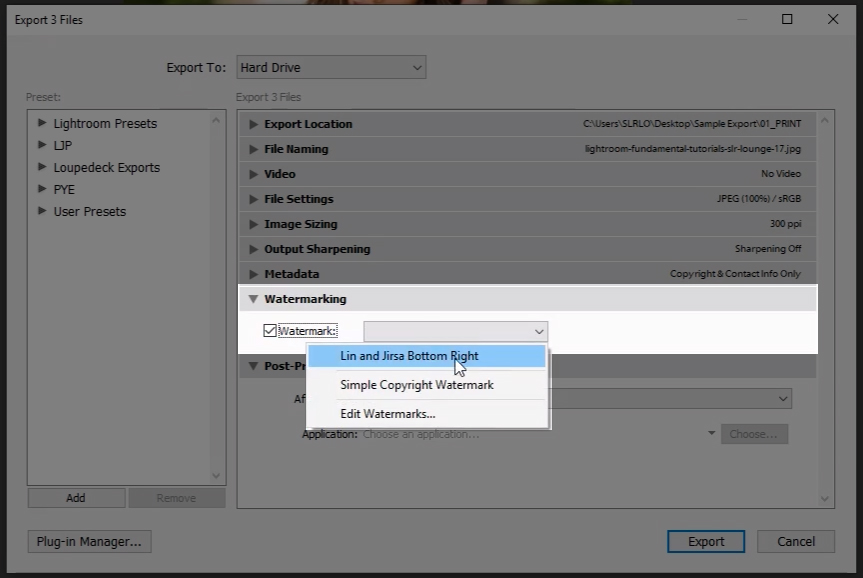
Si decide o no incluir una marca de agua es totalmente subjetivo. El único momento en el que definitivamente NO se debe incluir una marca de agua es cuando se envía la imagen a imprimir; de lo contrario, es su decisión. Normalmente incluimos una marca de agua cuando se publica en Instagram o Facebook.
Si nunca has configurado una marca de agua, puedes hacerlo siguiendo estos pasos:
- Selecciona «Editar marcas de agua» en el menú desplegable de la sección «Marcas de agua» (ver imagen superior). Los usuarios de Windows tendrán que seleccionar «Editar marcas de agua» en el menú Edición.
- Elija el tipo de marca de agua, ya sea «texto» o «gráfico». Si elige «gráfico», tendrá que cargar un gráfico que haya preparado de antemano. Las marcas de agua funcionan mejor con archivos PNG que tienen un fondo transparente.
- Elija sus opciones de marca de agua de la lista presentada en Lightroom. Estas opciones incluyen el tamaño, la opacidad, la ubicación, etc. Le recomendamos que experimente con las distintas opciones para ver cuál le funciona mejor.
- Guarde la marca de agua en Lightroom para su uso presente y futuro.
- Asegúrese de seleccionar la opción «Añadir marca de agua» en el cuadro de diálogo de exportación para incluir una marca de agua si lo desea.
Paso 9 – Elija las opciones de posprocesamiento para las acciones a realizar después de la exportación
Lightroom incluye varias opciones para lo que quiere que ocurra después de exportar el archivo. Si quiere hacer más retoques a los archivos en Photoshop, por ejemplo, puede elegir la opción «Abrir en Adobe Photoshop CC 2020». Si no quiere que haga nada, puede elegir literalmente «No hacer nada».»
Paso 10 – Guarde su configuración como un preajuste de exportación
Una vez que haya terminado de rellenar las distintas secciones del cuadro de diálogo de exportación como se describe en los pasos anteriores, puede guardar su configuración como un preajuste de exportación. Para ello, siga los siguientes pasos:
10a. Cree una nueva carpeta para la ubicación del preajuste y asigne un nombre al preajuste
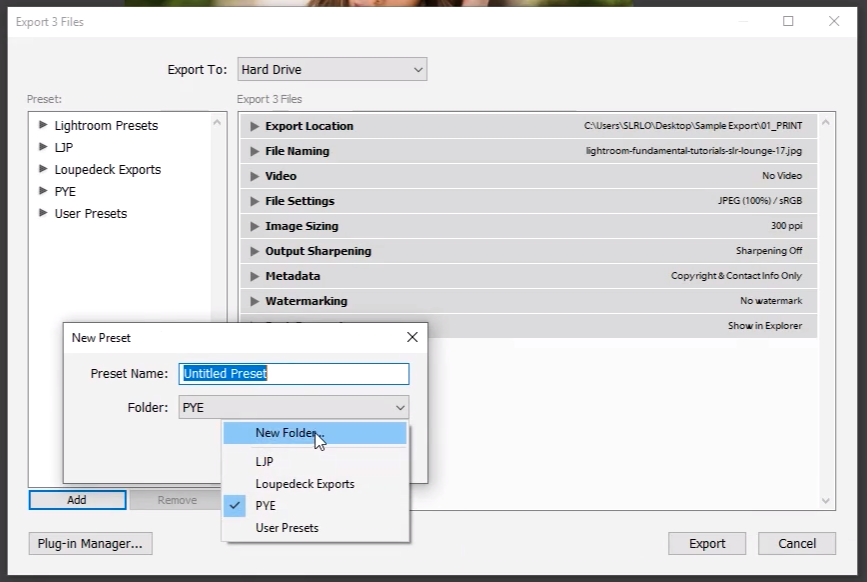
Haga clic en el botón «Añadir» bajo el cuadro «Preajuste» y elija «Nueva carpeta» en el menú desplegable (véase la imagen anterior). Dale un nombre a la carpeta. También tendrás que nombrar el preajuste (algo como «Instagram_Export» debería funcionar). Puedes crear un preajuste de exportación diferente para cada ajuste diferente que puedas utilizar regularmente, como «Facebook_Cover_Photo» y así sucesivamente.
10b. Exporta tus imágenes
Selecciona «Exportar» después de haber creado una nueva carpeta y nombrado tu preset. Ahora podrá utilizar este preset de configuración de exportación para futuras exportaciones. Consejos adicionales para importar y editar fotos para Instagram y Facebook
Consejo 1 – Recortar 4×5 vertical
Esta proporción de recorte ocupa más espacio en la pantalla, lo que permite que tu foto ocupe la mayor parte del espacio real en el dispositivo del espectador. Es importante tener en cuenta que debes ignorar esta proporción si no hace justicia a tu imagen. No obstante, si decide utilizar esta relación de aspecto, hágalo en el módulo Revelar mientras edita la foto.
- Seleccione la herramienta de recorte en Lightroom
- Seleccione la relación de aspecto y elija 4×5 (esto será por defecto un diseño horizontal, pero puede convertirlo en un recorte vertical haciendo clic en «X» mientras pasa por encima de la herramienta de superposición de recorte (ver la imagen de abajo)
- Nota: Otros ratios nativos de Instagram se incluyen a continuación:
- Cuadrado – 1:1 (lado largo máximo: 1200px)
- Paisaje – 1.91:1 (lado largo máximo: 1080px)
- Versátil – 4:3/3:4 (lado largo máximo: 1200px si es retrato o 1080px si es paisaje)
Consejo 2 – Programa tus publicaciones con antelación usando un método/servicio de transferencia de archivos de calidad
Cuando transfieras tus archivos, querrás usar un método que no comprima los archivos que estás transfiriendo. Los usuarios de Apple pueden preferir seguir con AirDrop mientras que otros podrían ir con Dropbox o Google Drive. Puedes ayudarte de dos maneras a la vez si utilizas una aplicación de programación como Later, Planoly o Buffer (dependiendo del destino).
Conclusión
Al final del día, las plataformas de medios sociales como Instagram y Facebook comprimirán tus imágenes hasta cierto punto, pero siguiendo los pasos anteriores, puedes minimizar la destrucción y maximizar la eficiencia de tu flujo de trabajo.
Si utiliza una cámara con capacidades wi-fi para transferir de forma inalámbrica las imágenes a su teléfono, puede seguir los pasos anteriores en su dispositivo móvil y cortar la transferencia de archivos desde su ordenador portátil a su teléfono o tableta. Nuestros preajustes de Visual Flow, que también están disponibles para su uso en el teléfono o la tableta, ofrecen otra forma de conseguir que tus fotos tengan el aspecto final y estén listas para publicar en menos tiempo. Obtenga más información sobre nuestro paquete moderno y el kit de herramientas de retoque aquí.
Video Tutoriales Premium

Puede encontrar nuestro taller completo sobre el dominio de Lightroom aquí.
