

Introducción al texto 3D en Blender
Blender es una aplicación gratuita y de código abierto en el campo de la creación de gráficos 3D por ordenador para juegos, animación y otras creaciones de efectos visuales del sistema. El software es desarrollado y apoyado por la Fundación Blender desde 1998. Todos los trabajos y proyectos visuales relacionados con el 3D, como la animación en 3D para juegos y películas, la impresión en 3D, el arte, el gif, la publicidad, los efectos visuales, y muchas más cosas se pueden hacer por la licuadora. Muchos estudios utilizan la herramienta para el modelado 3D, texturizado, desenvoltura UV, edición de gráficos Raster, humo, fluido, pelo, piel, dinámica, rigging, renderizado, cuerpo suave, gráficos en movimiento, y la creación de vídeo y el compostaje y para muchos otros efectos.
Hoy vamos a ver cómo hacer el texto 3D para los anuncios y la creación de títulos para las películas y muchos otros propósitos en la sección de abajo.
Inicia tu curso de diseño gratuito
Animación 3D, modelado, simulación, desarrollo de juegos & otros
¿Cómo crear texto 3D en un Blender?
Haz clic en el icono de Blender y quita el cubo por defecto que se abre con la pantalla del proyecto por defecto. Guarde el proyecto en una ubicación y luego continuar trabajando como paso a paso se describe a continuación:-
Paso 1: Shift A y añadir texto. Haga clic en «Shift + A» desde el teclado una lista se abre en la pantalla seleccione «Texto» opción de there.


Un texto por defecto y el cursor será creado por la licuadora después de la selección. La tecla de tabulación de un teclado que ayuda a cambiar el texto a modo de texto y modo sólido según sea necesario, para editar el texto seleccione el área de texto y haga clic en la pestaña. El cursor se resalta directamente en la esquina del texto al igual que la palabra de la ventana, ahora podemos hacer clic en retroceso o seleccionar todo el texto a la vez y eliminarlo. Escriba el texto que debe aparecer como se requiere.


Paso 2: Después de llenar el texto requerido en el área haga clic en TAB el modo de texto cambia a modo de objeto. Ahora tenemos que aprender algunos fundamentos de Blender como
- Pan = Shift + botón central del ratón
- Mover = eje + clic derecho-arrastrar para mover los objetos
- Rotar = tecla caliente R
- Escalar tamaño = tecla caliente S
- Selección = clic izquierdo del ratón
- Rotar vista = botón central del ratón y mover el ratón.
Estas teclas ayudan a crear y mover objetos y verlos en diferentes ángulos.
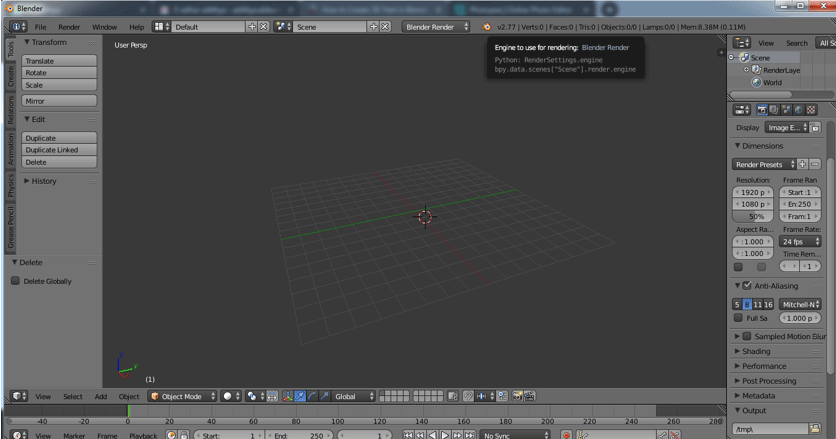
Paso 3: Seleccione el texto y haga clic en «Tab» para obtener el modo de texto on.


Escriba el texto necesario y elimine las palabras o letras no deseadas como lo hacemos en el archivo de Word de Windows.


Una vez tecleada la palabra colmenares en la pantalla y pulsar «Tab» para convertirla en objeto luego moverla al centro de la cuadrícula.


Paso 4: excluir el texto en 3D se puede hacer en como se muestra a continuación.


Seleccione excluir y dar el valor requerido de la altura de exclusión necesaria para el texto.
Incluso podemos maximizar la ventana levantando el clic y seleccionando la opción de maximizar o utilizar Ctrl flecha arriba y flecha abajo para aumentar y disminuir los valores.


Desde el panel izquierdo, podemos maximizar y seleccionar el icono «F» para obtener todas las atribuciones relacionadas con el Texto y el Frente de nuestro texto seleccionado.


Paso 5: Rotar el texto
Hasta ahora nuestro texto estaba plano con en la rejilla ahora vamos a hacer el texto visible desde la vista frontal (vamos a despertarlo).
Vamos a las opciones de rotación y en el eje X damos el valor de 90 grados. El texto cambia su orientación como se muestra.


Paso 6: Ir a la capa Frentes en el panel izquierdo para todas las atribuciones relacionadas con el texto en el panel.
Frente -> haga clic en Cargar un archivo (símbolo de carpeta)


Se abre un explorador de archivos de Blender y luego haga clic en la unidad C
Unidad C-.> haga clic en la carpeta de windows


C: – windows -> seleccione la carpeta Fonts


C:\windows\fonts todas las fuentes de acceso a la instalación de blender por defecto estarán disponibles aquí.
Muchos plug-ins en línea también están disponibles para su uso en Blender para tener un estilo único título. La aplicación contiene la mayoría de todos los frentes por defecto.


Paso 7: Después de aplicar el frente apropiado al texto entonces en el panel izquierdo tenemos 2 opciones Nivel y Bisel. Ambas ayudan a dar forma a las esquinas del texto si hay esquinas demasiado afiladas.


Paso 8: Añadir resolución añade curvatura y un radio suave a la esquina del texto.


Paso 9: Convertir de texto a objeto de malla
Aquí vamos a cambiar Texto a Objeto dando atribución de malla al texto completo.
ALT +C desde el teclado es una tecla de acceso rápido para cambiar el contenido a malla.


Una vez que el Texto se convierte en malla se aplica con múltiples puntos, líneas y cara. Si cambiamos el modo de objeto a modo de edición


Paso 10: Al cambiar el texto a malla se crearán pocos vectores duplicados (vértices o puntos) para eliminarlos mantén la pantalla en modo Edición y selecciona el texto y haz clic en la tecla W de las opciones selecciona Eliminar Dobles
Modo Edición -> A selecciona texto – > W – > Eliminar Dobles.


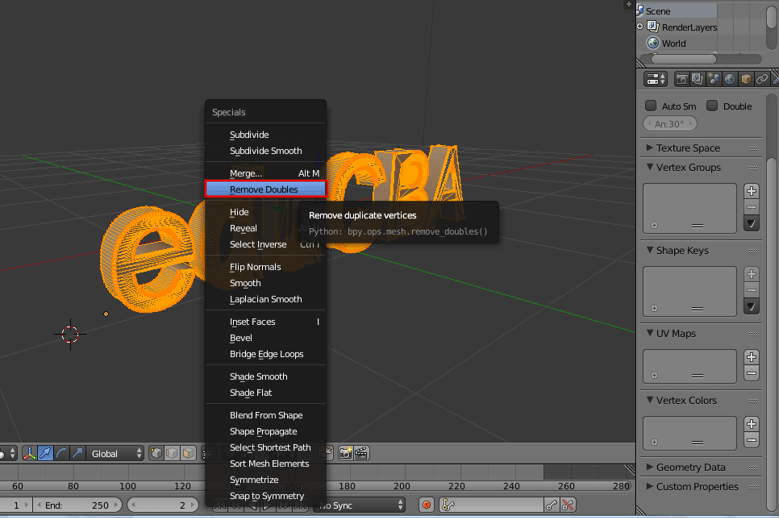
En la parte superior de la barra de menú, podemos ver cuántos puntos se han eliminado a través de como mensaje de la licuadora en la pantalla.
Paso 11: Es fácil añadir textura al texto Haga clic en Símbolo de Lambert en el panel de la izquierda.
Vaya a la ventana difusa y haga clic en la opción debajo de difuso y al lado de Lambert. Aparecerá una ventana de color completa podemos seleccionar el color preciso desde allí.


Si tenemos algún archivo de textura .png o .jpg disponible para la textura podemos insertarlo al objeto utilizando la opción + nuevo en la misma zona.
Aquí le hemos dado el color aqua a la palabra lambert.
Paso 12: Pulsar sobre la opción render en la esquina superior derecha de la pantalla de la aplicación para tener una vista renderizada del texto.


La adición y el posicionamiento de la cámara y la iluminación también juegan un papel clave para mostrar la vista del texto hecho y sus detalles de sombra.
Conclusión
Este proceso de hacer texto 3D ayuda en la fabricación de Nombres 3D visuales para la publicidad, la proyección de títulos de películas y para muchos otros proyectos pueden utilizarlos. La mayoría de los estudios multimedia y canales de noticias utilizan para las promociones y el desplazamiento en la pantalla. La práctica continua hace que los usuarios manejen la interfaz y la atribución fácilmente.
Artículos recomendados
Esta ha sido una guía para el Texto 3D en Blender. Aquí discutimos el concepto y la explicación paso a paso de cómo crear texto 3D en Blender. También puede ir a través de nuestros otros artículos sugeridos para aprender más –
- Herramienta de Enfoque en Photoshop
- Alternativas de Blender
- Herramientas de Adobe Photoshop
- Plugins de Blender
