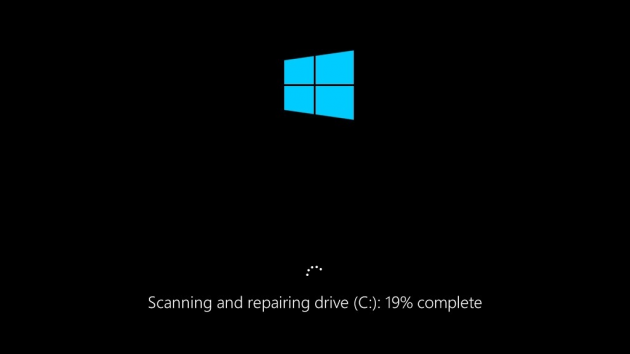 La mayoría de los usuarios de Windows con un poco de experiencia están familiarizados con la herramienta de línea de comandos CHKDSK que se ha utilizado tradicionalmente para comprobar la integridad del disco duro y el sistema de archivos. En esta guía le mostraremos cómo encontrar las ubicaciones de registro para los resultados de CHKDSK en Windows 7, 8 y 10, a la vez que le enseñaremos un poco sobre la utilidad de la herramienta en diferentes tipos de discos duros:
La mayoría de los usuarios de Windows con un poco de experiencia están familiarizados con la herramienta de línea de comandos CHKDSK que se ha utilizado tradicionalmente para comprobar la integridad del disco duro y el sistema de archivos. En esta guía le mostraremos cómo encontrar las ubicaciones de registro para los resultados de CHKDSK en Windows 7, 8 y 10, a la vez que le enseñaremos un poco sobre la utilidad de la herramienta en diferentes tipos de discos duros:
¿Es CHKDSK útil ya en unidades SSD?
Si su PC utiliza una unidad de estado sólido (SSD) en lugar de una unidad de disco duro (HDD) sigue siendo seguro y algo útil ejecutar CHKDSK. Sin embargo, como un SSD no tiene partes móviles, no hay necesidad de comprobar el estado de la unidad física utilizando el comando ‘chkdsk c: /r’. Sin embargo, dado que Windows utiliza el mismo sistema de archivos independientemente de si se utiliza un SSD o un HDD, el comando ‘chkdsk c: /f’ sigue siendo útil para reparar el sistema de archivos. Aparte de este comando, CHKDSK no es una herramienta necesaria para un SSD. Esto es sólo algo a tener en cuenta en caso de que estés a punto de perder el tiempo probando una lista de comandos CHKDSK que no harán mucho por tu SSD. Dicho esto, he aquí cómo encontrar las ubicaciones de los registros de CHKDSK en todas las versiones recientes de Windows:
Buscar manualmente los archivos de registro ocultos de CHKDSK
Puede acceder a las versiones de texto de los archivos de registro de CHKDSK almacenados en :\_información del volumen del sistema\Chkdsk. Sin embargo, deberá asegurarse de haber marcado la opción «Mostrar archivos, carpetas y unidades ocultas» en el menú Panel de control -> Opciones de carpeta -> Archivos y carpetas ocultos. También tendrás que tomar posesión de esa carpeta para poder abrir los registros de texto. Aquí hay algunos métodos más fáciles para recuperar los registros:
La forma más rápida de generar un archivo de texto de los archivos de registro de CHKDSK en Windows 7, 8 y 10
Hay un método alternativo que le permite utilizar Windows Powershell para introducir un comando ingenioso que obtiene automáticamente sus archivos de registro de CHKDSK y los coloca en un archivo de texto en su escritorio en una acción rápida. Así es como se hace:
Paso 1. Presione las teclas Windows + R para que aparezca el cuadro de diálogo Ejecutar, y luego escriba powershell.exe y presione la tecla Enter.
Paso 2. Copie y pegue el siguiente comando en la interfaz de Powershell y pulse Enter:
get-winevent -FilterHashTable @{logname="Application";}| ?{$_.providername –match "wininit"} | fl timecreated, message | out-file Desktop\CHKDSKResults.txt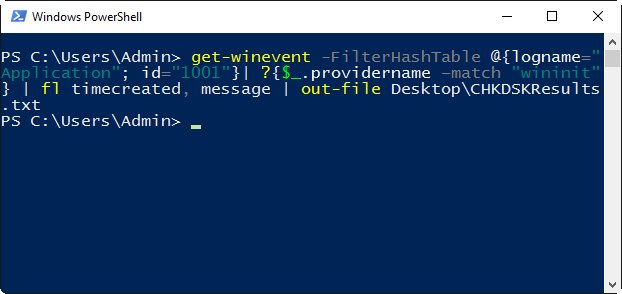
Paso 3. Compruebe su escritorio y verá un nuevo archivo de texto titulado CHKDSKResults.txt que contiene todos sus registros de CHKDSK en una ubicación conveniente.
Búsqueda de la ubicación del registro de CHKDSK en el Visor de eventos en Windows 7, 8 y 10
Paso 1. Abra el Visor de Eventos escribiendo eventvwr.msc en la barra de búsqueda del Menú Inicio y presionando la tecla Enter.
Paso 2. Navegue hasta Registros de Windows ->Aplicación en la barra lateral izquierda:
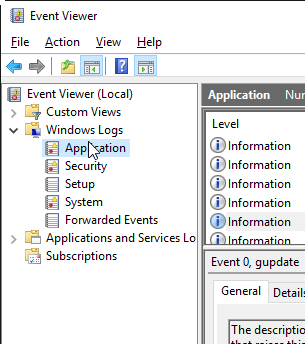
Paso 3. Haga clic en el botón ‘Filtrar el registro actual’ en el lado derecho:
Paso 4. Aquí es donde variará dependiendo de la versión de Windows que estés utilizando.
- Para Windows 7: Seleccione ‘Wininit’ en la lista desplegable Fuentes de eventos, como se muestra en la captura de pantalla siguiente:
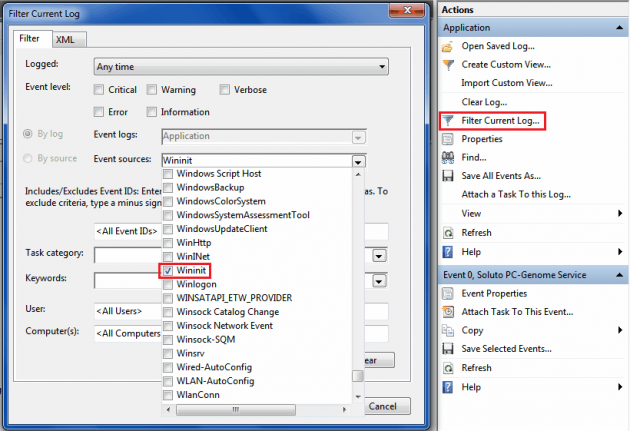
Ahora debería ver sólo los archivos de registro de la fuente de Wininit incluso mostrados, que es donde encontrará sus registros CHKDSK. Alternativamente, puede introducir «1001» en el campo ID de evento para lograr los mismos resultados.
- Para Windows 8, 8.1 y 10: Introduzca «26226» en el campo ID de evento y haga clic en Aceptar:
