

Bevezetés a 3D szöveg a Blenderben
A Blender egy ingyenes és nyílt forráskódú alkalmazás a 3D számítógépes grafika készítés területén a játékok, animációk és más rendszer grafikai vizuális effektek készítéséhez. A szoftvert a Blender Alapítvány fejleszti és támogatja 1998 óta. Minden 3D-vel kapcsolatos vizuális munka és projekt, mint például 3D animáció játékokhoz és filmekhez, 3D nyomtatás, művészet, gif, reklám, vizuális effektek és még sok más dolog elvégezhető a Blenderrel. Sok stúdió használja az eszközt 3D modellezésre, textúrázásra, UV felbontásra, Rasztergrafika szerkesztésre, füst, fluid, haj, bőr, dinamika, rigging, renderelés, soft body, motion graphics, és videó készítésre és komposztálásra és sok más effektre.
Most megnézzük, hogyan lehet 3D szöveget készíteni reklámokhoz és címkészítéshez filmekhez és sok más célra az alábbi részben.
Kezdj ingyenes tervezési tanfolyamot
3D animáció, modellezés, szimuláció, játékfejlesztés & egyéb
Hogyan készítsünk 3D szöveget a Blenderben?
Kattintsunk a Blender ikonjára és távolítsuk el az alapértelmezett kockát, amely az alapértelmezett projekt képernyővel nyílik meg. Mentse a projektet egy helyre, majd folytassa a munkát az alább leírt lépésről lépésre:-
1. lépés: Shift A és Add text. Kattintson a billentyűzetről a “Shift + A” billentyűre egy lista nyílik meg a képernyőn válassza ki onnan a “Text” opciót.


A kiválasztás után a blender létrehoz egy alapértelmezett szöveget és kurzort. Tab billentyű a billentyűzetről, amely segít a szöveg szöveges módra és szilárd módra váltásában szükség szerint, a szöveg szerkesztéséhez válassza ki a szövegterületet és kattintson a tabulátorra. A kurzor közvetlenül a sarkában lesz kiemelve, mint a szöveg ugyanaz, mint az ablak szó most már kattinthatunk backspace vagy válassza ki a teljes szöveget egyszerre, és törölje azt. Írja be a szöveget, amelynek meg kell jelennie a kívánt módon.


2. lépés: Miután kitöltötte a szükséges szöveget a területen kattintson a TAB-ra a szöveg mód változik objektum módra. Most meg kell tanulnunk a Blender néhány alapját, mint
- Pan = Shift + középső egérgomb
- Move = tengely + jobb klikk-húzás az objektumok mozgatásához
- Rotate = Hot key R
- Scale size = Hot key S
- Selection = Left mouse click
- Rotate view = mouse center button and move mouse.
Ezek a billentyűk segítenek az objektumok létrehozásában, mozgatásában és különböző szögekből történő megtekintésében.
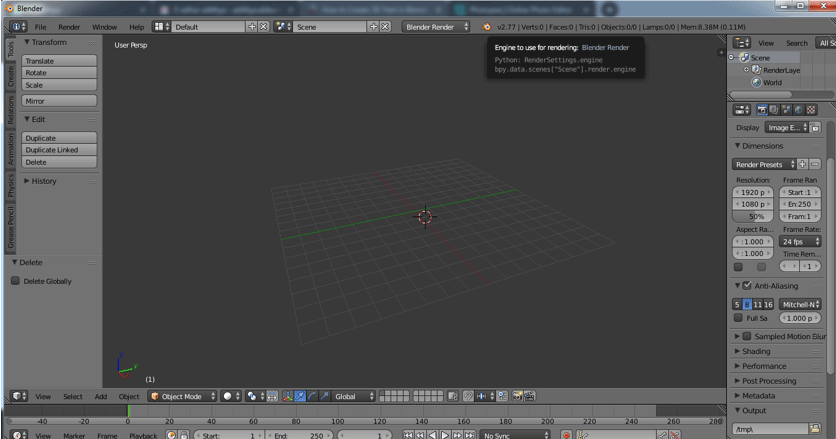
3. lépés: Válassza ki a szöveget és kattintson a “Tab” gombra, hogy bekapcsolja a szöveges módot.


Gépelje be a szükséges szöveget és távolítsa el a nem kívánt szavakat vagy betűket, ahogy a windows word fájlban tesszük.


Egyszer a méhészet szó beírása után a képernyőn, és a “Tab” gombra kattintva tegye objektummá, majd mozgassa a rács közepére.


4. lépés: A 3D szöveg kizárása az alábbiak szerint történhet:


Válassza ki a kizárást és adja meg a szöveghez szükséges kizárási magasság kívánt értékét.
Az ablakot akár maximalizálhatjuk is a felemelő kattintással és a Maximálás opció kiválasztásával, vagy a Ctrl Felfelé nyíl és Lefelé nyíl használatával növelhetjük és csökkenthetjük az értékeket.


A bal oldali ablaktáblából maximalizálhatunk, és az “F” ikon kiválasztásával a szövegünkhöz tartozó összes szöveggel és fronttal kapcsolatos attribútumot kijelölhetjük.


5. lépés: Szöveg elforgatása
Most a szövegünk lapos volt a rácson, most tegyük láthatóvá a szöveget az előlnézetből (ébresszük fel).
Menjünk a forgatási beállításokhoz, és az X tengelyen adjuk meg az értéket 90 foknak. A szöveg az ábrán látható módon változtatja meg a tájolását.


6. lépés: Menjünk a bal oldali panelen a Fronts rétegre az összes szöveggel kapcsolatos attribútumhoz a panelen.
Front -> kattintson a Load a file (Folder symbol)


A Blender fájlböngésző megnyílik, majd kattintson a C meghajtóra
C drive -ra.> kattint a windows mappára


C: – windows -> válassza ki a Fonts mappát


C:\windows\fonts itt lesz elérhető az összes alapértelmezett blender telepítési hozzáférési betűtípus.
Sok online plug-in is elérhető a Blenderben, hogy egyedi címstílusú legyen. Az alkalmazás alapértelmezetten tartalmazza az összes legtöbb frontot.


7. lépés: Miután a megfelelő frontot alkalmaztuk a szövegre, akkor a bal oldali panelen 2 lehetőségünk van Level és Bevel. Mindkettő segít a szöveg sarkainak alakításában, ha túl élesek a sarkok.


8. lépés: A felbontás hozzáadása ívességet és sima sugarat ad a szöveg sarkához.


9. lépés: Átalakítás szövegből hálós objektummá
Itt fogjuk a szöveget objektummá alakítani úgy, hogy a teljes szövegnek hálós attribútumot adunk.
ALT +C a billentyűzetről egy gyorsbillentyű a tartalom mesh objektummá változtatásához.


Mihelyt a szövegből mesh lesz, több ponttal, vonallal és arccal érvényesül. Ha az üzemmódot objektumról szerkesztési módra változtatjuk


10. lépés: A szöveget hálóra változtatva néhány duplikált vektor (csúcsok vagy pontok) jön létre, ezek törléséhez tartsuk a képernyőt Szerkesztési módban, és válasszuk ki a szöveget, majd a W billentyűre kattintva az opciók közül válasszuk a Párosítások eltávolítása
Szerkesztési mód -> A szöveg kiválasztása – > W – > Párosítások eltávolítása.


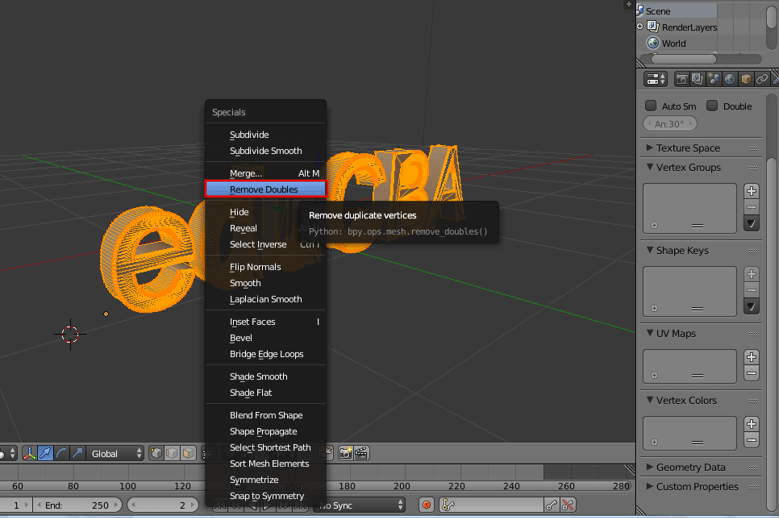
A menüsor tetején láthatjuk, hogy hány pontot távolítottunk el a képernyőn keresztül, mint blender üzenet.
11. lépés: A szöveghez könnyen hozzáadhatunk textúrát Kattintsunk a Lambert szimbólumra a bal oldali ablakban.
Menjünk a diffúz ablakba, és kattintsunk a diffúz alatt és a Lambert mellett lévő opcióra. Megjelenik egy teljes színablak, ahonnan kiválaszthatjuk a pontos színt.


Ha van bármilyen .png vagy .jpg textúrafájlunk textúrának, akkor azt ugyanitt a + új opcióval beilleszthetjük az objektumba.
Itt aqua színt adtunk a lambert szónak.
12. lépés: Kattintsunk az alkalmazás képernyőjének jobb felső sarkában lévő renderelési opcióra, hogy a szöveg renderelt nézete megjelenjen.


A kamera és a világítás hozzáadása és pozícionálása is kulcsszerepet játszik, hogy megmutassa az elkészített szöveg nézetét és árnyékának részleteit.
Következtetés
A 3D szöveg készítésének ez a folyamata segít a vizuális 3D nevek készítésében reklámokhoz, filmcímek vetítéséhez és sok más projekthez is használhatja őket. A legtöbb multimédiás stúdió és hírcsatorna promóciókhoz és a képernyőn való görgetéshez használja. Folyamatos gyakorlással a felhasználók könnyen kezelik a felületet és a hozzárendelést.
Javasolt cikkek
Ez volt az útmutató a 3D szöveg a Blenderben. Itt tárgyaljuk a koncepciót és lépésről lépésre elmagyarázzuk, hogyan lehet 3D szöveget létrehozni a Blenderben. Más ajánlott cikkeinket is átnézheti, hogy többet tudjon meg –
- Sharpen Tool in Photoshop
- Blender Alternatives
- Adobe Photoshop Tools
- Blender Plugins
