A feladatlista nagyszerű módja lehet annak, hogy biztosítsa a napi feladatokban való előrehaladást. A teendők listájának beállítása a Microsoft OneNote-ban egyszerű, és számos előnyt kínál a tollal és papírral való vezetéshez képest.
A OneNote minden eszközén elérhető, és lehetővé teszi a fontos feladatok gyors keresését. Ha megjelöli a tennivalókat, akkor a OneNote összegyűjti az összes megjelölt jegyzetet a könnyű hozzáférés, keresés és nyomtatás érdekében. Ez csak egy alapvető előny. Mutatunk még néhány egyszerű tippet, hogy a OneNote-ban használható listát készítsen, hogy időben elvégezze a munkáját.
1. Használjon gyorsbillentyűket, hogy a OneNote-ellenőrzési listák gyerekjátékká váljanak
A teendők címke egy jelölőnégyzetet ad a jegyzet mellé. Ezzel jelölheti a függőben lévő tevékenységeket, és kipipálhatja őket, ha befejezte. Arra is használhatja, hogy ellenőrzőlistát készítsen a megbízásokhoz vagy a napi teendőkhöz.
Csak jelölje ki a szöveget, és nyomja meg a Ctrl + 1 billentyűkombinációt, hogy párosítsa egy jelölőnégyzettel. Ezt a gyorsbillentyűt kombinálhatja néhány más címkével is. A Ctrl + 2 billentyűkombinációval csillagot, a Ctrl + 3 billentyűkombinációval kérdőjelet és egyebeket adhatsz hozzá.
Ha az előre beállított címkék nem felelnek meg az igényeinek, hozzárendelhet egy egyéni címkét, és hozzárendelheti egy billentyűparanccsal. Nem kell hosszadalmas címke menükben keresgélnie vagy kattintgatnia.
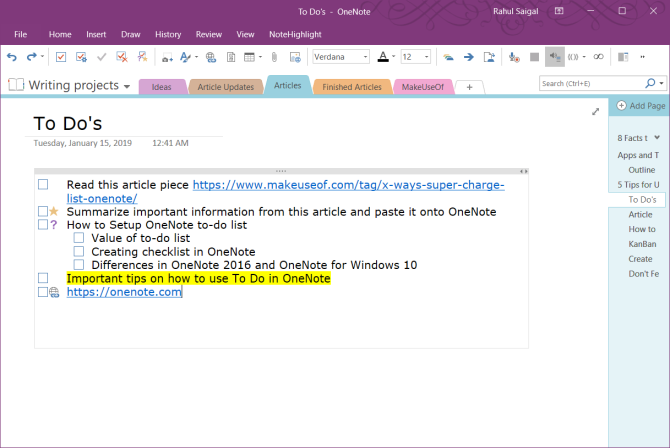
A OneNote Desktop 2016-ban kattintson a Kezdőlap fülre, majd válassza a Címkék testreszabása lehetőséget. A megjelenő párbeszédpanelen mozgassa felfelé a címkét a listában, amíg az a kilenc legfelső közé nem kerül. A OneNote for Windows 10 lehetővé teszi egyéni címkék létrehozását, de a meglévő címkék módosítását nem.
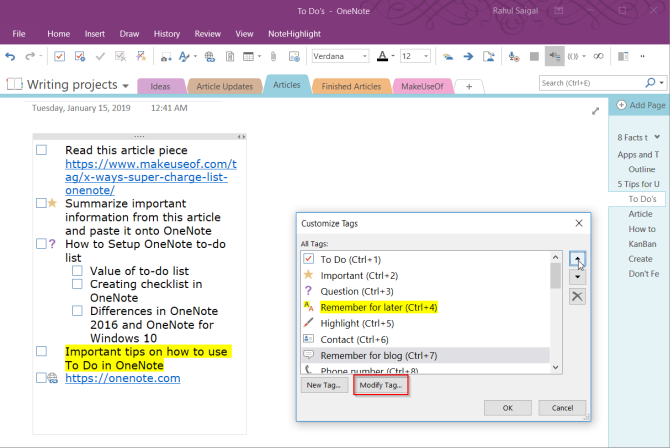
2. Fájljainak beágyazása a OneNote-ba
Amikor egy projekten dolgozik, könnyen elveszítheti a fonalat, hogy milyen dolgokat kell elvégeznie a projekt befejezéséhez. Egy rendezetlen számítógépen tovább pazarolja az időt a fájlok keresésére. A OneNote lehetővé teszi, hogy a fájlokat közvetlenül a jegyzeteibe ágyazza be.
A OneNote for Windows 10-ben lépjen a Beállítások > Beállítások, majd kapcsolja be a Mellékletek tárolása felhőben opciót. Amikor csatol egy fájlt a OneNote lapon, a OneNote feltölti a fájlt a OneDrive-ra, és beilleszti a fájlra mutató linket. Word dokumentum esetén a OneNote megjeleníti az Office-dokumentum élő előnézetét. A fájlban végrehajtott változtatásokat valós időben is láthatja.
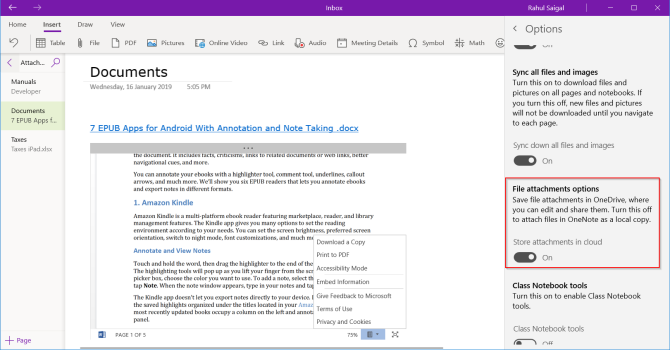
Minden más dokumentumtípus esetében a melléklet egy linket jelenít meg. Ha a dokumentum PDF, akkor a dokumentumokat közvetlenül a OneDrive-ban jegyzetelheti, és a módosítások szinkronizálódnak a OneNote-tal.
Miután beágyazta a fájlokat, hozzon létre egy teendőlistát, és kezdjen el dolgozni a dokumentumon. Soha nem fog elfelejteni dolgokat, és a legújabb példány mindig ott lesz a OneNote-ban.
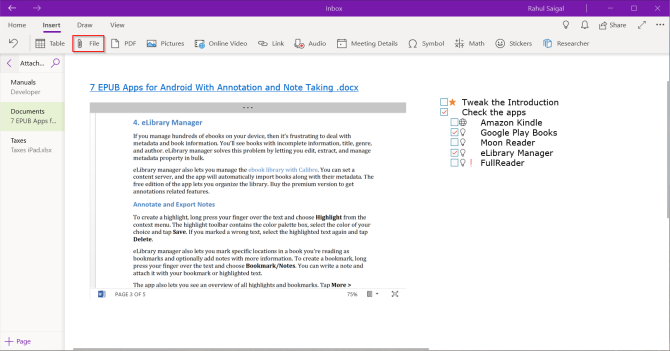
3. Hozzon létre egy Kanban táblát a OneNote-ban
Ha rengeteg feladatot próbál egyedül kezelni, és nehezen tud rangsorolni, akkor a Kanban-módszer beválhat. A Kanban segítségével az összetett feladatokat kisebb lépésekre bonthatja és vizuálisan kiterítheti. Megértheti a feladatai előrehaladását, a velük kapcsolatos problémákat, és megállapíthatja a fejlesztési lehetőségeket.
Először három oszlopot hozunk létre: Projekt, Feladat és Prioritás. Gondolj úgy a táblázatra, mint az összes feladatod középpontjára. Tervezd meg úgy, hogy neked legyen értelme. Nyisson egy új oldalt, és nevezze el “A táblám” névvel.
Írja be az első oszlopot, nyomja meg a tab billentyűt, és alakítsa át táblázattá. Írja be a következő oszlopot, és ismételje meg a lépéseket. Végezze el ezeket a lépéseket, amíg három táblázatot nem hoz létre—To Do, This Week, és Archive.
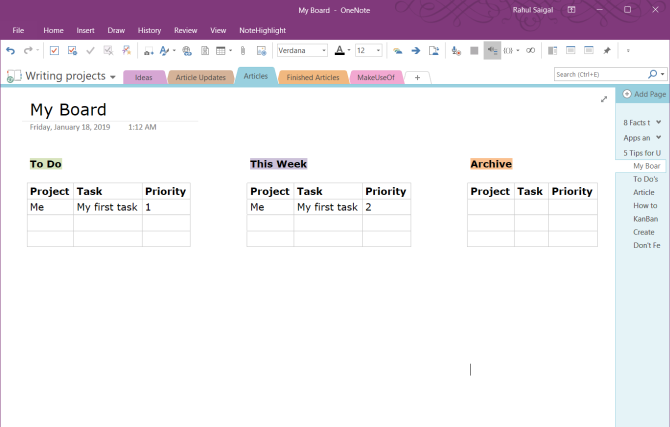
Miután befejezett egy feladatot, vigye az egeret közvetlenül a sor bal oldalára, hogy megjelenjen egy horgony. Kattintson az egérrel, és húzza a sort a táblázatok között. Az oszlopcellához mellékletet is hozzáadhat, és a feladat további részleteit tartalmazó különböző oldalakra mutató linket is beilleszthet.
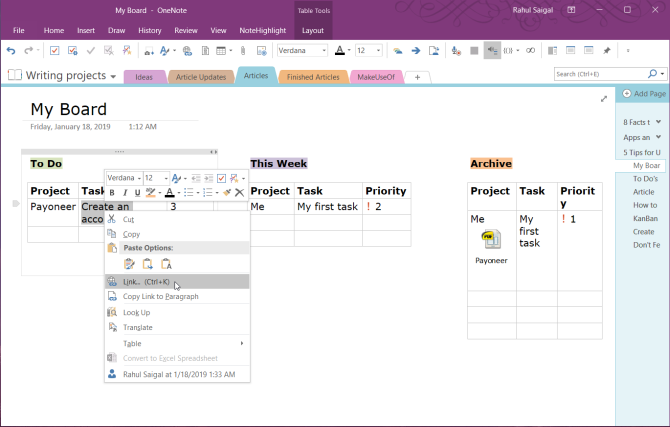
Kanban sablon az Auscomp-tól
Ha nem szeretne időt pazarolni egy Kanban sablon létrehozására és kezelésére, van egy kész sablon az Auscomp-tól. Ez a sablon a Kanban összes legjobb gyakorlatát megvalósítja. A tábla több oszloppal rendelkezik—Backlog, Next, In Progress, Focus, és így tovább.
Szervezze vizuálisan a feladatokat és tennivalókat, majd csak húzza át a feladatokat más oszlopokba. A sablon pro verziója lehetővé teszi az oszlopok testreszabását és a céglogó eltávolítását.
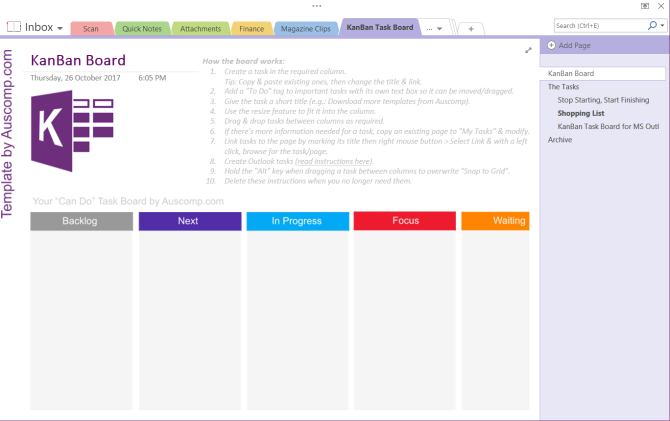
Más típusú sablonokért nézze meg ezeket a webhelyeket, amelyekről mindenféle OneNote-sablonokat letölthet.
4. A OneNote teendők listájának oldalakká alakítása
A OneNote 2016 kínál egy hasznos funkciót, amellyel egy listát azonnal önálló oldalakká alakíthat. Minden feladatot külön oldalhoz rendel a jegyzetfüzetben. Hozza létre a feladatlistát, kattintson rá a jobb gombbal, és válassza a kontextusmenüből a Link oldalakhoz parancsot.
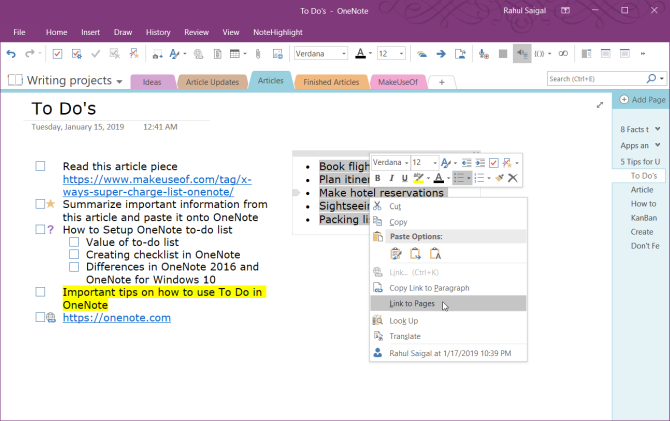
A OneNote azonnal új, üres oldalakat hoz létre az aktuális szakaszban. Minden egyes oldalnak az elem tartalma lesz az oldal címe. Ezzel egyidejűleg a listaelemek belső hivatkozásokká alakulnak át, amelyek a megfelelő oldalakra mutatnak. Vegye figyelembe, hogy ez a funkció csak a listák kontextusmenüjében jelenik meg.
5. Kísérletezés a OneNote nézet beállításaival
A OneNote szabványos nézete nagyszerű munkát végez a különböző jegyzetfüzetek, szakaszok és oldalak bemutatásában anélkül, hogy túlterhelné Önt az információkkal. Ha feladatlistát vezet, a OneNote teljes képernyős nézete nem használja ki hatékonyan a megjelenítési helyet. Még a normál nézet sem nyújt sok segítséget a fókusz megtartásához.
A OneNote ablakot dokkolhatja, hogy az összes többi alkalmazás fölé kerüljön. Kattintson a Nézet fülre, és válassza a Dokkolás az asztalhoz lehetőséget. Amikor egy másik alkalmazásban egy feladaton dolgozik, gyorsan oda-vissza pillanthat a két nyitott ablak között, másolhatja és beillesztheti a feladatokra mutató hivatkozásokat, és így tovább.
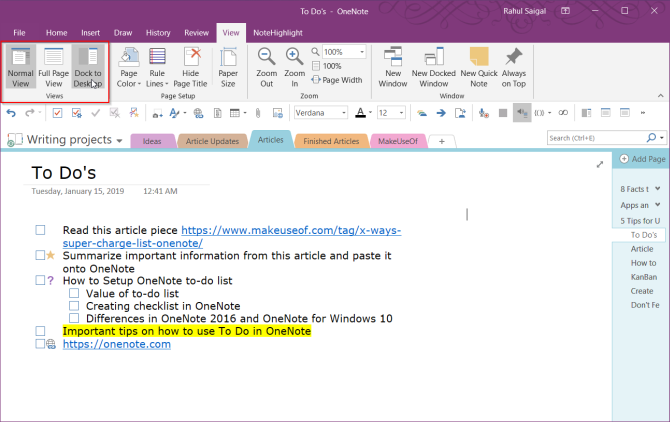
Alternatívaként egy egyéni asztali parancsikon segítségével közvetlenül elindíthatja a OneNote-ot dokkolt módban. Csak adja hozzá a “/docked” szót az “ONENOTE.EXE” fájlhoz. Az elérési útvonal így fog kinézni:
C:\Program
Files (x86)\Microsoft Officeoot\Office16\ONENOTE.EXE /dockedAttól függően, hogy milyen meghajtóra és mappába van telepítve a Microsoft Office 2016, előfordulhat, hogy meg kell változtatnia az elérési utat. Az “Office 2016”-ból “Office15” lesz, ha az Office 2013-at használja. Jelenleg a OneNote for Windows 10 nem rendelkezik ezzel a funkcióval.
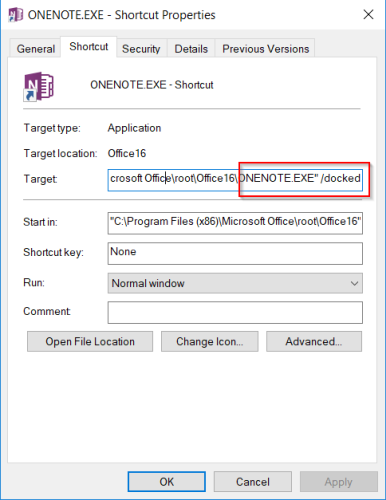
6. A OneNote teendői szűrése az Összefoglaló oldalon
Ha már sok elemet megjelölt a OneNote oldalain, akkor a Címkék keresése funkció segítségével áttekintést kaphat a teendők listájáról. Kattintson a Kezdőlap fülre, majd válassza a Címkék keresése lehetőséget. Az újonnan létrehozott Címke-összefoglaló oldal tartalmazza a Címke-összefoglaló feladattáblán felsorolt összes címkét.
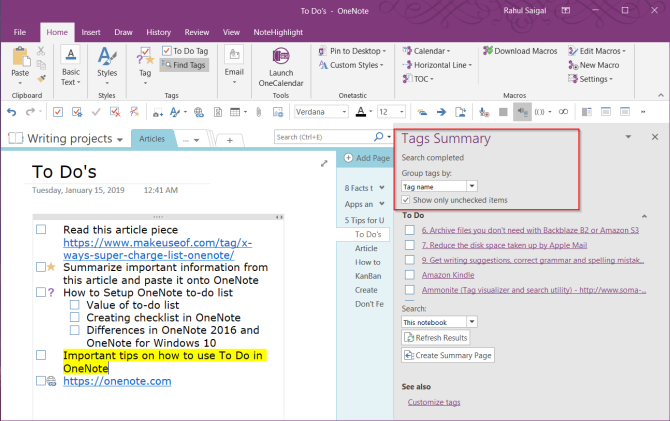
Ha szeretné tudni, hogy mely feladatok maradtak hátra, jelölje be a Csak a be nem pipált elemek megjelenítése lehetőséget. Ha meghatározott szakaszokban, jegyzetfüzetekben vagy az összes jegyzetfüzetben szeretne keresni, kattintson a Keresés legördülő nyílra, és válassza ki, hogy hol szeretné keresni a címkéket.
További OneNote trükkök megismerése
Gyakran elragadtatjuk magunkat a termelékenységi rendszerektől és a teendőlistás alkalmazások ígéretes funkcióitól. A feladatok kezelése túlzott tevékenységgé és a halogatás ürügyévé válik. A OneNote egy hatékony eszköz. Úgy alakíthatja, ahogyan csak akarja. Persze szorult helyzetben még egy olyan csupasz íróalkalmazás, mint a Jegyzettömb vagy a WordPad is segíthet rendet tenni a gondolatokban és a feladatokban.
Bár a OneNote-ból hiányoznak bizonyos feladatkezelési funkciók, az ebben a cikkben tárgyalt tippek segítenek abban, hogy a OneNote-tal saját termelékenységi rendszert alakítson ki. Ha többet szeretne megtudni, olvassa el ezt a cikket a legjobb OneNote funkciókról, amelyeket még nem próbált ki. És nézze meg, hogyan hozhat létre személyes wikit a OneNote-tal.
Ha a OneNote nem igazán felel meg önnek, próbáljon ki egy másik eszközt ugyanattól a cégtől: A Microsoft To-Do egy átfogó feladatkezelő eszköz.
A szemészeti szakterületről szerzett M.Optom diplomával Rahul évekig dolgozott előadóként a főiskolán. Az írás és mások tanítása mindig is a szenvedélye volt. Most a technológiáról ír, és emészthetővé teszi azt az olvasók számára, akik nem értik jól.
Még több Rahul Saigal-tól
