A Lightroom egyszerű megoldásokat kínál képeid exportálásához, hogy megoszthasd őket olyan közösségi médiaplatformokon, mint az Instagram és a Facebook.
Talán azért vagy itt, mert kedvenc fotóidat pixeles szemétté alakították át, miután feltöltötted őket az Instagramra. Talán úgy érzi, hogy túl sokáig tart a beállítások beállítása a nyomtatáshoz, szemben a fotók online megosztásával. Bármi is legyen a helyzet, azt már most elmondhatjuk, hogy ha előre beállítod a Lightroom exportálási beállításait az Instagramhoz és a Facebookhoz, az egyszerűsíti a képmegosztási folyamatot, és a fotók minősége is megfelelő marad.
A legjobb az egészben, hogy az exportálási beállításokat elmentheti előbeállításként, és akár egy ütemező alkalmazással is összekapcsolhatja, hogy tovább növelje a munkafolyamat hatékonyságát.
Ez a bemutató a Lightroom tippek sorozatunk része, amelyben egyszerű útmutatást adunk a Lightroom hatékonyabb és eredményesebb használatához.
Lépések a Lightroom exportbeállításainak tárcsázásához az Instagram és a Facebook számára
Ezeket a lépéseket azután kell követni, hogy a Lightroomban szerkesztette a fényképeit. Az alábbi részben (a cikk vége felé) találsz néhány bónusz tippet a vágási méretre és egyéb tényezőkre vonatkozóan, amelyeket a Lightroom Develop moduljában történő szerkesztés közben is kezelhetsz.
1. lépés – Az exportálási párbeszédpanel megnyitása
Az exportálni kívánt fényképek kiválasztása után nyissa meg az exportálási párbeszédpanelt, amit kétféleképpen tehet meg:
- NYomja meg a CTRL+Shift+E (Windows) vagy a CMD+Shift+E (Mac)
- Jobb egérgombbal kattintson a kiválasztott képekre, és válassza az “Exportálás”
Lépés 2 – Exportálás helyének kiválasztása
Az Exportálás párbeszédpanel megnyitásakor közvetlenül az “Exportálás helye” szakasz felett egy legördülő menüt talál; kiválaszthatja, hogy a képeket merevlemezre, e-mailre vagy CD/DVD-re exportálja. A választás a tiéd, de e cikk céljaira (hogy képeinket felkészítsük az Instagramra és a Facebookra) a merevlemez kiválasztását javasoljuk.
2a. Válasszuk ki a Speciális mappa opciót
A következő lépésben lehetőségünk lesz arra, hogy a képeket többek között egy adott mappába vagy az asztalra exportáljuk. Az ideális lehetőség a konkrét mappába mentés, mivel ez a későbbi lépésekben hasznosnak bizonyul majd a saját exportelőkészletek létrehozásához.
2b. Új exportmappa létrehozása és elnevezése
Egy mapparendszert fogunk létrehozni a képek különböző helyekre történő exportálásához, ezért egy általános mappával kell kezdenünk, amelybe más almappák kerülnek, amelyeket a képek nyomtatásra, Instagramra és Facebookra történő exportálásához használunk.
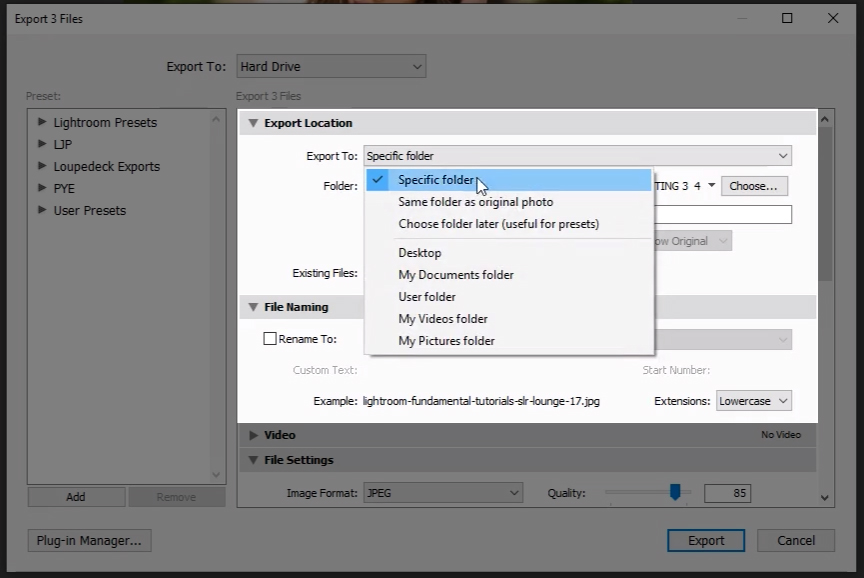
Válassza az “Exportálás a: Specific Folder”, majd nyissa meg a legördülő menüt a mappa létrehozásához az asztalon (vagy más praktikus helyen). Miután elnevezte a mappát, nyomja meg a “Mappa kiválasztása” gombot a jobb alsó sarokban.
2C. Új almappa létrehozása és elnevezése
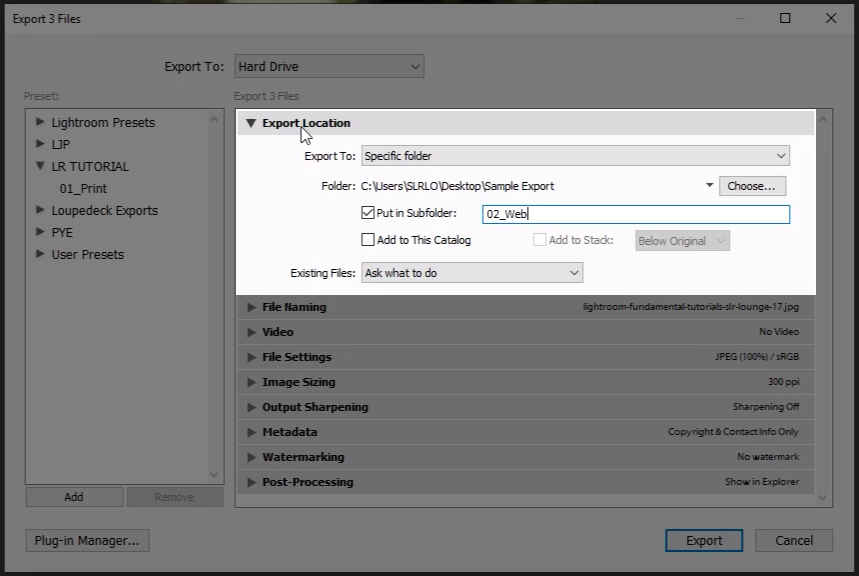
Pipálja be a “Put in Sub Folder” jelölőnégyzetet, és nevezze el az új almappát. Nevezze el ezt a mappát például “01_Instagram” néven.
- Láthat egy “Add to This Catalog” (Hozzáadás ehhez a katalógushoz) jelölőnégyzetet is, de ezt a lehetőséget általában kerüljük, mivel duplikált fájlokat hoz létre a katalógusban.
- Végül válassza ki a “Kérdezze meg, hogy mit tegyen” opciót a Meglévő fájlok legördülő menüben, hogy elkerülje a fájlok véletlen elvesztését vagy helytelen elhelyezését.
3. lépés – Nevezze át a fényképeket
Ha úgy kívánja, ebben az első almappában egy “_IG” típusú utótagot adhat a fájlnevekhez, hogy egyértelműen azonosítani tudja az Instagramhoz kötött képeit. Ehhez kattintson a “Fájl átnevezése” jelölőnégyzetre az Exportálási párbeszédpanel Fájlelnevezés szakaszában.
Általában jobban szeretjük, ha a Lightroomon belül átnevezzük a fájlokat, és exportáláskor megtartjuk ezeket a neveket, hogy az exportált fájlnevek megegyezzenek a Lightroom katalógusban szereplő nevekkel. Ennek megfelelően az Exportálás párbeszédpanelben NEM szoktuk bejelölni az “Átnevezés mire” mezőt. Ez a személyes preferenciáktól függően változik.
4. lépés – Válassza ki a fájlbeállításokat
4a. Képformátum & Színtér
Elkészíthet többféle képtípust, de e bemutató céljaira a “JPEG” opciót javasoljuk képformátumnak és az “sRGB” színteret választani. Ezek az ajánlások a legtöbb webes alkalmazás általános preferenciáján alapulnak.
4b. A Minőség csúszka beállítása a képminőség kiválasztásához
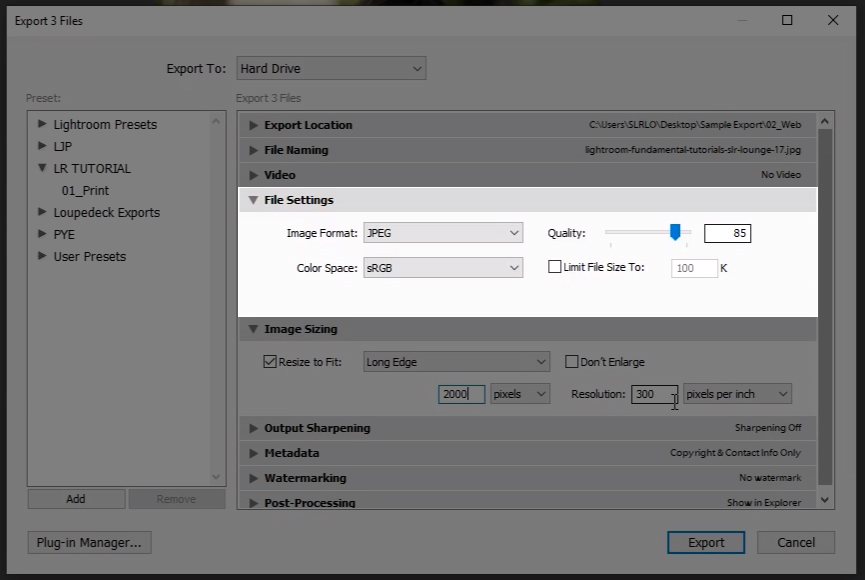
A minőség csúszka beállításával a fájl méretét is módosítja. Minél magasabb minőséget választ, annál nagyobb a fájl mérete, és fordítva. A weben különböző preferenciákat találsz erre a beállításra vonatkozóan, de mi azt javasoljuk, hogy ne menj 76% alá, hogy megtaláld a megfelelő egyensúlyt a fájlméret és a képminőség között az Instagramon való közzétételhez. Mi jellemzően 85%-ra állítjuk a csúszkákat online célokra, és a 100%-os beállítást tartjuk fenn arra az esetre, ha nyomtatásra küldjük a képeket.
5. lépés – Kövesse az Instagram és a Facebook irányelveit a képméret megválasztásához
Az Exportálás párbeszédpanel Képméretezés szakaszában lehetősége lesz a képméret beállítására. Az Instagramnak és a Facebooknak is megvannak a saját méretkorlátozásai; ha a kép felbontása túllépi az Instagram vagy a Facebook által meghatározott határokat, attól függően, hogy melyik platformra posztol, akkor gyakorlatilag garantált annak az esélye, hogy a fényképét összenyomják (valószínűleg az eredeti kevésbé hízelgő változatává). Az alábbiakban találod az irányelveket:
- Az Instagram méretezési irányelvei a képfelbontást 1080 pixel szélesre korlátozzák
- A Facebook méretezési irányelvei a következő képfelbontási méretek használatát javasolják:
- Szokásos fotók: 720px, 960px vagy 2048px széles
- Borítóképek: 851px x 315px
- A borítókép feltöltésekor a tömörítés elkerülése érdekében tartsa a fájlméretet 100KB alatt
- Bónusz: Az iPhone-ra vagy Androidra készült Facebook-alkalmazásból beállíthatja fiókja beállításait, hogy a fényképeket mindig HD méretben töltse fel
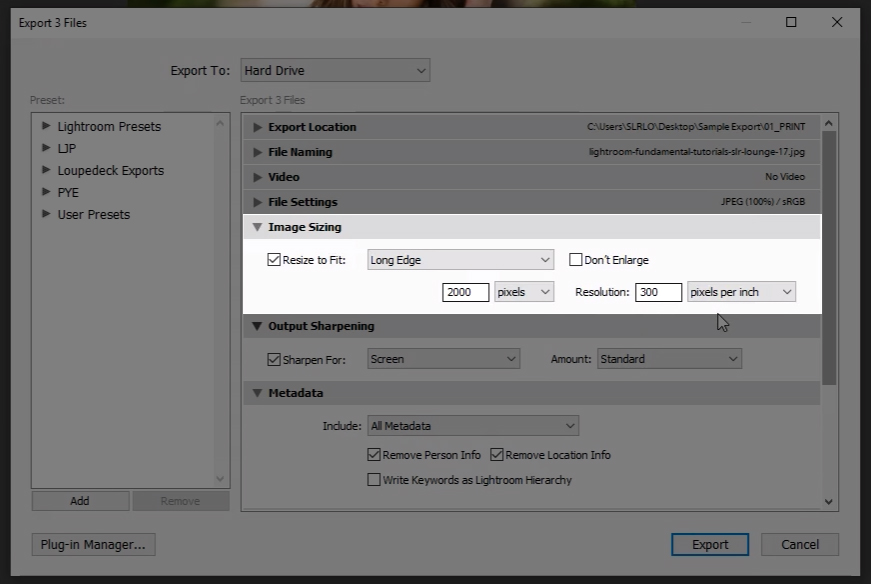
Lényegében kiválaszthatja a “Resize to Fit” mezőt, és beállíthatja a “hosszú szélét” pixelben, a fent említett ajánlások alapján (lásd a fenti képet is). Érdemes megjegyezni, hogy nem kell beállítania a felbontást (pixel per inch), ha bejelölte a “Resize to Fit” (Méret módosítása az illeszkedéshez) négyzetet.
A magasságot és a szélességet figyelmen kívül hagyhatja, és csak 300 (vagy akár 360) pixel per inch értéket választhat a Felbontás alatt, ha a képeket nyomtatásra küldi.
Lássa a képkivágási ajánlásainkat az alábbi Kiegészítő tippek alatt.
6. lépés – Élesítés hozzáadása online alkalmazásokhoz
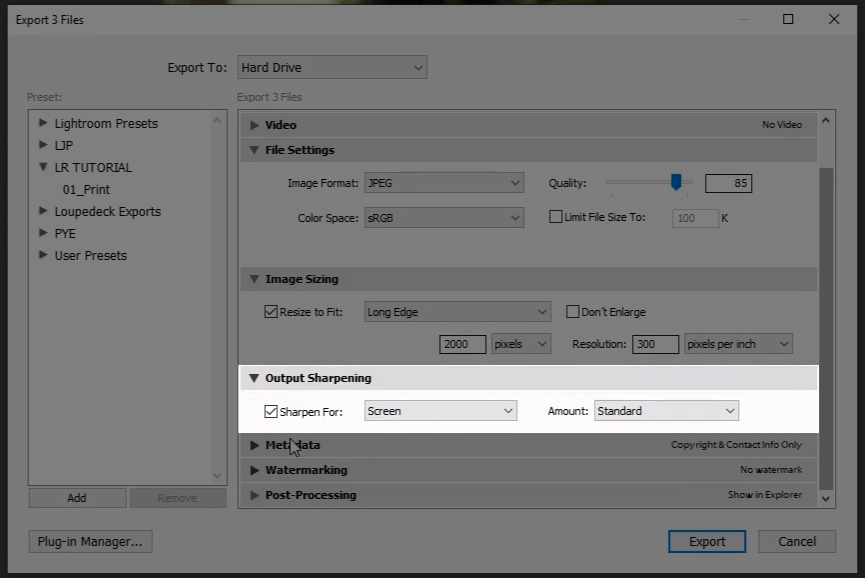
Míg a nyomtatáshoz nem javasoljuk a “Kimeneti élesítés” hozzáadását, az Instagramon és a Facebookon való fényképmegosztáshoz igen. Ez egyszerűen hozzáad egy további élesítési réteget a Lightroomban a fotó szerkesztése után megadott beállításokhoz. A képek online megosztásakor a “Képernyő” és a “Standard mennyiség” kiválasztását javasoljuk.
7. lépés – Válassza ki, hogy milyen metaadatokat tartalmazzon
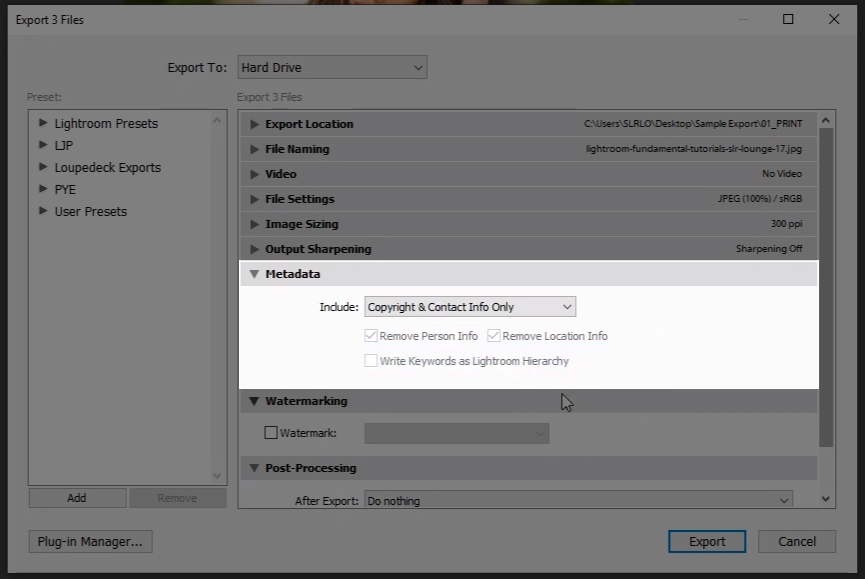
A képeken belül többféle metaadatot is választhat, de mi általában a “Csak szerzői jog & Kapcsolati adatok” opciót választjuk.
8. lépés – Vízjel felvétele (vagy nem felvétele)
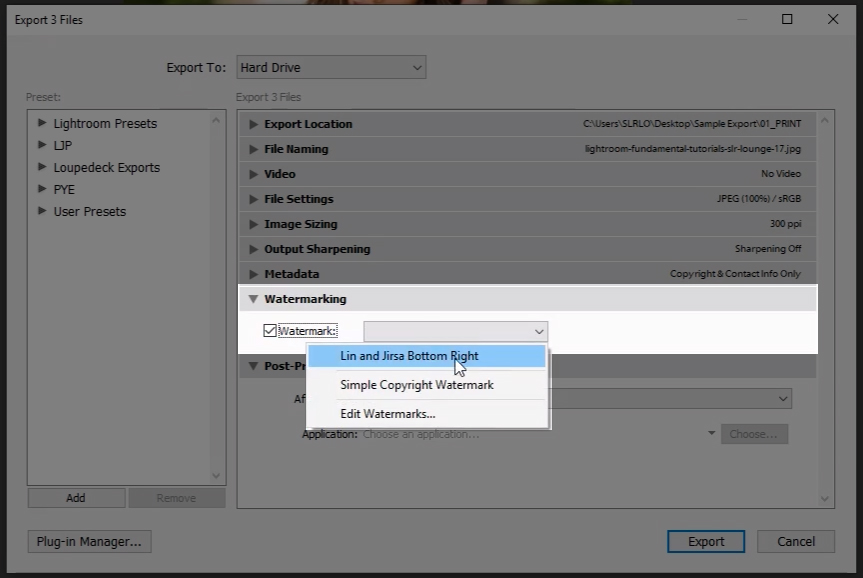
Az, hogy vízjelet választasz-e vagy sem, teljesen szubjektív. Az egyetlen alkalom, amikor biztosan NEM tartalmazhat vízjelet, az az, amikor a képet nyomtatásra küldi; egyébként ez az Ön döntése. Az Instagramra vagy a Facebookra történő közzétételkor általában vízjelet használunk.
Ha még soha nem állított be vízjelet, akkor a következő lépéseket követve megteheti:
- Válassza ki a “Vízjelek szerkesztése” menüpont alatt található legördülő menüben a “Vízjelek” menüpontot (lásd a fenti képet). A Windows felhasználóknak a “Vízjelek szerkesztése” menüpontot kell kiválasztaniuk a Szerkesztés menüből.
- Válassza ki a vízjel típusát, legyen az “szöveges” vagy “grafikus”. Ha a “grafikus” lehetőséget választja, akkor egy előre elkészített grafikát kell feltöltenie. A vízjelek legjobban az átlátszó háttérrel rendelkező PNG-fájlokkal működnek.
- Válassza ki a vízjel beállításait a Lightroomban megjelenő listából. Ezek a lehetőségek közé tartozik a méret, az átlátszatlanság, a hely stb. Javasoljuk, hogy kísérletezzen a különböző opciókkal, hogy kiderítse, melyik működik a legjobban az Ön számára.
- Mentse el a vízjelet Lightroomban jelenlegi és jövőbeli használatra.
- Az exportálási párbeszédpanelen mindenképpen válassza a “Vízjel hozzáadása” opciót, hogy szükség esetén vízjelet is tartalmazzon.
9. lépés – Az exportálás után végrehajtandó műveletek utófeldolgozási lehetőségeinek kiválasztása
A Lightroom számos lehetőséget tartalmaz arra vonatkozóan, hogy mi történjen a fájl exportálása után. Ha például további retusálást szeretne végezni a fájlokon a Photoshopban, akkor választhatja a “Megnyitás Adobe Photoshop CC 2020-ban” opciót. Ha nem szeretné, hogy bármit is csináljon, szó szerint választhatja a “Semmit sem csinál” lehetőséget.”
10. lépés – A beállítások mentése exportelőkészletként
Mihelyt a fenti lépésekben leírtak szerint kitöltötte az Export párbeszédpanel különböző részeit, mentheti a beállításait exportelőkészletként. Ehhez kövesse az alábbi lépéseket:
10a. Új mappa létrehozása az előbeállítás helyére és az előbeállítás elnevezése
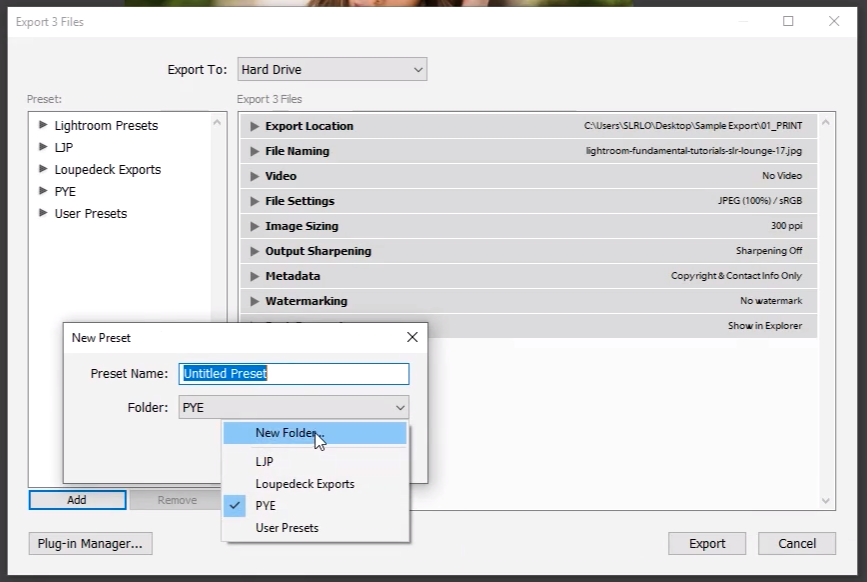
Kattintson az “Előbeállítás” mező alatti “Hozzáadás” gombra, és válassza a legördülő menüben az “Új mappa” lehetőséget (lásd a fenti képet). Adjon nevet a mappának. Szintén el kell neveznie a Preset-et (valami olyasmi, mint az “Instagram_Export” működhet). Minden egyes különböző beállításhoz, amelyet rendszeresen használhat, létrehozhat egy másik export előbeállítást, például “Facebook_Cover_Photo” és így tovább.
10b. A képek exportálása
Az új mappa létrehozása és az előbeállítás elnevezése után válassza az “Exportálás” lehetőséget. Mostantól ezt az exportbeállítási előbeállítást használhatja a jövőbeni exportálásokhoz. Beszéljünk az időmegtakarításról!
Kiegészítő tippek a fényképek Instagramra és Facebookra történő importálásához és szerkesztéséhez
1. tipp – 4×5 függőlegesen vágja ki
Ez a vágási arány több helyet foglal el a képernyőn, így a fénykép a legtöbb helyet foglalja el a néző készülékén. Fontos megjegyezni, hogy ezt az arányt figyelmen kívül kell hagynod, ha nem tesz igazságot a képednek. Ha azonban mégis ezt a képarányt szeretné használni, tegye ezt a Develop modulban, a fénykép szerkesztése közben.
- Válassza ki a képkivágás eszközt a Lightroomban
- Válassza ki a képarányt, és válassza a 4×5-öt (ez alapértelmezés szerint vízszintes elrendezésű lesz, de függőleges kivágássá alakíthatja, ha a kivágás felülnézeti eszköz felett lebegve az “X” gombra kattint (lásd az alábbi képet)
- Megjegyzés: Az alábbiakban más natív Instagram arányok szerepelnek:
- Négyzet – 1:1 (maximális hosszú oldal: 1200px)
- Tájkép – 1.91:1 (max. hosszú oldal: 1080px)
- Sokoldalú – 4:3/3:4 (max. hosszú oldal: 1200px, ha portré vagy 1080px, ha tájkép)
Tipp 2 – Tervezd be előre a posztjaidat egy minőségi fájlátviteli módszer/szolgáltatás használatával
A fájlok átvitelekor olyan módszert érdemes használni, amely nem tömöríti az átvitt fájlokat. Az Apple-felhasználók inkább az AirDropot, míg mások a Dropboxot vagy a Google Drive-ot választják. Egyszerre kétféleképpen is segíthetsz magadon, ha olyan ütemező alkalmazást használsz, mint a Later, a Planoly vagy a Buffer (a céltól függően).
Következtetés
A nap végén az olyan közösségi médiaplatformok, mint az Instagram és a Facebook bizonyos mértékig tömörítik a képeket, de a fenti lépések betartásával minimalizálhatja a pusztítást, és maximalizálhatja a munkafolyamat hatékonyságát.
Ha wi-fi funkcióval rendelkező fényképezőgépet használ a képek vezeték nélküli átvitelére a telefonjára, akkor a fenti lépéseket a mobileszközén is követheti, és kivághatja a fájlátvitelt a laptopról a telefonra vagy a táblagépre. A Visual Flow előbeállításaink, amelyek telefonon vagy táblagépen is használhatók, egy újabb lehetőséget kínálnak arra, hogy képei rövidebb idő alatt érjék el a végleges megjelenést és álljanak készen a közzétételre. Tudjon meg többet a Modern Pack és a Retusálási eszközkészletünkről itt.
Premium Video Tutorials

A Lightroom elsajátítása című teljes workshopunkat itt találja.
A Lightroom elsajátítása című teljes workshopunkat itt találja.
