Ebben a cikkben az apt-tár eltávolításának egyszerű lépéseivel foglalkozunk az Ubuntuban. Az Ubuntu rendszer apt parancs segítségével történő frissítése során találkozhatunk olyan forgatókönyvvel, amikor néhány régi tároló hibát okoz. Az egyetlen megvalósítható lehetőség, ami marad, az ilyen tárolók eltávolítása. Ebben a cikkben bemutatjuk az apt-tár vagy a PPA-k (Personal Package Archives) eltávolításának parancssori és GUI-s módszereit.
Tartalomjegyzék
Hogyan lehet eltávolítani egy apt-tárat Ubuntuban
Lássuk, milyen lépéseket kell megtennie egy apt-tár eltávolításához.
1. Az apt parancs használata
Ez talán egyetlen Ubuntu felhasználó számára sem lesz meglepő, hogy ezt a feladatot a mindenható apt parancs segítségével is el lehet végezni. Ezt a következőképpen lehet megtenni:
sudo add-apt-repository --remove ppa:<PPA_NAME>

Egy adott tároló eltávolításához ismernünk kell az érintett PPA pontos nevét. Nem minden felhasználó van tisztában a rendszerben található tárolók nevével, ezért az Ubuntu rendelkezik egy paranccsal a tárolók listázására.
apt policy
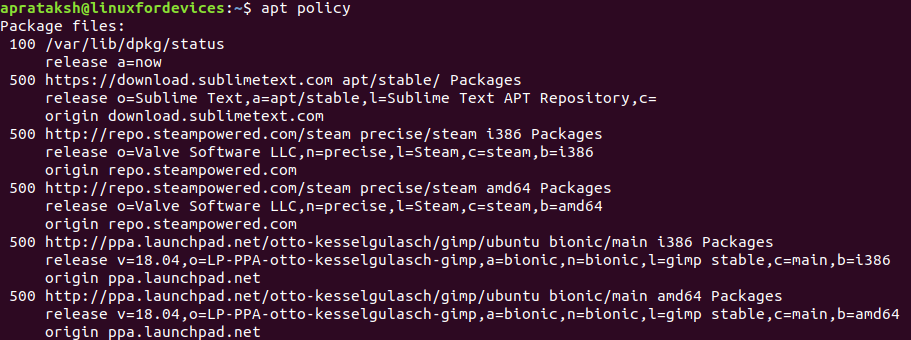
A tároló neve előtti szám a prioritási szám.
2. A ppa-purge parancs használata
Amint a parancs neve is mutatja, kifejezetten a Linux rendszerekben lévő tárolók eltávolításával foglalkozik. Mivel ez nem egy rendszerbe épített funkció, telepítsük a csomagot az apt parancs segítségével:
sudo apt install ppa-purge
Az eszköz telepítése után futtathatjuk:
sudo ppa-purge ppa:<PPA_NAME>

segítségével 3. Adattár eltávolítása az ‘apt könyvtárból’
A Linuxban minden más konfigurációhoz hasonlóan az adattárak is fájlként tárolódnak a rendszerben. Ahelyett, hogy előre definiált parancsokat használnánk, manuálisan is eltávolíthatjuk ezeket a tárakat.
A tárakat a 'etc/apt/source.list.d/' könyvtárban tároljuk '.list' fájlok formájában. Mielőtt bármelyik tárolót eltávolítanánk, az ls parancs segítségével listázhatjuk a könyvtár tartalmát:

A 'ls' parancsot a Linux rendszerben lévő bármelyik könyvtár tartalmának megjelenítésére használjuk. Az ls parancsról teljes dokumentációval rendelkezünk. A tárolt fájlok közül kiválaszthatjuk azokat, amelyeket el akarunk távolítani.
Az egyes sorok elején megjelenített jogosultságok szerint emelt szintű jogosultságokra van szükségünk ezen fájlok eltávolításához:
sudo rm /etc/apt/sources.list.d/<Repo_Filename>.list

A 'rm' parancs a fájlok parancssorból történő eltávolításáért felelős.
Ez lényegében összefoglalja a tárolók parancssorral történő eltávolításának összes módját.
4. A tárolók parancssorral történő eltávolítása. Adattár eltávolítása a ‘Szoftverek és frissítések’ használatával
Egy adattár eltávolításának nincs egyszerűbb módja, mint egy GUI-alapú alkalmazás használata. A szükséges teendők elvégzéséhez nyissuk meg a “Szoftver és frissítések” alkalmazást az Ubuntuban.
Az alkalmazás “Egyéb szoftverek” részében láthatjuk az Ubuntu tárolóinak listáját.

Az “Eltávolítás” gomb kiválasztása és megnyomása után megjelenik a “Hitelesítés” képernyő.

A jelszó megadása és a “Hitelesítés” gomb megnyomása után befejeztük az adott adattárral való foglalkozást.
Következtetés
Minden adattár eltávolítása nem nehéz feladat. A grafikus alapú módszer nagyon kényelmes és időt takarít meg. Mégis, nem árt, ha új dolgokat és parancsokat tanulunk a Linuxban. Reméljük, hogy ez a cikk megoldotta az olvasó minden tárolási problémáját.
