Az elliptikus vonalkázó eszköz alapértelmezés szerint az Eszközök panelen a Téglalap alakú vonalkázó eszköz mögött rejtőzik. Eléréséhez egyszerűen kattintson a Rectangular Marquee Tool-ra, majd tartsa lenyomva az egérgombot egy-két másodpercig, amíg megjelenik egy kirepülő menü, amely megmutatja a mögötte beágyazott többi eszközt. Kattintson az Elliptical Marquee Tool-ra a fly-out menüben a kiválasztásához:
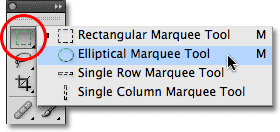
Ha kiválasztotta az Elliptical Marquee Tool-t, az megjelenik az Eszközök panelen a Rectangular Marquee Tool helyén. Ahhoz, hogy visszatérjen a Téglalap alakú vonalkázó eszközhöz, az Elliptikus vonalkázó eszközre kell kattintania és lenyomva tartania, majd a megjelenő menüből ki kell választania a Téglalap alakú vonalkázó eszközt:
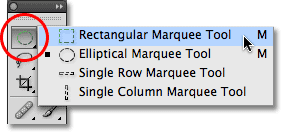
A téglalap alakú és az ellipszis alakú Marquee eszköz között könnyen válthat a billentyűzetről, bár ennek pontos módja attól függ, hogyan állította be a dolgokat a Photoshop beállításaiban. Az Eszközök panel minden eszköze elérhető a billentyűzet egy bizonyos betűjének megnyomásával. Mind a Rectangular, mind az Elliptical Marquee Tools az M betű lenyomásával választható ki, és a kettő közötti váltáshoz vagy önmagában újra megnyomja az M-et, vagy a Shift+M billentyűkombinációt kell megnyomnia. Ez ismét attól függ, hogyan állította be a Beállításokban.
PC-n a Beállítások opciót a képernyő tetején található Szerkesztés menüpont alatt találja. Macen a Photoshop menüpont alatt található. Az Általános részben (a Photoshop CS6 és CC programokban az Eszközök részben) keresse meg a Shift billentyű használata eszközváltáshoz nevű opciót. Ha ez az opció be van jelölve, akkor a Shift billentyűt kell hozzáadnia a két Marquee eszköz közötti váltáshoz (valamint az Eszközök panel más eszközeihez, amelyek ugyanazt a billentyűparancsot használják). Törölje a jelölőnégyzetet, ha inkább csak az M billentyűt szeretné önmagában használni a váltáshoz. Teljesen önön múlik:
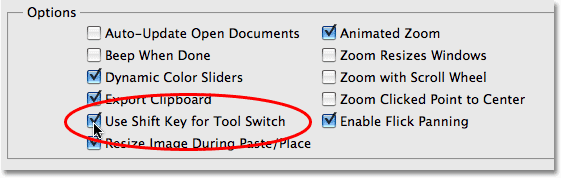
Ovális kijelölés rajzolása
Az Elliptikus kijelölő eszközzel ovális kijelölés rajzolásához egyszerűen kattintson arra a pontra, ahol a kijelölést szeretné kezdeni, majd tartsa lenyomva az egérgombot, és húzza a kívánt irányba, amíg az objektumot vagy területet körül nem veszi a kijelölés körvonala. A kijelölés befejezéséhez engedje fel az egérgombot. Íme egy esküvői fotó, amelyet megnyitottam a Photoshopban:
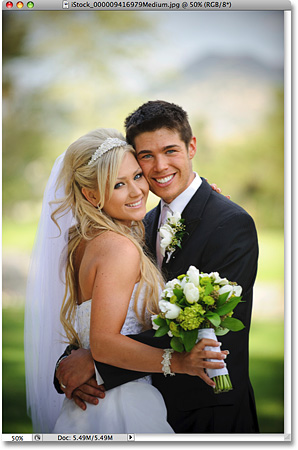
Klasszikus fehér vignettahatást szeretnék adni ehhez a fotóhoz, és az Elliptical Marquee Tool segítségével ez könnyen megvalósítható. Először is hozzáadok egy új üres réteget, hogy az eredeti kép sérülése nélkül hozhassam létre az effektemet. Ezt a Rétegek panel alján található Új réteg ikonra kattintva teszem meg:
![]()
Ezzel egy új, “Layer 1” nevű üres réteget adunk a Background réteg fölé:
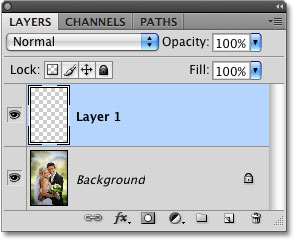
Az új réteget fehérrel töltöm ki a Photoshop Fill parancsával. A kijelöléshez felmegyek a képernyő tetején lévő Szerkesztés menübe, és a Kitöltés parancsot választom:
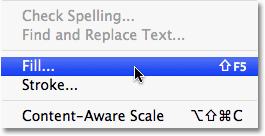
Ez előhívja a Kitöltés párbeszédpanelt. A párbeszédpanel felső felében a Tartalom részben kiválasztom a Fehéret, majd az OK gombra kattintva kilépek a párbeszédpanelből, és fehérrel töltöm ki az “1. réteget”:
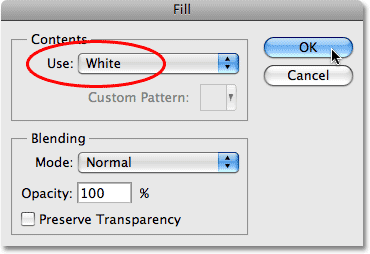
Ezzel a ponttal az egész dokumentumablakomat fehérrel töltöm ki, eltakarva az esküvői pár fotóját a szem elől. Az “1. réteg” ideiglenes elrejtéséhez, hogy újra láthassam az eredeti fényképet, a Rétegek panelen az “1. réteg” bal oldalán lévő Réteg láthatósága ikonra (más néven “szemgolyó”) kattintok:
![]()
Most, hogy láthatom az eredeti képet, elkezdem a vignettáló hatást az esküvői pár köré rajzolt ovális kijelöléssel. Kiválasztom az Eszközök panelen az Elliptical Marquee Toolt, ahogy korábban láttuk, és valahol a fénykép bal felső sarkában kattintok, hogy kijelöljem azt a pontot, ahol a kijelölésemet kezdeni szeretném. Ezután az egérgombot továbbra is lenyomva tartva húzom lefelé a fotó jobb alsó sarka felé. Ahogy húzom, egy ovális kijelölés körvonala jelenik meg a kép közepén lévő pár körül:
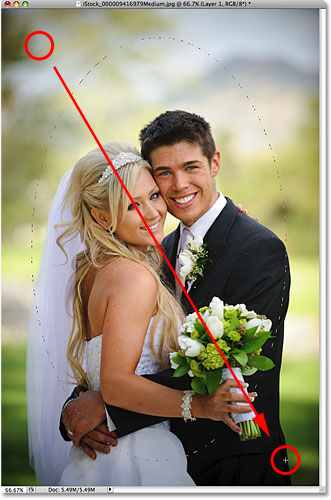
A kijelölések áthelyezése rajzolás közben
Ha követi a saját fotóját, valószínűleg most vette észre az egyik nagy különbséget a Téglalap alakú és az Elliptikus jelölőeszköz használata között. A Téglalap alakú kijelölő eszközzel a kijelölés sarka mindig pontosan ott marad, ahol a kijelölés megkezdéséhez rákattintottál, függetlenül attól, hogy mekkora kijelölést húzol ki. Az Elliptikus kijelölő eszközzel a dolgok egy kicsit bonyolultabbá válnak. Mivel az elliptikus alakzatok lekerekítettek, sarkok nélkül, a kijelölés körvonala a kijelölés kihúzásával egyre távolabb kerül attól a ponttól, amelyre eredetileg kattintott. Ez szinte lehetetlenné teheti, hogy a kijelölést pontosan a kívánt helyen kezdje.
Szerencsére ugyanaz a trükk, amellyel a kijelöléseket a Téglalap alakú kijelölő eszközzel történő rajzolás közben áthelyezheti, az Elliptikus kijelölő eszközzel is működik. Egyszerűen tartsa lenyomva a szóköz billentyűt, miközben az ovális kijelölést rajzolja, és húzza az egérrel, hogy visszatolja a helyére, majd engedje fel a szóköz billentyűt, és folytassa a húzást. Valószínűleg azt fogja tapasztalni, hogy a kijelölést rajzolás közben többször is el kell mozgatnia, ezért minden alkalommal tartsa lenyomva a szóköz billentyűt, húzza vissza a kijelölés körvonalát a helyére, majd engedje fel a szóköz billentyűt, és folytassa a kijelölés kihúzását.
Ha elégedett az ovális kijelölés méretével, alakjával és helyével, engedje fel az egérgombot a kijelölés befejezéséhez. Most már egy elliptikus kijelölés körvonalát láthatjuk a képen látható házaspár körül:
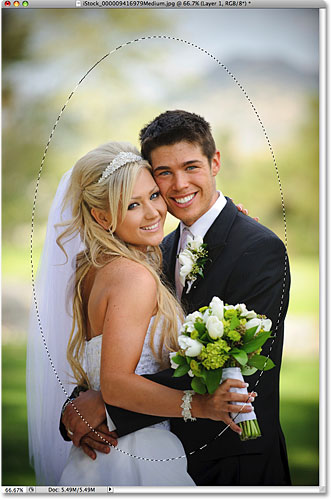
Kiválasztás gyarapítása
Egy pillanat múlva az Elliptical Marquee Tool eszközzel létrehozott ovális kijelöléssel ki fogom ütni a tömör fehér réteg közepét, létrehozva a vignetta effektust. Az egyetlen probléma az, hogy alapértelmezés szerint a kijelölés élei kemények, pedig a vignetta-effektus létrehozásához valójában egy lágy, sima átmenetre van szükségem a fotó kijelölt és nem kijelölt területei között. A Photoshopban a kijelölés széleinek lágyítását a kijelölés “tollazásával” végezhetjük el, mégpedig úgy, hogy a képernyő tetején lévő Kijelölés menübe lépünk, a Módosítás, majd a Toll kiválasztása parancsot választjuk:
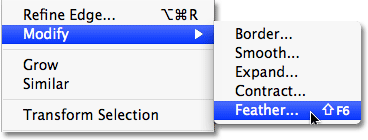
Ez előhívja a Photoshop Tollas kijelölés párbeszédpanelét. A Feather Radius értékét körülbelül 30 pixelre állítom, ami elég nagynak kell lennie ahhoz, hogy a fehér vignetta szélei és a fotó közepén lévő pár közötti sima átmeneti területet kapjak. A képéhez használt pontos érték a fénykép méretétől függ, és valószínűleg némi próbálkozásra és hibázásra lesz szükség, mire pontosan eltalálja:
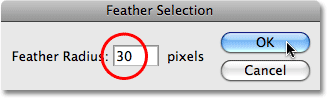
A párbeszédpanelből kilépve az OK gombra kattintok. A Photoshop tollazza a kijelölés széleit számomra, bár valójában nem látjuk a tollazás hatását, amíg nem csinálunk valamit a kijelöléssel, ahogyan azt most fogjuk tenni. Visszakattintok az “1. réteg” réteg láthatóság ikonjára, hogy visszahozzam az egyszínű fehér kitöltést:
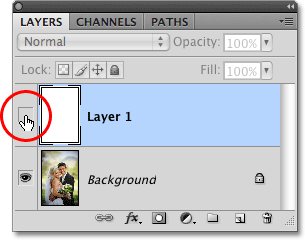
Ez ismét fehérrel tölti ki a dokumentumablakot, így könnyen láthatóvá válik az általunk létrehozott kijelölési körvonal:
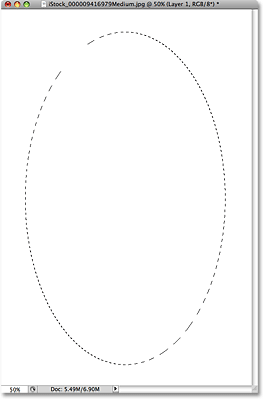
Végezetül, a vignettahatás befejezéséhez egyszerűen megnyomom a Delete (Win) / Backspace (Mac) billentyűkombinációt a kijelölési körvonalon belüli fehér terület törléséhez. A kijelölés körvonalának eltávolításához, mivel már nincs rá szükségem, a dokumentumablakon belül bárhová kattintok az Elliptikus keretes eszközzel. Figyeljük meg a lágy átmenetet a fehér szélek és a középen lévő fotó között az általunk alkalmazott featheringnek köszönhetően:
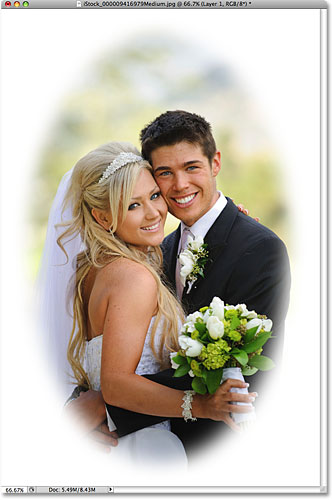
Az Elliptical Marquee Tool segítségével könnyűvé vált az ovális kijelölés megrajzolása és a vignettahatás létrehozása. De mi van akkor, ha kör alakú kijelölést kell rajzolnunk? Ezt nézzük meg legközelebb!
Shortcodes, Actions and Filters Plugin: Hiba a rövidkódban
Kör alakú kijelölések rajzolása
Az Elliptikus keretes eszközzel is könnyen rajzolhatunk tökéletes kör alakú kijelöléseket. Valójában, ahogyan a Téglalap alakú kijelölő eszközzel láttuk, amikor tökéletes négyzetre korlátoztuk, az Elliptikus kijelölő eszközzel kétféleképpen rajzolhatunk kört. Az egyik mód a képernyő tetején található Beállítások sávban néhány opció beállítása.
Itt van egy megnyitott fotó a Holdról. Tegyük fel, hogy ki akarom jelölni a holdat, hogy hozzáadhassam egy másik fotóhoz. Mivel a Hold alakja kör alakú (legalábbis ahogyan nekünk, földlakóknak egy 2D-s fotón megjelenik), az Elliptical Marquee Tool kézenfekvő választás a kijelöléséhez:
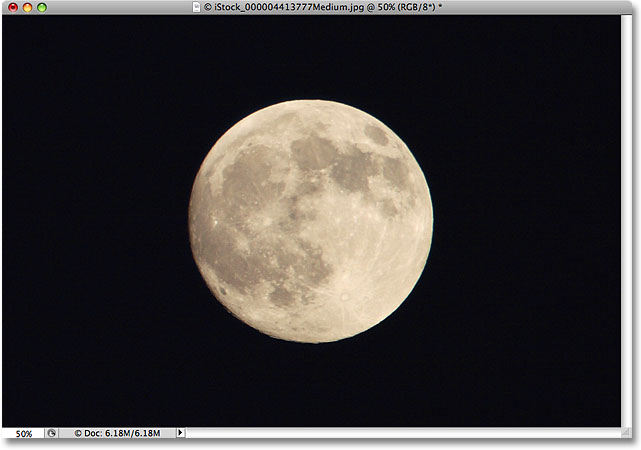
Ha az Elliptikus jelölőnégyzet eszköz van kiválasztva, az Opciók sávban megjelennek a kifejezetten erre az eszközre vonatkozó beállítások, és a beállítások többnyire ugyanazok, mint a Téglalap alakú jelölőnégyzet eszköz esetében. Az egyik opció a Stílus nevet viseli, és alapértelmezés szerint a Normál értékre van állítva, ami lehetővé teszi, hogy bármilyen elliptikus alakzatot rajzoljunk. Ha a kijelölés alakját tökéletes körre szeretnénk korlátozni, akkor a Stílus opciót változtassuk Fix arányra. Alapértelmezés szerint a Photoshop az Opciók sávban a Szélesség és Magasság értékeket 1-re állítja, ami a kijelölés szélesség-magasság oldalarányát 1:1-re korlátozza, így egy tökéletes kör jön létre:

Hogy kör alakú kijelölést rajzoljak a Hold köré, a kiindulási pont beállításához valahol a Hold bal felső része felett kattintok és lenyomva tartom az egérgombot, majd lefelé húzom a jobb alsó rész felé, amíg ki nem jelölöm a Holdat. Amint kihúzom a kijelölést, a kijelölés tökéletes körre lesz korlátozva az Opciók sávban beállított beállításoknak köszönhetően. Sajnos itt is ugyanabba a problémába ütközöm, hogy a kijelölés körvonala egyre távolabb kerül a kezdőpontomtól, ahogy húzom a kijelölést, ezért néhányszor le kell tartanom a szóköz billentyűt, hogy a kijelölést rajzolás közben újrapozícionáljam. Amikor végeztem, elengedem az egérgombot, hogy befejezzem a kijelölést:
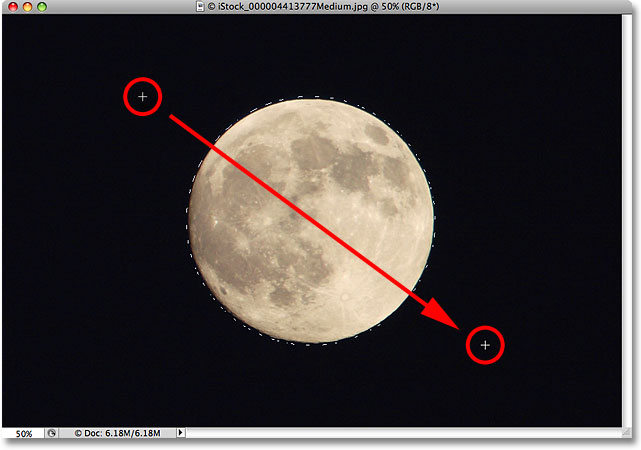
A billentyűzet gyorsbillentyűje
Noha technikailag semmi baj nincs azzal, ha az Opciók sávban megváltoztatjuk a beállításokat, hogy a kijelölés körvonalát körré korlátozzuk, ez gyorsan frusztrálóvá válhat, mert a Photoshop nem állítja vissza automatikusan a Stílus opciót Normálra, amikor végeztünk, ami azt jelenti, hogy mindig emlékeznünk kell arra, hogy magunk állítsuk vissza, különben a következő alkalommal, amikor elliptikus kijelölést próbálunk rajzolni, még mindig a Rögzített arány módban leszünk.
A kijelölés körré való korlátozásának jobb módja, ha rajzolás közben egyszerűen lenyomva tartja a Shift billentyűt. Ahogy a Shift billentyű lenyomásával a téglalap alakú kijelölést négyzetre kényszeríti a Téglalap alakú kijelölő eszköz használatakor, úgy az Elliptikus kijelölő eszközzel tökéletes körré kényszeríti a kijelölést.
Ne feledje azonban, hogy fontos, hogy milyen sorrendben végzi a dolgokat. Kattintson és kezdje el kihúzni a kijelölést, majd tartsa lenyomva a Shift billentyűt, hogy a kijelölést körré korlátozza, és folytassa a húzást. Ha végzett, engedje fel az egérgombot a kijelölés befejezéséhez, majd engedje fel a Shift billentyűt. Ha nem követi a helyes sorrendet, nem várt eredményt kaphat.
Kiválasztások rajzolása középről
Elliptikus kijelöléseket is rajzolhat középről kifelé haladva, ami gyakran egyszerűbb módja az Elliptikus jelölőeszközzel való munkának. Egyszerűen kattintson a kijelölni kívánt objektum vagy terület közepére, majd tartsa lenyomva az Alt (Win) / Option (Mac) billentyűt, és folytassa a húzást. Amint lenyomva tartja az Alt / Option billentyűt, az a pont, amelyre eredetileg kattintott, a kijelölés középpontjává válik, és ahogy folytatja a húzást, a kijelölés ettől a ponttól minden irányba kiterjed.
Még mindig fontos, hogy milyen sorrendben végzi a dolgokat. Kattintson és húzza a kijelölés megkezdéséhez, majd tartsa lenyomva az Alt / Option billentyűt, hogy a kijelölést körré korlátozza, és folytassa a húzást. Ha végzett, engedje fel az egérgombot a kijelölés befejezéséhez, majd engedje fel az Alt / Option billentyűt.
A kör alakú kijelölést a középpontjából is kihúzhatja. Csak adjuk hozzá a Shift billentyűt a billentyűkombinációhoz. Kattintson és húzza a kijelölés megkezdéséhez, majd nyomja le és tartsa lenyomva a Shift+Alt (Win) / Shift+Option (Mac) billentyűkombinációt, hogy a kijelölést körré korlátozza és a kijelölést a középpontjából kikényszerítse. Folytassa a kijelölés kihúzását, és amikor végzett, engedje fel az egérgombot a befejezéshez, majd engedje fel a Shift és az Alt / Option billentyűket:
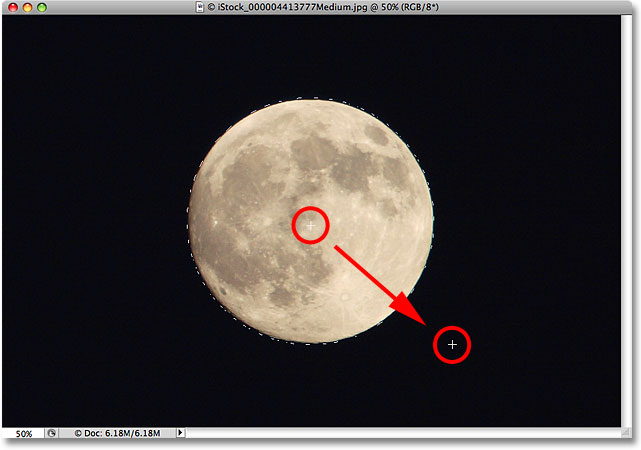
Most, hogy kiválasztottam a holdat, megnyitok egy második fotót, ezúttal egy éjszakai városról, és mivel mindkét kép külön dokumentumablakban van megnyitva, kiválasztom a Photoshop Mozgatás eszközét az Eszközök panelen:
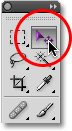
A Mozgatás eszköz kiválasztásával lenyomva tartom az Alt (Win ) / Option (Mac) billentyűt, majd a kijelölésen belülre kattintok, és áthúzom a holdat a második képre. Az Alt / Option billentyű lenyomva tartása itt arra utasítja a Photoshopot, hogy hozzon létre egy másolatot a holdról, ahelyett, hogy kivágná a fotóból:
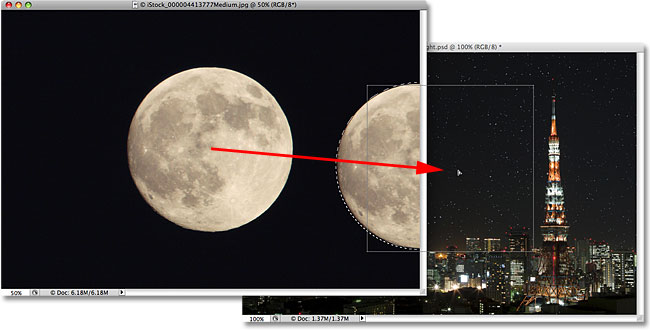
Mivel a Hold egy kicsit túl nagynak tűnik a második képen, a Ctrl+T (Win) / Command+T (Mac) billentyűkombinációval előhívom a Photoshop Free Transform parancsát, hogy átméretezzem, miközben a Shift billentyűt lenyomva tartva húzom a sarokfogantyúkat befelé. Ezáltal a hold szélesség-magasság arányát korlátozza, így nem torzítom el véletlenül az alakját, miközben átméretezem:
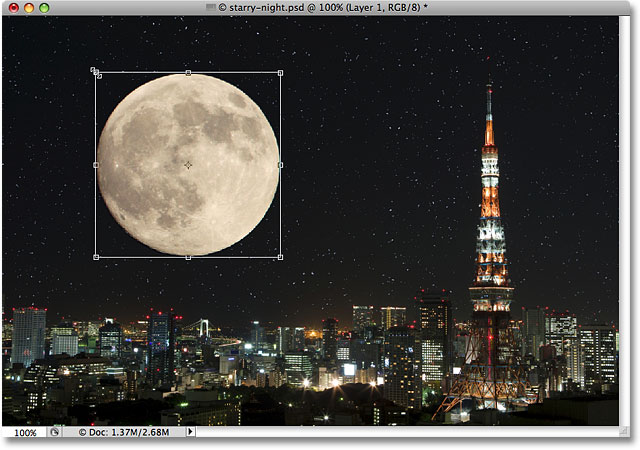
A Free Transform parancsot használhatja a dokumentumablakon belüli objektumok mozgatására is, egyszerűen kattintson a Free Transform határoló dobozán belülre, és húzza az objektumot egy új helyre. Azt hiszem, áthelyezem a holdat a torony jobb felső oldalára. A Free Transform parancsból való kilépéshez megnyomom az Enter (Win) / Return (Mac) billentyűt a billentyűzeten:
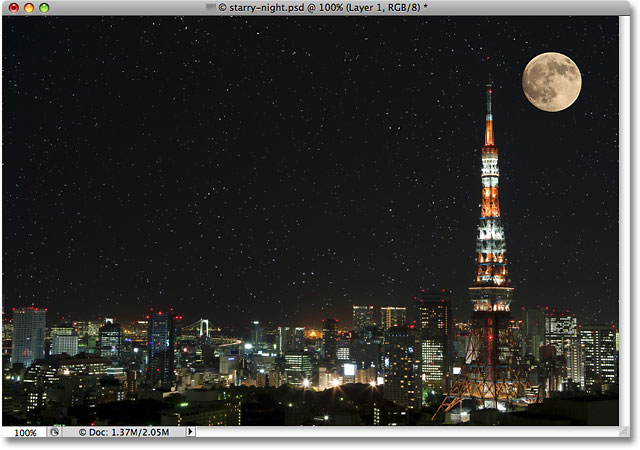
A csillagokat az éjszakai égbolton a Csillagos égbolt létrehozása a Photoshopban című útmutatónk segítségével adtuk hozzá.
Kiválasztás eltávolítása
Ha végeztünk az Elliptikus keretes eszközzel létrehozott kijelöléssel, és már nincs rá szükségünk, háromféleképpen távolíthatjuk el. Felmehet a képernyő tetején található Kijelölés menübe, és választhatja a Kiválasztás megszüntetése parancsot:
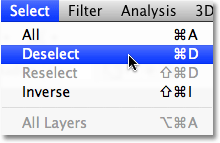
A gyorsabb billentyűparancsot is használhatja: Ctrl+D (Win) / Command+D (Mac). Vagy, ha még mindig az elliptikus jelölőnégyzet eszköz van kijelölve, egyszerűen kattintson a dokumentumablakon belül bárhová a kijelölés eltávolításához.
