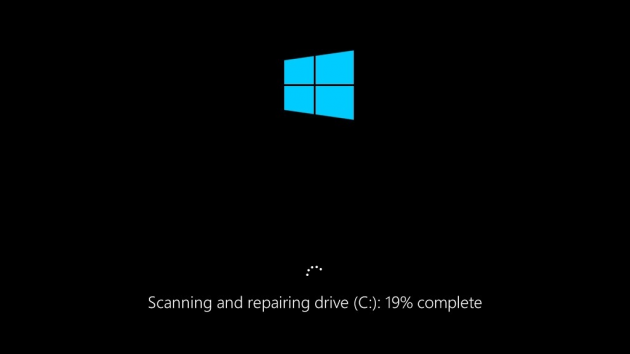 A legtöbb, némi tapasztalattal rendelkező Windows-felhasználó ismeri a CHKDSK parancssori eszközt, amelyet hagyományosan a merevlemez és a fájlrendszer integritásának ellenőrzésére használnak. Ebben az útmutatóban megmutatjuk, hogyan találja meg a CHKDSK eredményeinek naplózási helyeit Windows 7, 8 és 10 alatt, miközben egy kicsit megtanítjuk az eszköz hasznosságáról is a különböző típusú merevlemezek esetében:
A legtöbb, némi tapasztalattal rendelkező Windows-felhasználó ismeri a CHKDSK parancssori eszközt, amelyet hagyományosan a merevlemez és a fájlrendszer integritásának ellenőrzésére használnak. Ebben az útmutatóban megmutatjuk, hogyan találja meg a CHKDSK eredményeinek naplózási helyeit Windows 7, 8 és 10 alatt, miközben egy kicsit megtanítjuk az eszköz hasznosságáról is a különböző típusú merevlemezek esetében:
Hasznos-e már a CHKDSK SSD-meghajtókon?
Ha a számítógépén nem merevlemezes meghajtót (HDD), hanem szilárdtest-meghajtót (SSD) használ, akkor is biztonságos és némileg hasznos a CHKDSK futtatása. Mivel azonban egy SSD-nek nincsenek mozgó alkatrészei, nincs szükség a fizikai meghajtó állapotának ellenőrzésére a ‘chkdsk c: /r’ parancsot. Mégis, mivel a Windows ugyanazt a fájlrendszert használja, függetlenül attól, hogy SSD-t vagy HDD-t használ, a ‘chkdsk c: /f’ parancs továbbra is hasznos a fájlrendszer javításához. Ezen a parancson kívül azonban a CHKDSK nem igazán szükséges eszköz egy SSD esetében. Ezt csak érdemes észben tartani arra az esetre, ha arra pazarolná az idejét, hogy kipróbálja a CHKDSK parancsok listáját, amelyek nem sokat segítenek az SSD-jén. Ezzel együtt itt van, hogyan találja meg a CHKDSK naplófájlok helyeit a Windows összes legújabb verziójában:
A rejtett CHKDSK naplófájlok manuális böngészése
A CHKDSK naplófájlok szöveges változataihoz a :\System Volume Information\Chkdsk alatt tárolt CHKDSK naplófájlokhoz férhet hozzá. Ehhez azonban biztosítania kell, hogy a Vezérlőpult -> Mappabeállítások -> Rejtett fájlok és mappák menüpontban bejelölte a ‘Rejtett fájlok, mappák és meghajtók megjelenítése’ opciót. A szöveges naplók megnyitásához a mappa tulajdonjogát is át kell vennie. Íme néhány egyszerűbb módszer a naplók lekérdezésére:
A CHKDSK naplófájlok szöveges fájljának leggyorsabb módja a Windows 7, 8 és 10 rendszerben
Létezik egy alternatív módszer, amellyel a Windows Powershell segítségével beírhat egy ügyes parancsot, amely egyetlen gyors művelettel automatikusan lekérdezi a CHKDSK naplófájlokat, és egy szöveges fájlba helyezi őket az asztalon. Íme, hogyan kell csinálni:
1. lépés. Nyomja meg a Windows + R billentyűkombinációt a Futtatás párbeszédpanel megjelenítéséhez, majd írja be a powershell.exe parancsot, és nyomja meg az Enter billentyűt.
2. lépés. Másolja ki és illessze be az alábbi parancsot a Powershell felületre, majd nyomja meg az Enter billentyűt:
get-winevent -FilterHashTable @{logname="Application";}| ?{$_.providername –match "wininit"} | fl timecreated, message | out-file Desktop\CHKDSKResults.txt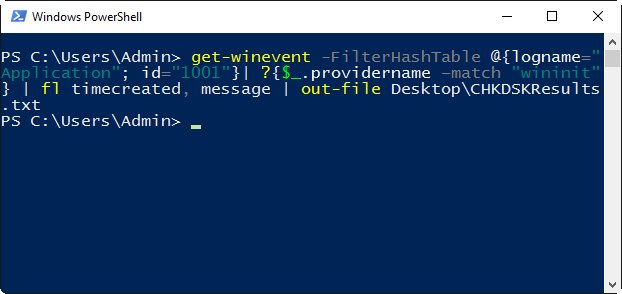
3. lépés. Ellenőrizze az asztalát, és látni fog egy új szöveges fájlt CHKDSKResults.txt címmel, amely az összes CHKDSK-naplót tartalmazza egy kényelmes helyen.
A CHKDSK-napló helyének megtalálása az eseménynézőben Windows 7, 8 és 10 alatt
1. lépés. Nyissa meg az Eseménynaplót a Start menü keresősávjába az eventvwr.msc parancs beírásával és az Enter billentyű lenyomásával.
2. lépés. Navigáljon a bal oldalsávban a Windows naplók ->alkalmazás menüpontra:
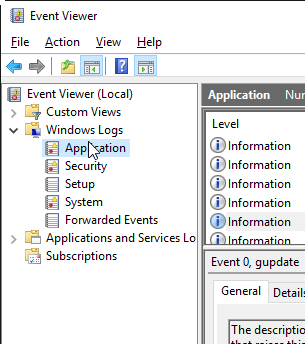
Szint 3. lépés. Kattintson a jobb oldalon a ‘Filter current log’ gombra:
Step 4. Itt attól függően változik, hogy a Windows melyik verzióját használja.
- Windows 7 esetén: Válassza ki az ‘Eseményforrások’ legördülő listában a ‘Wininit’ lehetőséget, ahogy az alábbi képernyőképen látható:
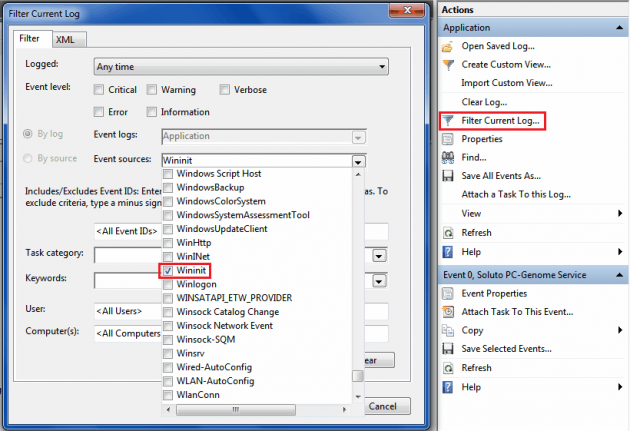
Most már csak a Wininit páros forrásból származó naplófájlokat kell megjeleníteni, ahol a CHKDSK naplófájljait találja. Alternatívaként beírhatja az “1001”-et az Eseményazonosító mezőbe, hogy ugyanezt az eredményt érje el.
- Windows 8, 8.1 és 10 esetén: Írja be a “26226”-ot az Eseményazonosító mezőbe, és kattintson az OK gombra:
