A “DNS Probe Finished no internet” hibát látja a böngészőjében? Nos, lehet, hogy neked is problémád van az internettel. Lehetséges, hogy nem tudja használni az internetet a számítógépén, miután látja ezt a hibát. Így ennek a problémának a megoldása fontossá válik, ha szeretné használni az internetet a számítógépén. A probléma többnyire a Chrome böngészőben jelenik meg, de előfordulhat, hogy más böngészőkben is megjelenik.
Ez a probléma a DNS-hez (Domain Name System) kapcsolódik, és ezért számos problémát okozhat az internetkapcsolattal kapcsolatban is.
A lehetséges ok azonban az lehet, hogy ezt a hibát látja a böngészőjében, de nem tudja, hogyan javítsa ki.
Ha ez a probléma, ebben a cikkben segítünk megszabadulni a problémától. Sokat kutattunk, és megtaláltuk a legjobb módszereket, hogy megszabaduljunk ettől a hibától bármely böngészőben.
De a folyamat, amelyet használni fogunk, a Google Chrome-ra vonatkozik, mivel a hiba leginkább ebben a böngészőben jelenik meg.
Mivel ez a hiba a DNS-hez és ezáltal az internetkapcsolathoz kapcsolódik, az ok az internetszolgáltatóban vagy magában a számítógépben keresendő.
A megfelelő probléma felderítése tehát nehéz lehet, de van néhány megbízható módszer, hogy ezt a dolgot megfelelően kijavítsuk. Ebben a cikkben tehát mindezeket az alábbiakban fogjuk megvitatni.


Ha nem tudja, miért jelenik meg ez a hiba ‘DNS Probe finished no internet’, először csak néhány fontos dolgot beszéljen meg róla. Ezután rátérünk arra a folyamatra, amellyel megszabadulhatunk ettől a hibától.
A DNS-ről (Domain Name System) bővebben a wikipédián olvashat.
Tartalomjegyzék
Miért jelenik meg a böngészőmben a “DNS próba befejezte nincs internet” hiba?
Ha ez a hiba jelenik meg a böngészőjében, akkor több oka is lehet ennek a problémának. De a legtöbb esetben ez a hiba (DNS Probe finished no internet) akkor jelenik meg, ha probléma van a számítógép alapértelmezett DNS-kiszolgálójával.
A DNS-kiszolgáló megváltoztatása meglehetősen egyszerű, és ehhez a Google DNS-t vagy az OpenDNS-t választhatja. De a hiba újra és újra megjelenhet néhány rejtett ok miatt.
Ha a probléma bármilyen más okból történik, még a felderítése is nehézzé válhat. De van néhány biztos módszer a probléma megoldására.
Az alábbiakban ebben a cikkben mindegyiket ismertetjük. Tehát, kezdjük el.
A legjobb módszerek a “DNS szonda befejezte nincs internet” hiba megoldására?
Ezért kezdjük el egyenként feltárni ezeket a módszereket. De győződjön meg róla, hogy mindezeket a lépéseket megfelelően hajtja végre, hogy biztosan ne okozzon problémát a számítógépének.
Azt is javasoljuk, hogy mindezeket a lépéseket szakértő irányításával végezze el. Ezzel együtt, kezdjük az első módszerekkel a hiba megoldására.
1. Törölje a böngésző DNS gyorsítótárát
Függetlenül attól, hogy milyen internetböngészőt használ, először mindenképpen törölje a DNS gyorsítótárat. A számítógépén összegyűlt DNS-cache lehetővé teheti, hogy a böngészője számos problémával szembesüljön az interneten.
Ezért mielőtt bármi mást tenne, mindenképpen végezzen egy egyszerű DNS-cache törlést. A DNS-cache törlése a következőképpen zajlik.
Hogyan lehet törölni a DNS-cache-t a Chrome-ban?
- Látogasson el erre az URL-re: ‘chrome://net-internals/#dns’.
- Ezután kattintson a Clear-Host Cache
- Azt követően ellenőrizze, hogy az internet jól működik-e vagy sem.
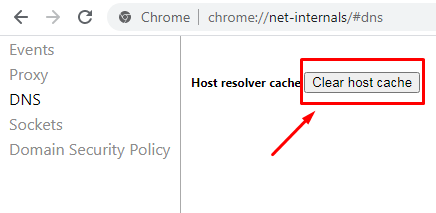
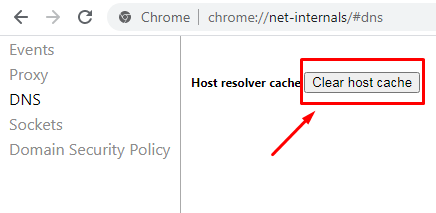
A DNS-cache törléséhez a Mozilla Firefox, Opera vagy bármely más internetes böngészőben egyszerűen törölje a böngésző előzményeit és gyorsítótárát, és ez végül az összes DNS-cache-adatot törli vele együtt.
A folyamat elvégzése után ismét ellenőrizze a böngészőjén ezt a hibát. Ha még mindig ott van, kövesse a következő, alább megadott eljárást.
2. Változtasson internetkapcsolatot vagy indítsa újra az útválasztóját
Ha a DNS-cache törlése nem vált be, akkor lehet, hogy magával az internettel van probléma. Az alapértelmezett DNS-t az internetszolgáltatója biztosítja.
Ha tehát probléma van az internetkapcsolatával, akkor ezt a hibát láthatja (nincs internet). Tehát, mielőtt továbblépne a következő lépéshez, próbálja meg megváltoztatni az internetkapcsolatát, vagy egyszerűen indítsa újra az útválasztóját.
Ez biztosan segít abban, hogy megoldja ezt a problémát, ha az internetkapcsolatához kapcsolódik. Ha a hiba ismét megjelenik, csak folytassuk a következő lépéssel.
3. A protokoll DNS-beállításainak módosítása
A következő lépés a probléma megoldásához az, hogy manuálisan megváltoztatjuk a számítógépünk DNS-címét. A folyamat elég könnyen elvégezhető bármelyik Windows-verziónál.
A DNS-cím Google-ra vagy más alternatív DNS-re történő módosítása segíthet a probléma megoldásában. A legtöbb esetben ez a módszer képes a DNS-sel és magával az internettel kapcsolatos különböző egyéb problémák megoldására is.
Közvetve, győződjünk meg róla, hogy a kapcsolatunkat különböző DNS-en teszteljük, amelyik a legkevésbé zsúfolt és elég gyors. Tehát, a folyamat a véletlenszerű protokoll DNS-beállításokhoz a következő:
- Menjünk a Vezérlőpultba
- Most, kattintsunk a Hálózat és internet>>Hálózati és megosztási központ>>Adapterbeállítások módosítása.
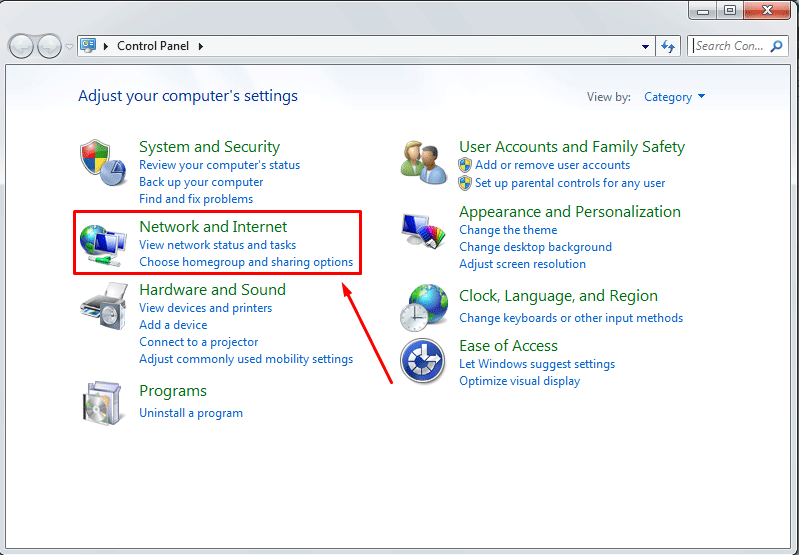
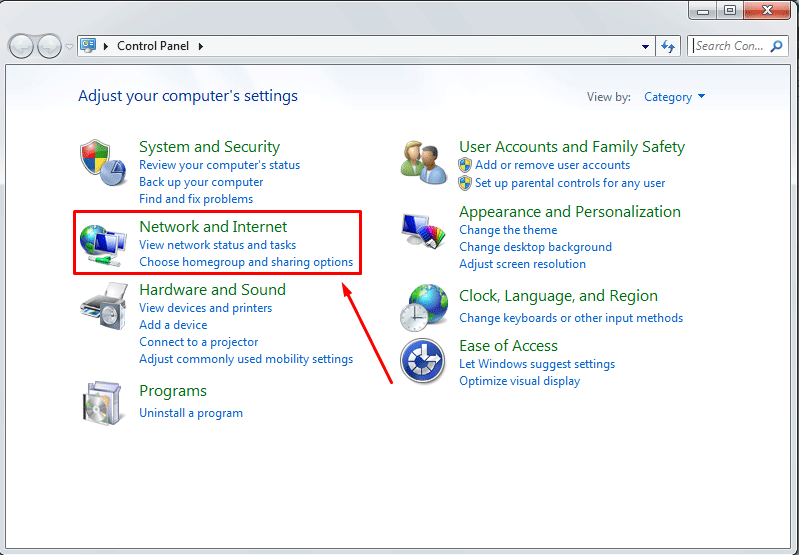
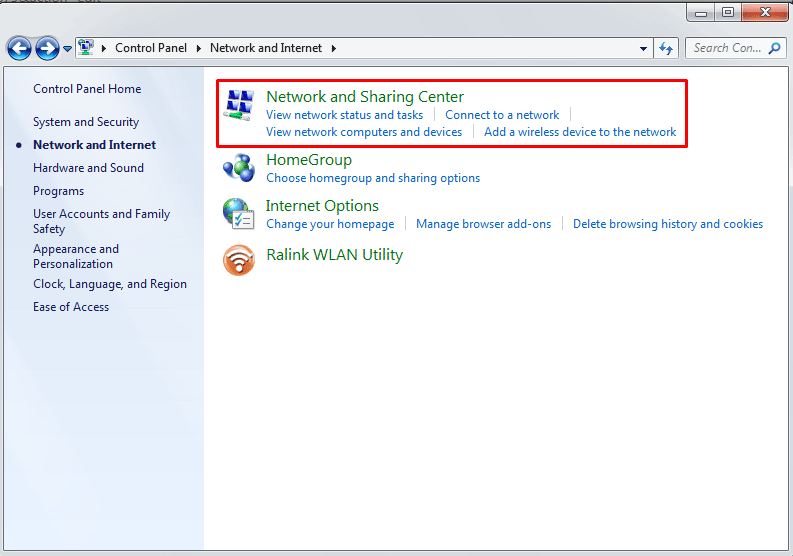
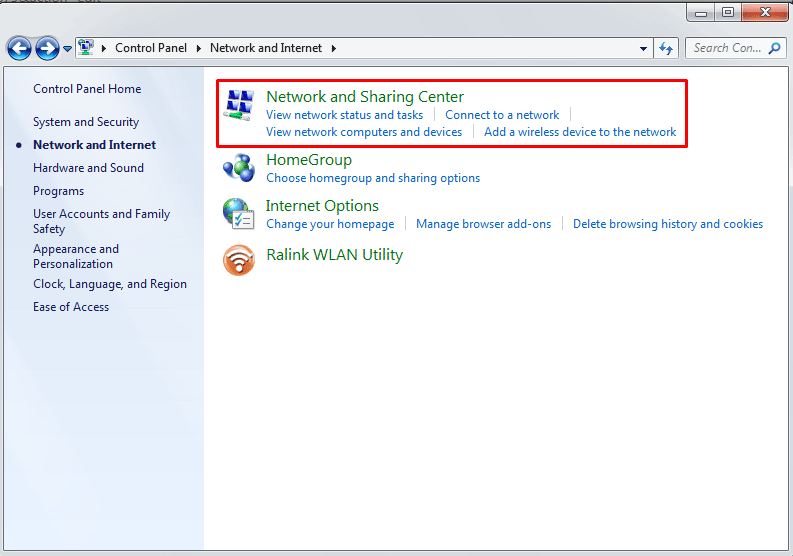
Most keresse meg az alapértelmezett internetkapcsolatot, és kattintson rá duplán.
Ezután kattintson a tulajdonságok lehetőségre.
Most kattintson duplán az Internet Protocol Version 4 (TCP/IPv4) lehetőségre.
Most, az előnyben részesített DNS-kiszolgáló opcióban állítsa a címet 8.8.8.8.8-ra, az Alternatív DNS-szolgáltatásokat pedig 8.8.4.4.4-re.
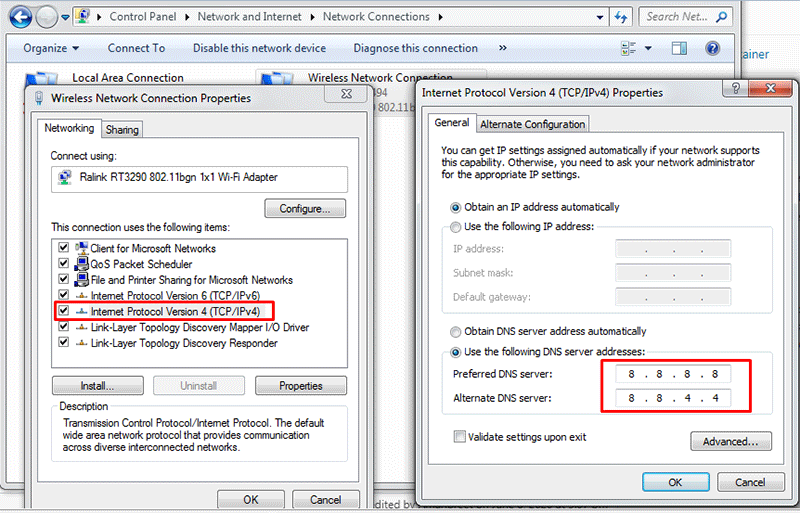
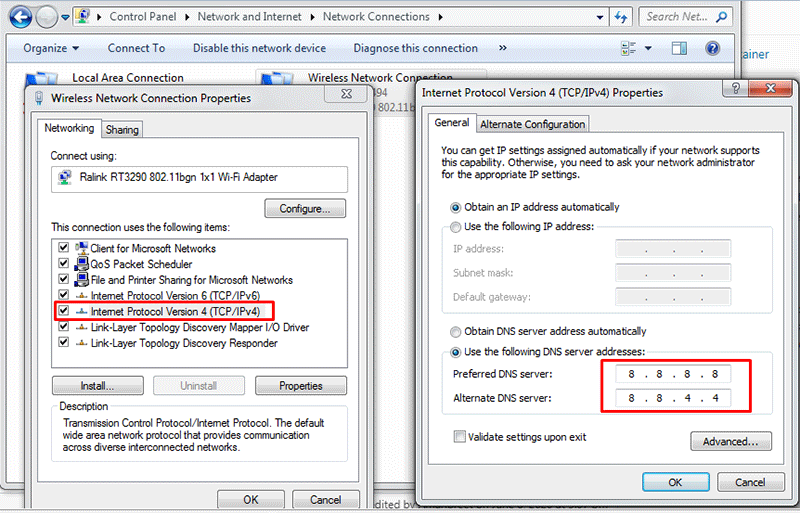
Most, indítsa újra az internetböngészőt, és ellenőrizze, hogy a hiba kijavult-e.
Ez egy másik sokat használt és hatékony módszer a probléma elhárítására. Sok felhasználó azt mondta, hogy ez a leghatékonyabb módja annak, hogy megoldja a hiba DNS-szonda kész nincs internet.
Ha azonban ez a módszer nem működik az Ön számára, akkor csak folytassa a következővel.
4. Törölje a meglévő DNS-t
Ha a számítógépén tárolt DNS elavul, akkor nagy valószínűséggel megjelenik ez a hiba a számítógépén. Tehát egyszerűen használhatja a flush parancsot, hogy törölje ezeket az elavult DNS gyorsítótárat.
Ez a probléma a Windows számítógépen jelenik meg, bár különböző Mac felhasználók is elkövették, hogy szembesültek ezzel a problémával a Chrome böngészőjükben.
Szóval, bárki használhatja ezt a módszert, hogy megpróbálja megoldani a problémáját. A DNS kiürítésének kézi folyamata a számítógépéről a következőképpen néz ki:
- Nyomja meg a Windows+R gombokat együtt
- Most írja be a cmd parancsot, és kattintson az OK-ra
- Most írja be a parancsba, és kattintson az Enterre
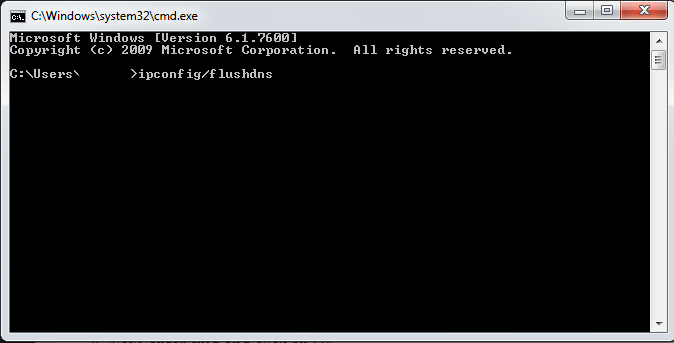
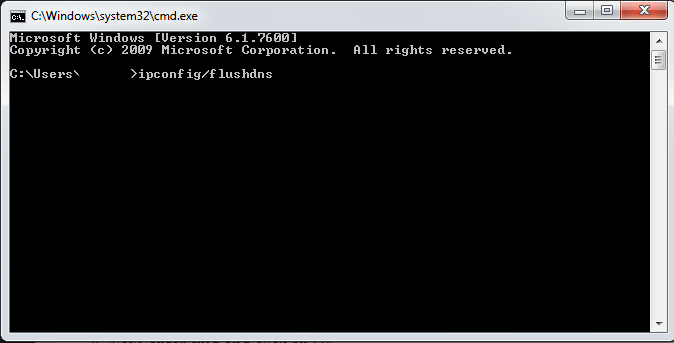
A beállítások mentése érdekében indítsa újra a számítógépet, és ellenőrizze a böngészőt.
Ez a módszer biztosan segít megszabadulni ettől a problémától. Ha azonban még mindig fennáll ez a probléma a böngészőjében, csak folytassa a következő lépéssel.
5. A DNS-védelmi szolgáltatás kikapcsolása
A DNS-védelem egy beépített funkció, amely minden böngészőben, így a Chrome-ban és a Firefoxban is elérhető. Így ez is okozhat különböző problémákat az internettel kapcsolatban.
Ezért rendkívül fontos, hogy megpróbálja letiltani. Ez egy másik megbízható módszer a hiba megoldására (DNS Probe finished no internet). Ezért kulcsfontosságú, hogy egyszer elvégezze.
A folyamat az alábbiakban olvasható.
- Menjen a Chrome Beállítások menüjébe
- Kattintson a Speciális beállítások opcióra
- Egyszerűen törölje ezt az opciót: “Előrejelző szolgáltatások használata az oldalak gyorsabb betöltéséhez”.”
- Most, indítsa újra a böngészőt, és ellenőrizze, hogy a hiba ismét jelentkezik-e.
Ez egy másik rendkívül hatékony és hasznosított módszer volt a probléma megoldására. De ha még mindig szembesül a problémával, ne aggódjon. Vannak más módszereink is, amelyekkel megoldhatja a problémát.
6. TCP/IP visszaállítása : DNS hiba
TCP/IP a Transmission Control Protocol és az Internet protokoll néven ismert. Ezeket a protokollokat a számítógépen lévő internetkapcsolatok szabályozására és vezérlésére használják.
De ha bármilyen probléma van ezekkel a protokollokkal, megpróbálhatja visszaállítani őket. Ezek a parancsok rendkívül fontosak, amikor arról van szó, hogy zökkenőmentes internetfunkciót biztosítson a számítógépén.
Ezért győződjön meg róla, hogy megfelelően visszaállította őket, csak az alábbi folyamat segítségével.
Menjen a Windows keresősávjába, és keresse meg a Command Prompt
Futtassa a Command Promptet rendszergazdaként
Most adja be ezeket a parancsokat egyenként.
ipconfig /release
ipconfig /all
ipconfig /flushdns
ipconfig /renew
netsh int ip set dns
netshwinsock reset
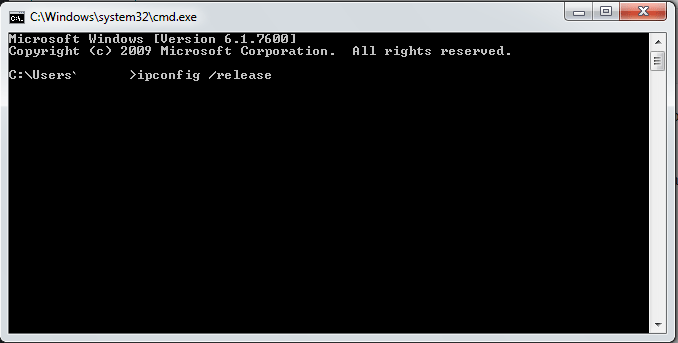
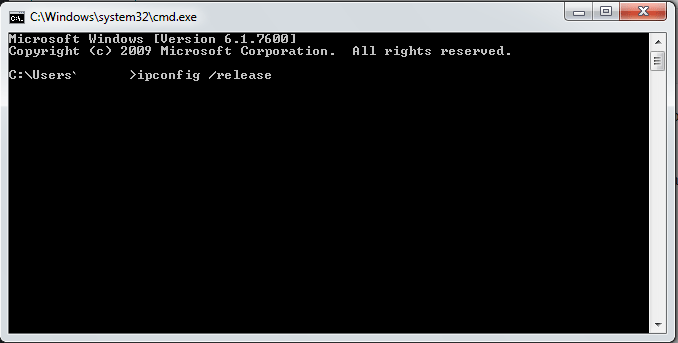
Az egyes parancsok beírása után, győződjön meg róla, hogy megnyomta az enter billentyűt. Miután befejezte a TCP/IP visszaállítását ezekkel a parancsokkal, megpróbálhatja újraindítani a számítógépet.
A problémának ezt követően meg kell oldódnia. Ha nem, akkor folytassa a következő lépéssel.
7. Hálózati illesztőprogram frissítése
A hálózati adapter frissítése jó megoldás lehet a problémára. Megpróbálhatja frissíteni az elavult hálózati illesztőprogramot, mert ez számos problémát okozhat az internetkapcsolatával kapcsolatban.
Mindenféle számítógépen, bármilyen operációs rendszerrel, könnyen telepítheti a harmadik féltől származó meghajtófrissítő szoftvert. Azonban az illesztőprogramok manuális frissítése talán a legjobb módja annak, hogy nagyszerű eredményeket érjen el.
Ez a módszer biztosan képes lesz megoldani a problémát DNS Probe kész internet nélkül. Tehát a hálózati illesztőprogram frissítésének folyamata a következő.
- Nyomja meg a Windows+R gombokat együtt
- Bemenjen a devmgmt.msc és nyomja meg az Entert
- Most, az eszközkezelő menüben keresse meg a hálózati adaptert
- Jobb egérgombbal kattintson a hálózati adapter opcióra, és válassza az illesztőprogram szoftver frissítése
- Ezután válassza a manuális vagy internetalapú frissítést választása szerint
- Amikor a frissítés befejeződött, indítsa újra a számítógépet.
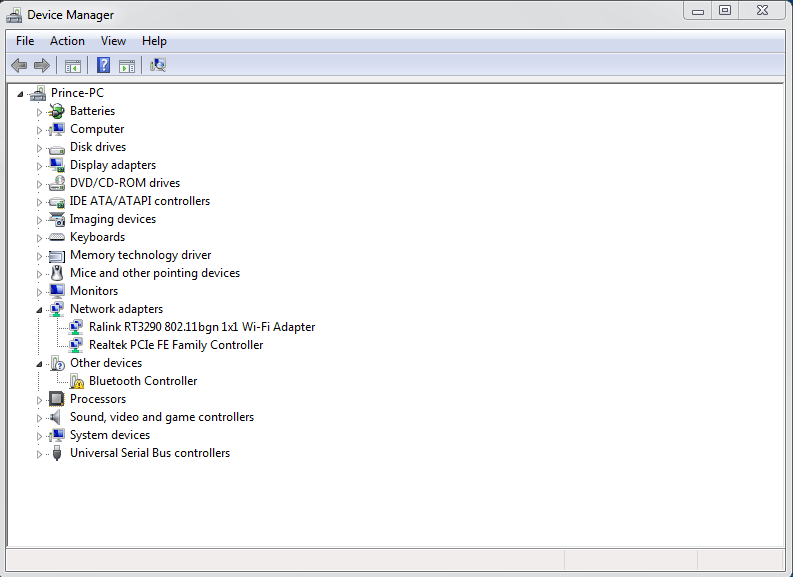
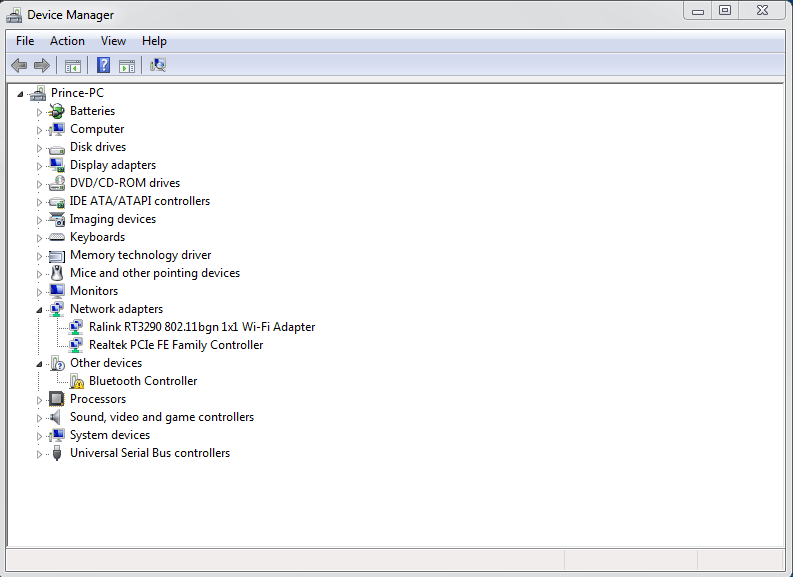
A hálózati illesztőprogram frissítése végül segít megszabadulni a problémától, mert végül törli az összes hálózati beállítást, és telepíti a legújabb fájlokat. De ha nem tud megszabadulni ettől a hibától, csak folytassa a következő módszerrel.
8. Frissítse a böngészőjét, és próbálja meg letiltani a bővítményt
Változatos esetekben a Chrome böngészőkben ez a hiba a harmadik féltől származó bővítmények miatt jelentkezik, amelyek számos internethez kapcsolódó munkával foglalkoznak. Ide tartozhatnak a VPN és más kiterjesztések felhasználói is.
Ezért egyszer próbálja meg letiltani őket, és ellenőrizze, hogy a hiba megoldódott-e. Emellett egy egyszerű böngészőfrissítés is megoldhatja ezt a dolgot.
Próbálja meg más böngészővel használni az internetet, és ha ez a probléma egyetlen böngészővel is probléma, akkor megpróbálhatja eltávolítani a szoftvert. Mindezek a dolgok biztosan lehetővé teszik, hogy megoldja ezt a problémát a DNS-szonda kész nincs internet.
Végszavak
Mindezen lépések mellett megpróbálhatja kikapcsolni a vírusirtót és a tűzfalakat a számítógépén. De ezeknek a lépéseknek bármelyikével biztosan meg tudja oldani ezt a problémát a számítógépén.
Szóval, győződjön meg róla, hogy mindezeket a dolgokat megfelelően csinálja, hogy a legjobb eredményeket érje el.
Ha tetszett ez a cikk, és hasznosnak találja, ossza meg másokkal is. Ha a hiba a DNS-szonda kész nincs internet megoldódott, akkor ossza meg visszajelzését a megjegyzés rovatban.
Szintén, ha tud bármilyen más munkamódszert a probléma megoldására, akkor tudassa velünk.
Folyamatosan közzétesszük a különböző másfajta technológiával kapcsolatos cikkeket. Maradjon velünk kapcsolatban, hogy több cikket kapjon az ilyen típusú témában.
