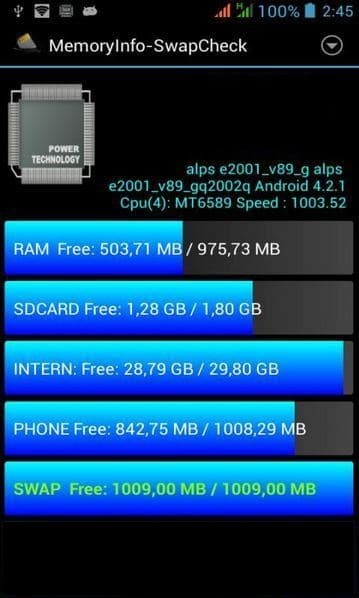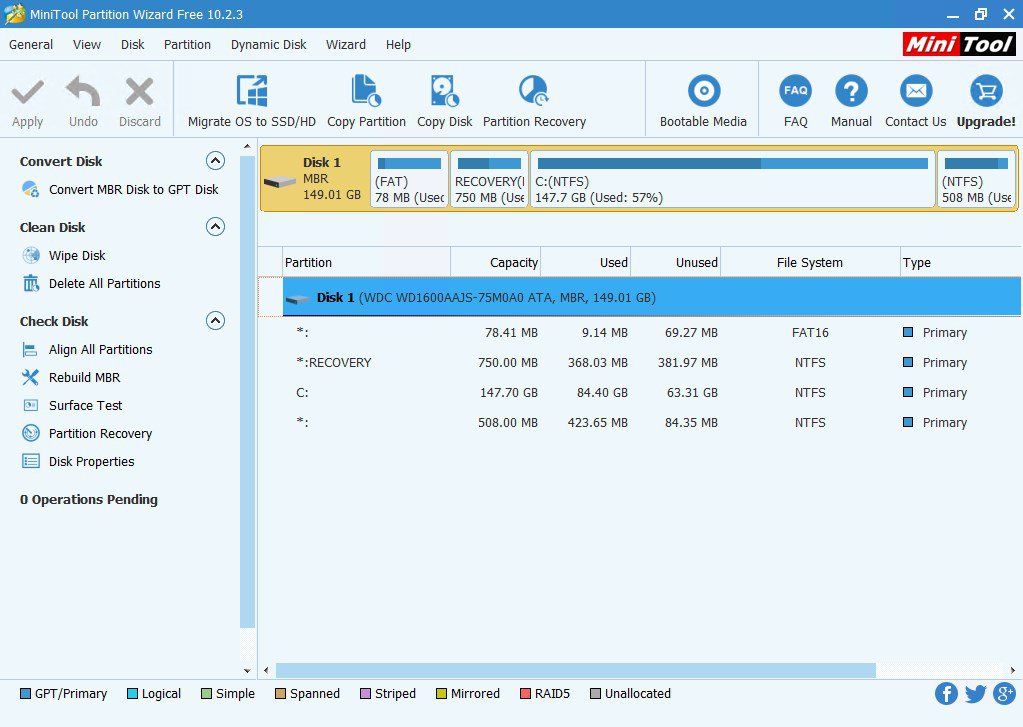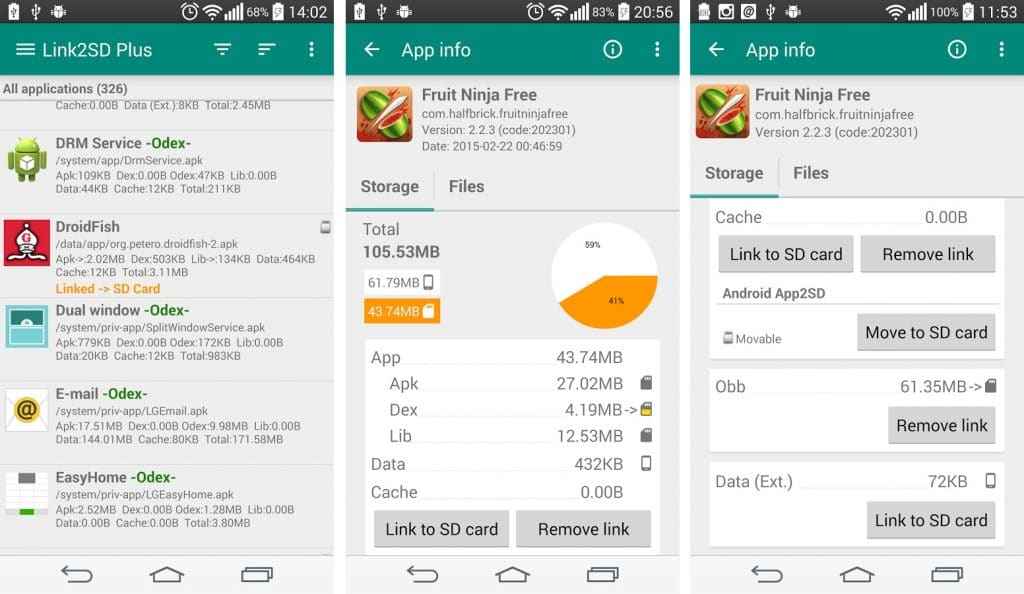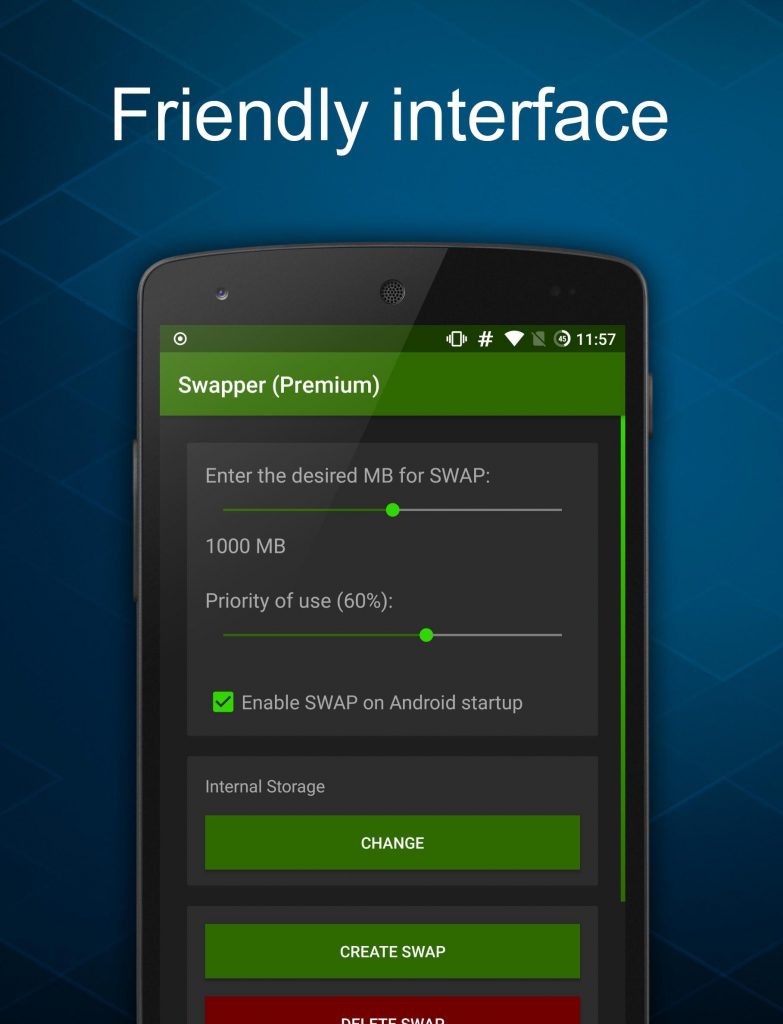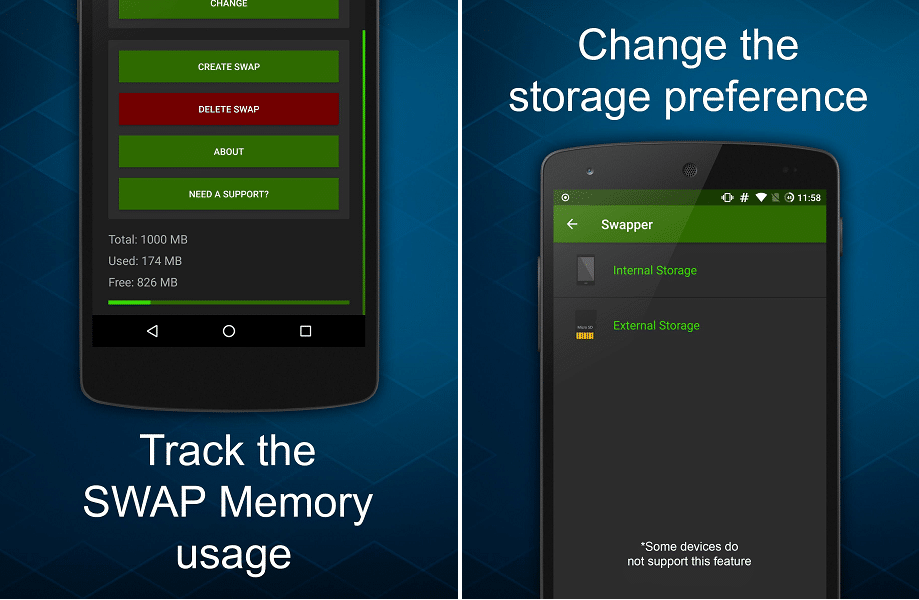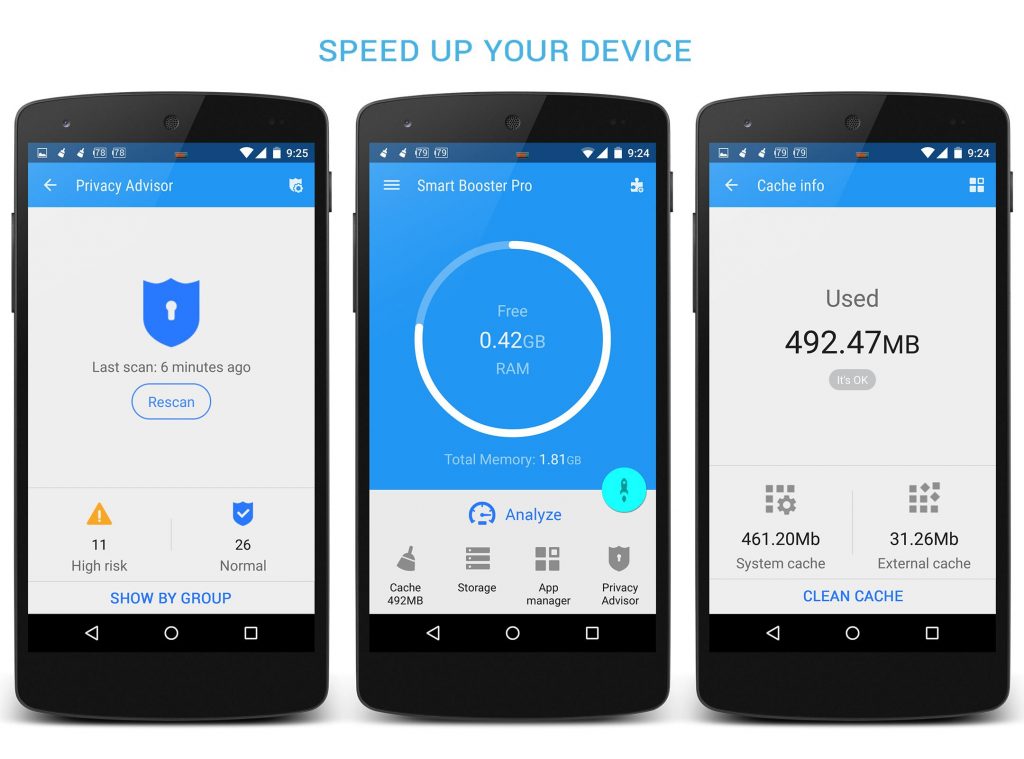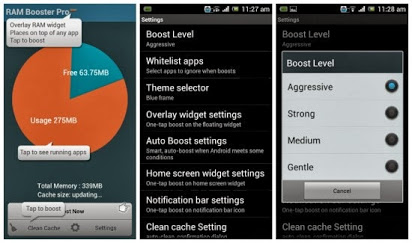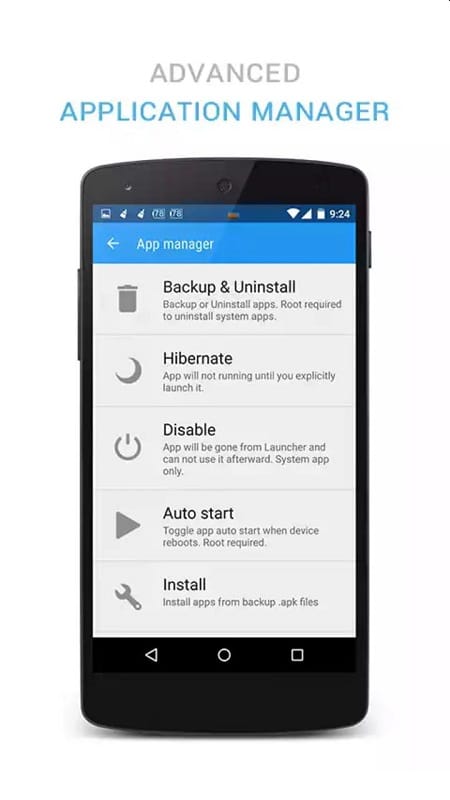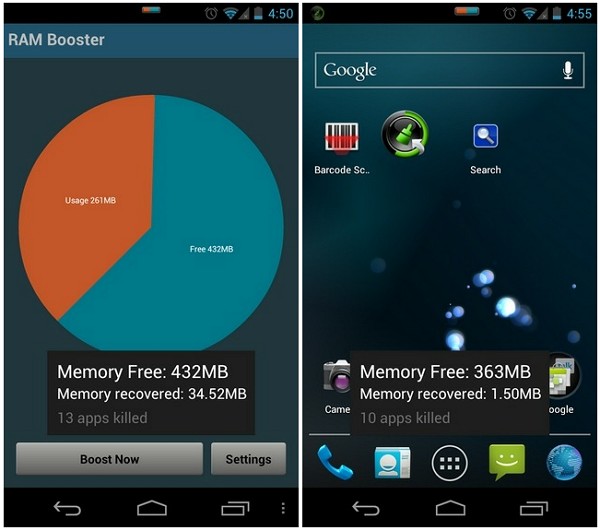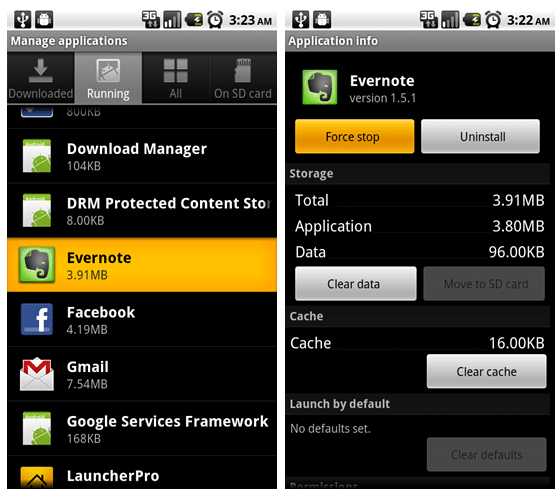A probléma, amivel gyakran találkozunk, hogy a telefon használata közben a telefon lassú. Mi lehet az oka? Ennek egyik fő oka, hogy nincs elég RAM a telefonban.
Mi ez a RAM?
A RAM rövidítése a Random Access Memory (véletlen hozzáférésű memória). Ez egy ideiglenes memória. Ha valamit csinálsz, az mind a RAM-ban tárolódik. A RAM megléte lehetővé teszi, hogy egyszerre sok munkát végezzen. Például sok alkalmazást futtathat egyszerre, vagy egyszerre sok lapot nyithat meg a böngészőben.
Ha nagy teljesítményű alkalmazást vagy játékot játszik, elegendő RAM-ra van szüksége. Ellenkező esetben a telefon lelassulhat.
Ha telefont szeretne vásárolni, mindenképpen ellenőriznie kell a RAM-kapacitást.
Hála Istennek, a telefonok ma már jó memóriakapacitással rendelkeznek. De a régebbi telefonokon, tableteken nincs elég RAM. Mit lehet tenni?
A RAM mérete többféleképpen is növelhető. Ez a cikk segít megismerni ezeket a módszereket.
1. MÓDSZER: A RAM növelése Micro SD kártya használatával(Rootolt eszközökhöz)
Ez egy kockázatos módszer, amely növeli a RAM mennyiségét a készüléken. Ez a módszer a legalkalmasabb rootolt készülékekhez.
Van néhány dolog, amire érdemes odafigyelnie, mielőtt elkezdi ezt a módszert. Szükséged van;
- magasabb osztályú micro SD-kártyára.
- SD-kártyaolvasóra.
- Egy rootolt Android készülékre.
- Windows operációs rendszerre.
Ha mindezekkel rendelkezik, kövesse a következő lépéseket..
1. LÉPÉS: ellenőrizze, hogy az androidos készüléke támogatja-e a cserét.
Ez egy fontos lépés. Győződjön meg róla, hogy készüléke támogatja a cserét.
2. LÉPÉS: A micro SD kártya particionálása
A MICRO SD kártya egy másodlagos memória. A MICRO SD kártya particionálásához egy alkalmazást vagy eszközt kell használnia.( Ehhez a Mini Tool Partition Wizard-ot ajánljuk.)
A folyamat elindításához csak helyezze be a MICRO SD kártyát az SD kártyaolvasóba. Ezután csatlakoztassa a számítógépéhez.
Most nyissa meg az eszközt, amelyet letöltött és telepített a számítógépére. Formázza meg az SD-kártyáját most ezzel az eszközzel.
Ha particionálta az SD-kártyát, utolsó lépésként kattintson a “Minden változás alkalmazása” gombra.
3. lépés: A micro SD-kártya összekapcsolása az Android készülékkel
A MICRO SD-kártya particionálása után már csak annyi a dolga, hogy összekapcsolja a MICRO SD-kártyát a rootolt telefonjával. Ehhez egy alkalmazással vagy eszközzel kell rendelkeznie.
Töltse le és telepítse a LINK2SD alkalmazást, majd nyissa meg. Ezután adjon root engedélyt, és válassza ki a “.ext” partíciót, majd kösse össze az Android készülékét a MICRO SD-kártyával.
4. lépés: A RAM növelése
Az utolsó lépésként egy másik root swapper alkalmazást kell letöltenie.
Töltsön le egy root swapper alkalmazást, és válassza ki a frissíteni kívánt RAM mennyiségét.
Mihelyt ezt megtette, létrejön egy “.swp” fájl.
Ezzel az alkalmazással nyomon követheti a SWAP memória használatát és módosíthatja a tárolási preferenciákat.
2. MÓD: Smart Booster (nem rootolt eszközökhöz)
Ha szeretné növelni a készülék teljesítményét és RAM-ját, a SMART BOOSTER nevű, harmadik féltől származó alkalmazás segít ebben.
Kövesse az alábbi lépéseket.
1. lépés: Smart Booster letöltése és telepítése
Töltse le és telepítse a Smart Booster alkalmazást androidos készülékére.
Ez az alkalmazás ötféleképpen segíti a készülék teljesítményének növelését.
- Automatikus és időzített boost
- Egyszeri boost (Overlay Widget)
- Egyszeri boost a kezdőképernyőről
- Egyszeri boost a kapcsolható értesítési sávból
- Egyszeri boost az alkalmazás főképernyőjéről
2. lépés: Boost szint kiválasztása
Ez az alkalmazás 4 boost szinttel rendelkezik. Ez a 4 szint annak alapján van fenntartva, hogy mekkora sebességgel szeretné felgyorsítani a készülékét.
Az alábbiak szerint:
- Agresszív – Ez a szint hatékonyan megsemmisít sok alacsony prioritású alkalmazást.
- Erős – Az alacsony prioritású és az átlagosnál kevésbé fontos alkalmazások ezen a szinten megsemmisülnek.
- Közepes – Az átlagosnál több memóriát fogyasztó alkalmazások ezen a szinten megsemmisülnek.
- Gyengéd – Ez csak a jelentős memóriát használó alkalmazásokat semmisíti meg.
Ha valóban szeretné felturbózni a készülékét, javasoljuk az agresszív szint felturbózását választani.
3. lépés: Használja a Speciális alkalmazáskezelőt
Ez a funkció lehetővé teszi a készüléken lévő alkalmazások kezelését.
Itt van néhány közülük;
- Rendszeralkalmazások letiltása
- Ritkán használt alkalmazások hibernálása
- Az SD-kártyára áthelyezendő alkalmazások ajánlása
- Egyszerű mentés vagy az alkalmazások eltávolítása
- Kezelje .apk fájlok
- Az automatikusan induló alkalmazások ellenőrzése
4. lépés: A RAM kézi növelése
Ha kézzel szeretné növelni a készülék RAM-ját, kattintson a BOOST NOW gombra, vagy használja a BOOST gombot a készülék értesítési sávján. Ez tönkretesz néhány folyamatot a készülékén, és felgyorsítja a készülékét.
3. MÓDSZER: A RAM maximalizálása (nem rootolt eszközökhöz)
A nem rootolt eszközök nem tudják egyszerűen növelni a RAM-ot. Ez a módszer valójában nem növeli a RAM mennyiségét a készülékeden. Arról szól, hogy megspórolja a RAM memóriáját, és a lehető legjobban kihasználja azt, amije van.
Itt van néhány lépés, amellyel növelheti a készülék RAM-kapacitását.
1. lépés: Korlátozza a készülék widgetjeit
Valószínűleg nem tudja, hogy a készüléken lévő widgetek sok RAM-ot fogyasztanak a készüléken.
Egyes widgetek folyamatosan aktívak. Ez azt jelenti, hogy a készülék RAM-jának egy része mindig a widgethez van rendelve. Ugyanez igaz az élő háttérképekre is.
Ezért újra kell értékelnie a készüléken jelenleg használt widgeteket és élő háttérképeket.
2. lépés: Alkalmazások kényszerleállítása
Ha a készülék widgetjeinek és élő háttérképeinek korlátozásával nem javul a teljesítmény, akkor más módszert kell alkalmaznia. Mindössze annyit kell tennie, hogy manuálisan bezárja az alkalmazásokat.
Az első dolog, amit tennie kell, hogy a Beállítások-> Alkalmazások. Koppintson egy tetszőleges alkalmazásra, és ellenőrizze, hogy mennyi RAM-ot használ az alkalmazás. Ha nagy mennyiségű helyet foglal a ramból, akkor kényszerítsd leállításra.
3. lépés: Alkalmazások eltávolítása
Ha úgy gondolod, hogy nem használod olyan sokat az alkalmazást, akkor eltávolíthatod, és helyet teremthetsz a fontos alkalmazásoknak. Néha megjelenik az Eltávolítás gomb, amikor rákoppint az alkalmazásra.
Vannak azonban olyan alkalmazások, amelyeket nem lehet ilyen egyszerűen eltávolítani. Az ilyen alkalmazásoknál csak annyit kell tennie, hogy eltávolítja a “Speciális jogokat”. Ehhez menjen a Beállítások->Biztonság->Készülékadminisztrátori alkalmazások menüpontba. Vegye ki a jelölőnégyzetet az alkalmazás mellett, majd távolítsa el az alkalmazást.