Szükséged van arra, hogy a weboldalad látogatói fájlokat töltsenek fel a kapcsolatfelvételi űrlapodon?
Talán alkalmazottakat veszel fel, és önéletrajzokat szeretnél gyűjteni, vagy esetleg egy másik jelentkezési űrlapot vagy fotópályázatot indítasz, ahol a pályázónak fájlokat kell csatolnia.
Ebben a bemutatóban megmutatjuk, hogyan hozhatsz létre fájlfeltöltő űrlapot a WordPressben (lépésről lépésre).
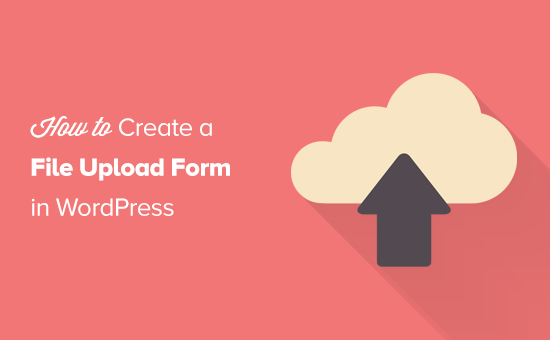
Miért hozz létre fájlfeltöltő űrlapot a WordPressben?
Ha bármilyen fájlt szeretnél gyűjteni a felhasználóidtól, akkor egy fájlfeltöltő űrlap remek ötlet. Lehetővé teheti a felhasználók számára, hogy képeket, PDF-fájlokat, Word-dokumentumokat vagy más típusú fájlokat töltsenek fel.
A fájlfeltöltő űrlap használata megkönnyíti az Ön és a felhasználók életét.
Az e-mailezés helyett létrehozhat egy olyan űrlapot, amely tartalmazza az összes szükséges mezőt, így az összes információt egyszerre gyűjtheti be.
Az űrlapnak továbbá automatikusan el kell mentenie az űrlap adatait a WordPress adatbázisában. Így könnyen megtalálhatod a beérkezett beadványokat, még akkor is, ha kihagysz vagy törölsz egy e-mailt.
Videós bemutató
Ha inkább írásos utasításokat szeretnél, csak olvass tovább.
Hogyan hozzunk létre egy fájlfeltöltő űrlapot a WordPressben
Ezért a bemutatóért a WPForms-t fogjuk használni, ami a legjobb kapcsolatfelvételi űrlap plugin a WordPresshez.
Ha szűkös a költségvetésed, akkor a WPForms Basic csomagjában megkaphatod a fájlfeltöltési funkciót. A teljes körű Pro csomag azonban hozzáférést biztosít a bónusz űrlapsablonokhoz, a felmérési jelentésekhez és rengeteg más hatékony funkcióhoz.
Először is telepítenie és aktiválnia kell a WPForms bővítményt. Ha nem tudod, hogyan kell, nézd meg a WordPress plugin telepítéséről szóló, lépésről lépésre bemutatott útmutatónkat.
Mihelyt aktiválta a plugint, egy új WPForms lapot fog látni a műszerfalán.
Menj a WPForms ” Addons oldalra, és görgess le a Form Templates Pack Addonhoz. Kattints a ‘Install Addon’ gombra a telepítéshez és az aktiváláshoz.
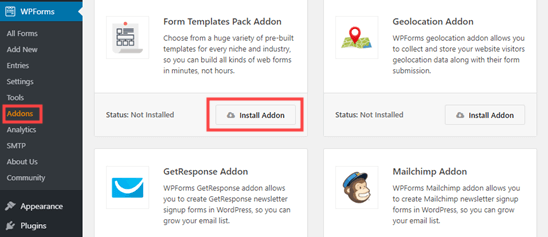
Már készen állsz az első fájlfeltöltő űrlapod létrehozására.
Lépjen át a WPForms ” Új hozzáadása oldalra.

Egyből a WPForms építőre kerül. A képernyő tetején adhatsz nevet az űrlapodnak:
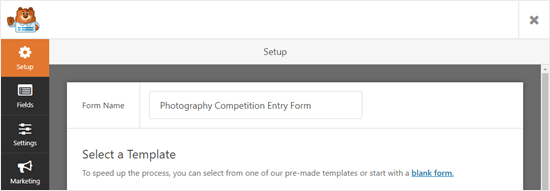
A sablon kiválasztására is szükséged lesz. Mi a Fájlfeltöltési sablon használatát javasoljuk, amelyet a További sablonok szakaszban találsz. Kattintson a sablonra a használatához.
A fájlfeltöltő űrlap automatikusan létrejön az Ön számára.
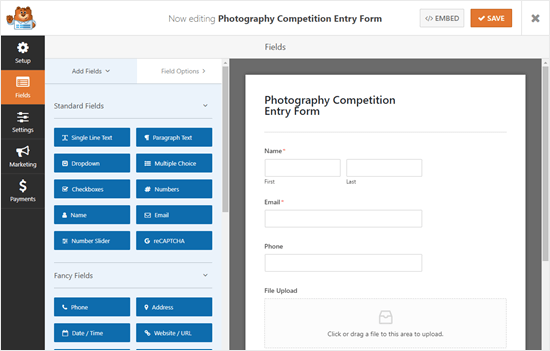
A fájlfeltöltő űrlapot bármilyen módosítás nélkül is használhatja, ha szeretné.
Alapértelmezés szerint a következő fájltípusok feltöltését teszi lehetővé a felhasználók számára:
- Képfájlok: .png, .gif, .jpg
- Dokumentumok: .doc, .xls, .ppt, .pdf
- Audio: .wav, .mp3, .mp4
- Videó: .mpg, .mov, .wmv
Ha tovább szeretné korlátozni a fájltípusokat, kattintson a Fájlfeltöltés mezőre a szerkesztéshez. A képernyő bal oldalán megjelenik a Mező beállításai:
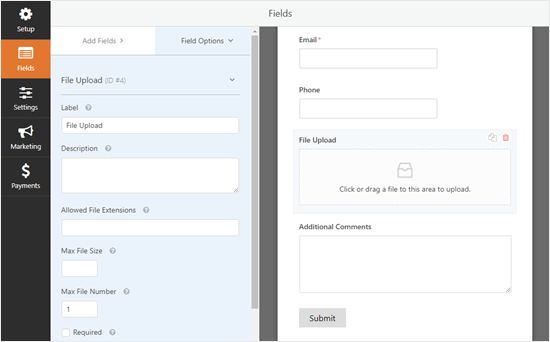
Az Engedélyezett fájlkiterjesztések mezőbe beírhatja azokat a fájlformátumokat, amelyeket el szeretne fogadni. Mi a .png, .gif és .jpg képformátumokat fogjuk engedélyezni. Ügyeljen arra, hogy vesszővel válassza el őket.
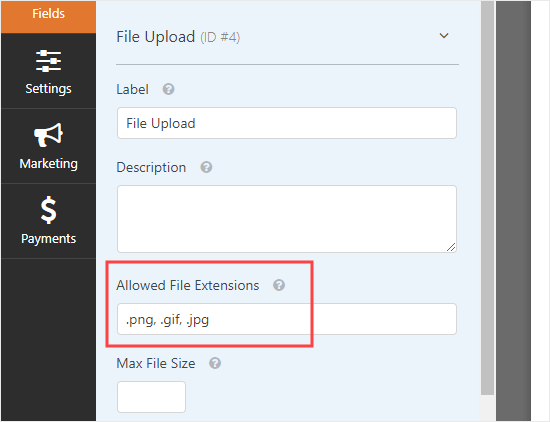
Megjegyzés: A WordPress biztonsági okokból korlátozza az oldalra feltölthető fájltípusokat. A WordPress további fájltípusokat adhat hozzá, ha lehetővé kívánja tenni a felhasználók számára, hogy olyan fájltípusokat is feltöltsenek, amelyek általában nem engedélyezettek.
A maximális fájlméretet és a fájlok maximális számát is beállíthatja. A mi versenyünk esetében megengedjük, hogy az emberek legfeljebb 3, egyenként legfeljebb 50 MB méretű fényképet küldjenek be.
Ha meg akarja akadályozni, hogy az emberek fájl(ok) csatolása nélkül küldjék el az űrlapot, akkor bejelölheti a Kötelező jelölőnégyzetet. Ez azt jelenti, hogy az űrlapot csak akkor lehet elküldeni, ha legalább 1 fájlt feltöltöttek.
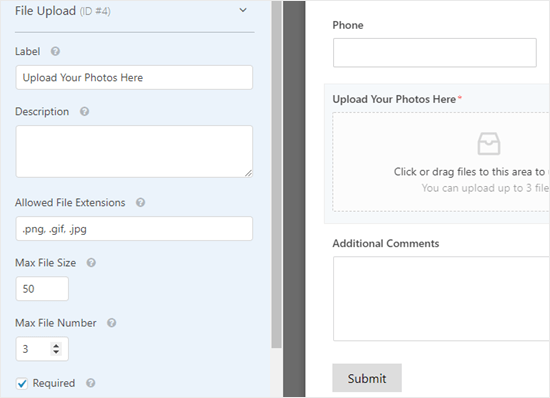
A Fájlfeltöltési mező alapértelmezés szerint egy modern formátumot használ, amely lehetővé teszi a felhasználók számára, hogy a fájlokat húzzák és eldobják. Ha azonban korlátozott hely áll rendelkezésre az űrlapon, vagy a klasszikus feltöltési mezőt részesíti előnyben, ezt megváltoztathatja.
Egyszerűen kattintson a ‘Speciális beállítások’ gombra a mező további lehetőségeinek megnyitásához. Ezután a legördülő menü segítségével átállíthatja a stílust Modernről Klasszikusra.

Tipp: A klasszikus feltöltési mező csak egy fájl feltöltését teszi lehetővé. Ha azt szeretné, hogy a felhasználók egynél több fájlt is elküldhessenek, akkor egynél több fájlfeltöltő mezőt kell hozzáadnia az űrlaphoz.
Azt is kiválaszthatja, hogy a beküldött fájlokat a WordPress médiatárában tárolja, ha szeretné. Így könnyebben hozzáadhatod őket egy bejegyzéshez vagy oldalhoz. Például a fotópályázatunk esetében a legjobb képeket beilleszthetjük a nyertes kihirdetésekor.
Figyelem: A feltöltött fájlok akkor is el lesznek mentve a WordPress adatbázisában, ha nem jelölöd be ezt a négyzetet. Csak egy külön mappában tárolódnak a WordPress tárhely-fiókodban.
Ha az űrlapod bármely más mezőjét szerkeszteni szeretnéd, a bal oldalon ugyanígy kattintva szerkesztheted őket.
Az Add Fields (Mezők hozzáadása) fül segítségével új mezőket is hozzáadhatsz. Egyszerűen húzzon és tegyen le bármilyen mezőt, amelyet hozzá szeretne adni az űrlapjához.
Itt egy Website/URL mezőt adtunk az űrlaphoz, hogy a fotósok megadhassák a weboldaluk linkjét.
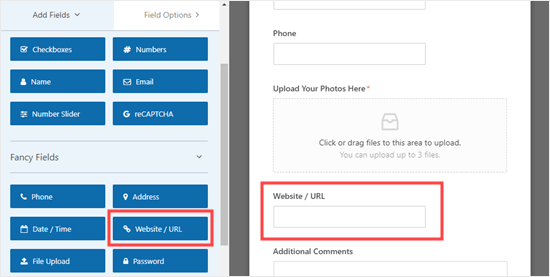
Ha el akar távolítani egy mezőt, vigye rá az egérkurzort, és kattintson a piros szemetesláda ikonra. A Telefon mezőt eltávolítjuk, mivel nincs szükségünk a fotósok telefonszámára.
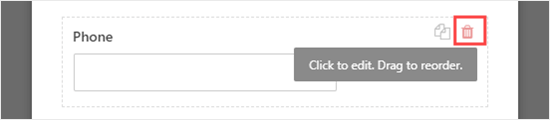
Ha elégedett az űrlapjával, kattintson a képernyő tetején található Mentés gombra.
![]()
A fájlfeltöltő űrlap értesítéseinek beállítása
A Beállítások fül alatt az Értesítések gombra kattintva beállíthatja az űrlap e-mail értesítéseit. Érdemes lehet megváltoztatni az alapértelmezett beállításokat.
Az űrlap alapértelmezés szerint e-mail értesítést küld az {admin_email} címre.
Ha saját maga hozta létre a WordPress webhelyét, akkor ez lesz a saját e-mail címe. Ha nem, akkor törölheti az {admin_email}-t, és helyette ide írhatja be a saját e-mail címét.
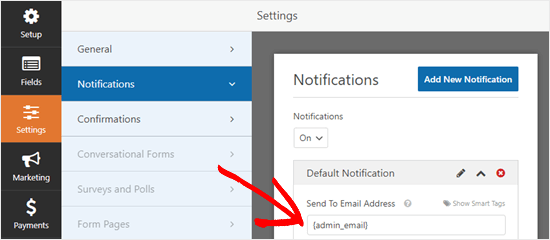
Tipp: Nem biztos benne, hogy az {admin_email} az Ön e-mail címe vagy sem? Menj a WordPress műszerfalon a Beállítások ” Általános menüpontba. Keresse meg az Adminisztrációs e-mail címet. Itt tudod megváltoztatni. Csak kattints a Változások mentése gombra alul, miután ezt megtetted.
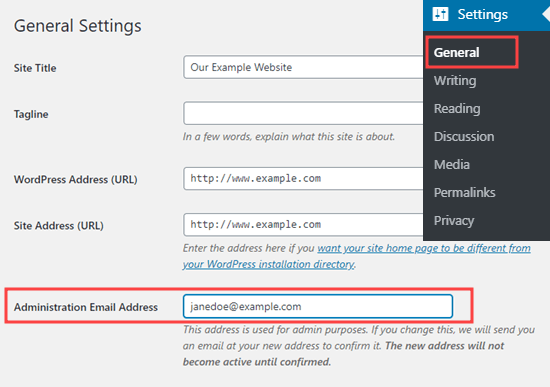
Ha azt szeretnéd, hogy a beküldött fájlokat több személynek is elküldjék, itt több értesítést is beállíthatsz.
A megerősítő üzenetet is megváltoztathatod, amelyet a felhasználók az űrlap beküldése után látnak. Ezt a Beállítások ” Megerősítések menüpontban teheti meg.
Egyszerűen írja be a kívánt üzenetet a mezőbe. Ha szeretné, formázást is adhat hozzá, például félkövér és dőlt betűt. Így néz ki az alapértelmezett üzenet:
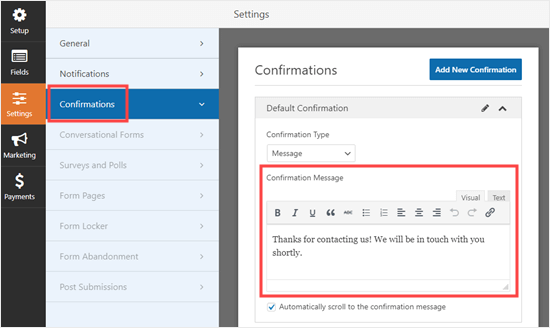
Ne felejtse el elmenteni az űrlapot, miután elvégezte a módosításokat. Az űrlapkészítőből a jobb felső sarokban lévő X-re kattintva léphet ki.
A fájlfeltöltő űrlap hozzáadása a webhelyéhez
Amikor létrehozta az űrlapját, hozzá kell adnia azt a webhelyéhez. Hozzáadhatja egy meglévő bejegyzéshez vagy oldalhoz, vagy létrehozhat egy új oldalt.
Egy új oldalhoz fogjuk hozzáadni az űrlapunkat. Új oldal létrehozásához menj az Oldalak ” Új hozzáadása menüpontra. Ezután a (+) ikonra kattintva adjunk hozzá egy új blokkot az oldalunkhoz.
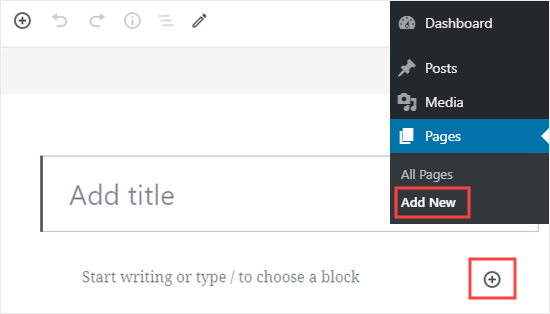
Ezután a Widgetek részből ki kell választanunk a WPForms blokkot. Ha szeretné, a keresősávot is használhatja a kereséshez.

Azt követően, hogy hozzáadta a blokkot az oldalához, válassza ki a létrehozott űrlapot a WPForms legördülő menüpontból.
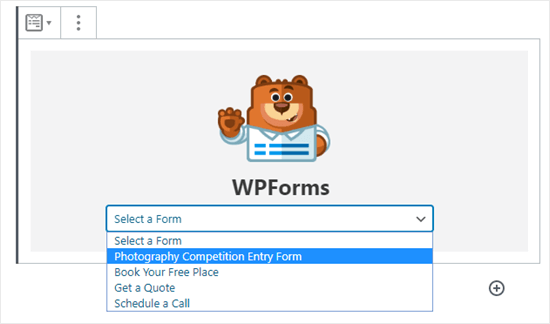
Most pedig nézze meg vagy tegye közzé az oldalát, és nézze meg az űrlapját élőben a webhelyén. Így néz ki a mi űrlapunk.
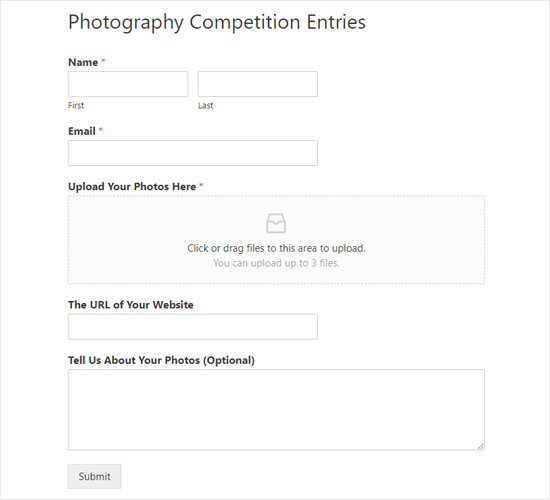
A WPForms ” All Forms menüpontban módosíthatod az űrlapodat. Csak kattints az űrlap nevére, vagy fuss rá az egérrel, és kattints a ‘Szerkesztés’ linkre, hogy szerkeszthesd.

Amikor szerkeszted az űrlapodat, az automatikusan frissül a weboldaladon. Nem kell újra hozzáadnia az oldalához.
Tipp: Érdemes tesztelni az űrlapot, hogy megbizonyosodjon arról, hogy az elvárásoknak megfelelően működik. Ha nem kapsz e-mail értesítést egy űrlapbejegyzés létrehozása után, akkor nézd meg a WordPress nem küld e-mailt probléma megoldására vonatkozó lépésről lépésre bemutatott útmutatónkat.
A feltöltött fájlok megtekintése vagy letöltése
Ha valaki fájlt küld a fájlfeltöltő űrlapodon keresztül, akkor azt megkaphatod az e-mail postafiókodon vagy a WordPress műszerfalon keresztül.
Minden egyes űrlapbejegyzéshez kapsz egy ilyen e-mailt:
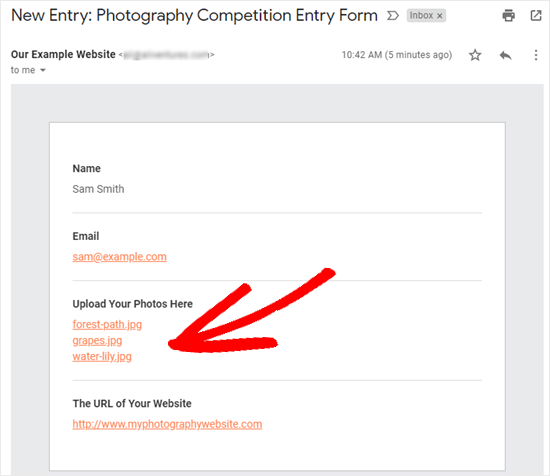
>A fájlok megtekintéséhez vagy letöltéséhez csak kattints a linkekre.
A fájlokat magán a WordPressen keresztül is könnyen megtalálod. Menj a WPForms ” Bejegyzések menüpontba, majd kattints az űrlapod nevére.
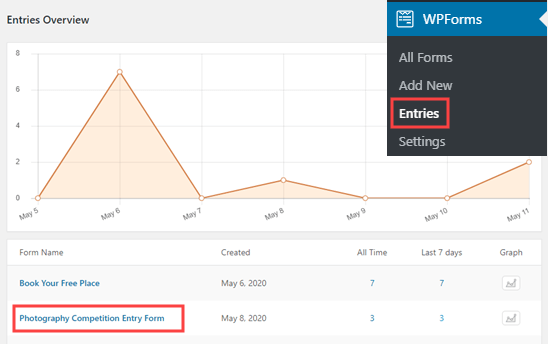
A továbbiakban az űrlapbejegyzések táblázatában láthatja a feltöltött fájlokat. Alternatívaként a Megtekintés linkre kattintva megtekintheti az űrlapbejegyzés teljes részleteit.
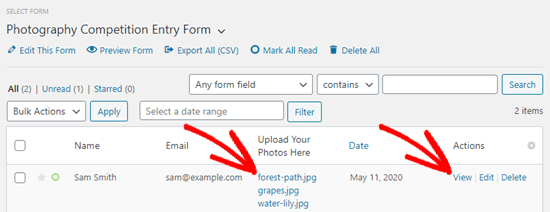
Reméljük, ez a bemutató segített megtanulni, hogyan hozzon létre egy fájlfeltöltő űrlapot a WordPressben. Érdemes megnézni a legjobb WordPress felmérési bővítményekről szóló útmutatónkat és az e-mail hírlevél létrehozására vonatkozó útmutatónkat is.
Ha tetszett ez a cikk, akkor kérjük, iratkozz fel YouTube-csatornánkra, ahol WordPress videó oktatóanyagokat találsz. Megtalálhat minket a Twitteren és a Facebookon is.
