Ha szereted a Linuxot, de szereted a Mac esztétikáját, akkor szerencséd van! Most megtanulhatod azokat az egyszerű lépéseket, amelyek ahhoz szükségesek, hogy a Linux desktopod úgy viselkedjen és nézzen ki, mint az Apple macOS-e.
A Linux átalakítása a macOS-hez hasonlóvá egyszerű. Hiszen a Macintosh-asztaloknak két meghatározó jellemzője van: az alkalmazásdokkoló és a menüsor. Ez az útmutató ezeket próbálja meg utánozni Linuxon, más dolgokkal együtt.
Hogyan tegyük a Linuxot a macOS-hez hasonlóvá
A Linuxot a macOS-asztalhoz hasonlóvá tenni viszonylag egyszerű. Ez azonban attól függ, hogy melyik asztali környezetet használod. Ebben az útmutatóban a Linux nyúzását nézzük meg, hogy úgy nézzen ki, mint egy Mac, öt asztali környezetet használva:
- GNOME
- Xfce
- KDE Plasma
- Linux Mint’s Cinnamon desktop
- Unity
Mielőtt azonban elkezdené, három dologra van szüksége ahhoz, hogy a Linux a macOS-re hasonlítson: egy témára, a megfelelő ikonokra és egy dokkolóra.
Basic Theming
Minden más előtt, ha azt szeretné, hogy az asztala úgy nézzen ki, mint a Mac-é, telepítenie kell a megfelelő témákat. A macOS Sierra nevű Linux téma pontosan ezt teszi. Letöltéséhez nyiss egy terminált, és írd be:
mkdir $HOME/.themesLehet, hogy már van /.themes/ mappád (tudni fogod, ha a terminál hibát ad ki). Ha ez a helyzet, hagyd ki ezt a parancsot. Következő:
cd $HOME/.themes
wget https://github.com/B00merang-Project/macOS-Sierra/archive/master.zipHa nincs wget, másold be a linket a böngésződbe, és töltsd le kézzel. Ügyelj arra, hogy a /.themes/ mappába helyezd el!
Végül:
unzip master.zipKésőbb kiválaszthatod a témát a disztribúciód megjelenési tweakerében.
Icon Themes
A Gnome Yosemite ikon témája szorosan illeszkedik a macOS megjelenéséhez. Az alkalmazástémákhoz hasonlóan ezek beállításának módja is eltérő az egyes asztali gépeken. Az alábbi terminálparancsok csak a telepítésre koncentrálnak:
sudo add-apt-repository ppa:numix/ppa && sudo apt-get update
sudo apt install numix-icon-theme-circle(Vegye figyelembe, hogy ha egy újabb Debian-alapú disztribúciót használ, akkor szükség lehet a software-properties-common telepítésére az add-apt-repository parancs engedélyezéséhez.)
Ez a téma a Numix Circle ikontémán alapul, amelyet először telepítünk. Ez nem egészen úgy működik a dobozból, ahogyan azt tervezték, ezért szükséged lesz erre a javításra:
sudo sh -c "curl https://raw.githubusercontent.com/Foggalong/hardcode-fixer/master/fix.sh | bash"
curl https://raw.githubusercontent.com/ActusOS/GnomeYosemiteIcons/master/download_from_github.sh | shA második parancs letölt egy szkriptet, amely automatikusan telepíti és beállítja a Gnome Yosemite ikon témáját. Ha a parancsok nem működnek, győződjön meg róla, hogy először a cURL-t telepítette:
sudo apt install curlÚj a cURL? Íme néhány hasznos dolog, amit a cURL segítségével tehetsz.
A Plank dokkoló
A Unityn kívül a többi útmutató feltételezi, hogy rendelkezik Plankkal. Ez egy feladatsor, amely jól integrálódik a Linux macOS témájába. Telepítéséhez írd be ezt a parancsot:
sudo apt install plankEzt követően indítsd el a dokkolót az ALT + F2 billentyűkombinációval, és írd be a
plank --preferencesAz asztaltól függetlenül, ennek el kell indítania a Plankot, a konfigurációs ablakával együtt. A Megjelenés szekcióban állítsuk át a Témát Gtk+-ra. Ezáltal a dokkoló úgy fog kinézni, mint a macOS-ben, miután később elvégeztél néhány módosítást.
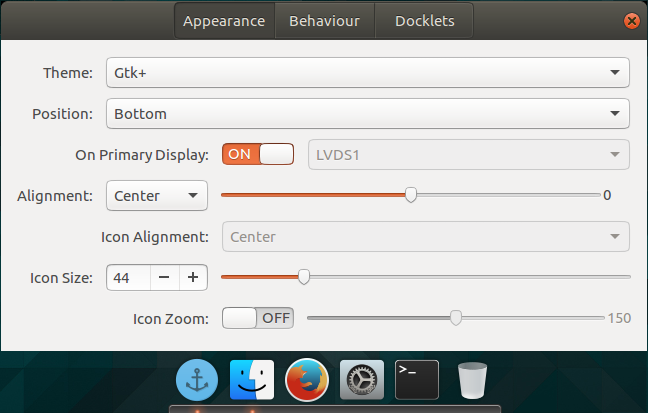
Jól néz ki, de érdemes lenne elrejteni azt a horgony ikont. Ez egy rejtett beállítás finomhangolását jelenti:
gsettings set net.launchpad.plank.dock.settings:/net/launchpad/plank/docks/dock1/ show-dock-item falseMost, hogy a Linux már úgy néz ki, mint a macOS, még néhány további finomítást kell végrehajtanod, hogy befejezd a dolgokat.
Tweak GNOME, hogy az Ubuntu úgy nézzen ki, mint egy Mac
Az Ubuntu a GNOME asztali környezetet használja, és csak néhány finomhangolásra van szükség ahhoz, hogy macOS kinézetet adjon neki.
A dokkoló
Ha követte a cikk elején található utasításokat, akkor most már rendelkeznie kell dokkolóval. Ahhoz azonban, hogy újraindításkor is használni tudd, hozzá kell adnod az induló alkalmazásokhoz. Ezt a legegyszerűbben a GNOME Tweak Tool segítségével teheti meg. Telepítse ezzel a paranccsal:
sudo apt install gnome-tweak-toolNyissa meg a programot a gnome-tweak-tool beírásával a terminálba. Alternatívaként egyszerűen rákereshetsz a programra a tevékenységek menüben. Navigáljon az Induló alkalmazások bejegyzéshez. Onnan csak adja hozzá a Plankot. Ha már fut, akkor nem kell keresned – rögtön a tetején lesz.
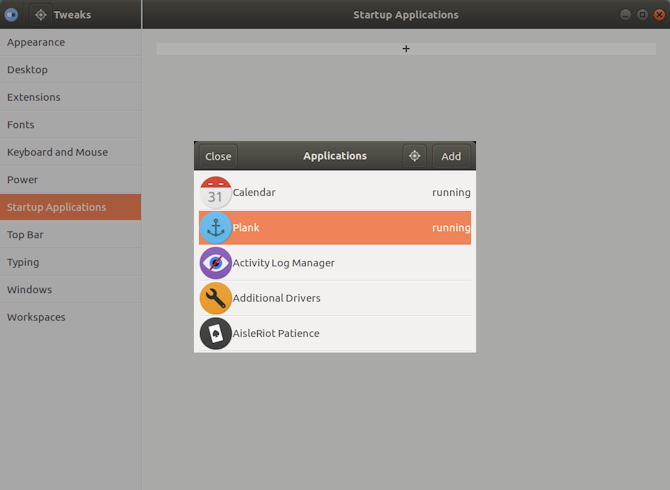
A téma módosítása
A GNOME Tweak Toolon belül lépjen a Megjelenés részre. Módosítsa a GTK+ témát MacOS-Sierra-masterre. Mind az alkalmazásablakok, mind a Plank dokkoló megjelenésének meg kell változnia. Utolsó simításként változtassa meg a háttérképét, ha a Tweak Toolban az Asztal szakaszra megy. Ott kattintson a Háttér helye gombra.
Megjelenik az új háttérkép kiválasztásának módja. Egy Mac-szerű található a témáddal együtt (Wallpaper.jpg néven), ezért navigálj oda a ~/.themes/macOS-Sierra-master címre. Lehet, hogy meg kell mutatnod a rejtett fájlokat, hogy láthasd ezt a mappát. Ha ez a helyzet, kattintson a jobb gombbal a fájlválasztó ablakban, és kattintson a Show Hidden Files (Rejtett fájlok megjelenítése) bejegyzésre.
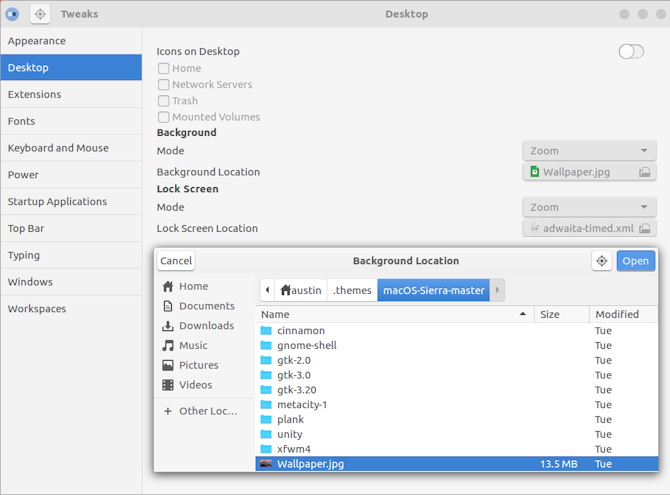
Skin Xfce to Look Like macOS
Ha az Xfce asztali környezetet használja, néhány perc alatt friss macOS kinézetet kaphat. A Yosemite GTK3 témának köszönhetően a Linux dobozod minimális erőfeszítéssel Mac-re fog hasonlítani.
Mint talán tudod, az Xfce már némileg hasonlít a macOS-re, köszönhetően a dokkoló beépítésének.
Kezdje el a Yosemite téma letöltésével a GitHubról.
Letöltés: Yosemite theme for Xfce
Ezután csomagolja ki a fájlt a Home mappa /.themes/ könyvtárába. Ezt követően nyissa meg a Settings > Appearance és válassza ki az OS-X-Yosemite-t.
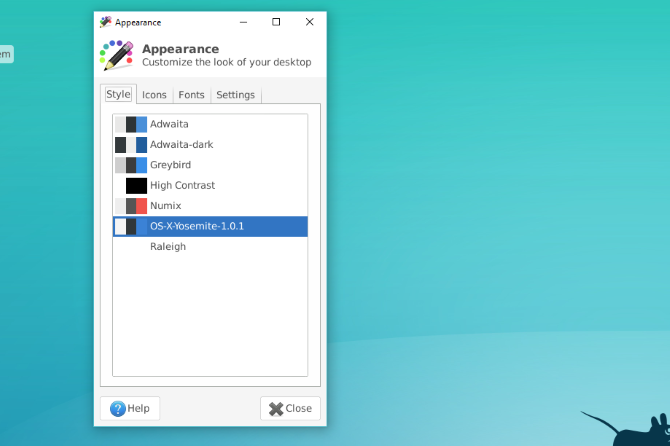
Az új macOS téma Linuxhoz azonnal alkalmazásra kerül; az elfogadáshoz kattintson az OK gombra.
A KDE Plasma kinézete olyan legyen, mint a macOS
A Plasma 5.9 kiadásával lehetővé vált, hogy a KDE signature desktopja nagyon hasonlítson a Mac-hez.
A KDE kínálata büszke a teljesítményére és rugalmasságára. Mint ilyen, megjelenésében kicsit jobban hasonlít a macOS-hez, mint a GNOME. Ehhez azonban egy kicsit több munkára lesz szükség.
Plasma menüsora
A Plasma 5.9-től kezdve a macOS-hez hasonlóan globális menüvel is rendelkezhet. A kezdéshez kattintsunk az asztalon a jobb gombbal, és válasszuk a Pult hozzáadása > Alkalmazás menüsora lehetőséget. Kapsz egy üres panelt a képernyő tetején. Kattints a benne lévő veszélyjelre. Ez megnyit egy beállítási ablakot, amelyben megváltoztathatod az alkalmazás menüsorok megjelenítését.
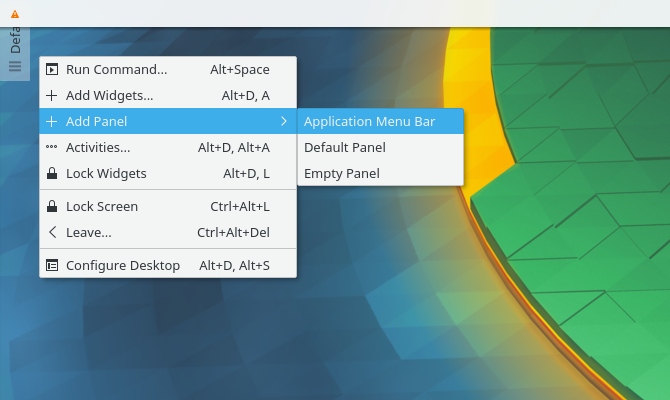
Menjen a Finomhangolás > Menüsor stílus > Alkalmazás menü widgethez. Ha ezt a beállítást alkalmazta, a veszélyjelnek el kell tűnnie, és az alkalmazásmenüknek felül kell megjelenniük. Valamilyen oknál fogva a Firefoxban a menüsor ugyan látható volt, de nem működött. Az Ön mérföldkövei eltérőek lehetnek!
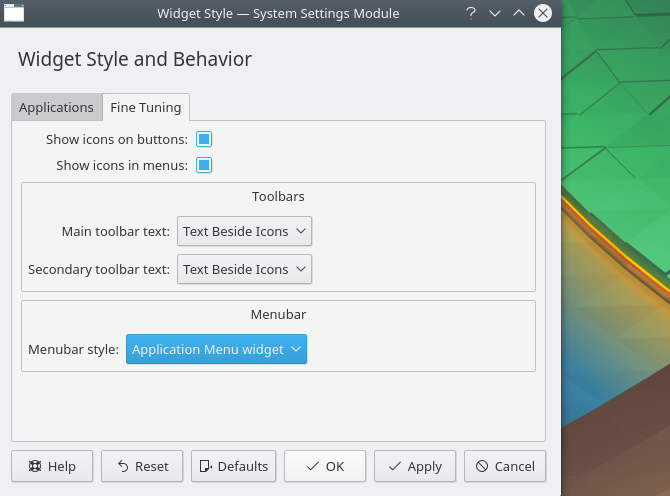
Ha ezzel megvagy, töltsd fel a panelt néhány megfelelő widgettel, jobb egérgombbal kattintva, majd a Widgetek hozzáadása opciót kiválasztva. Javaslom, hogy az alsó panelhez hasonló widgeteket használj. Mindezek után távolítsa el az alsó panelt a hamburger menüre kattintva, majd válassza a További beállítások > Panel eltávolítása menüpontot.
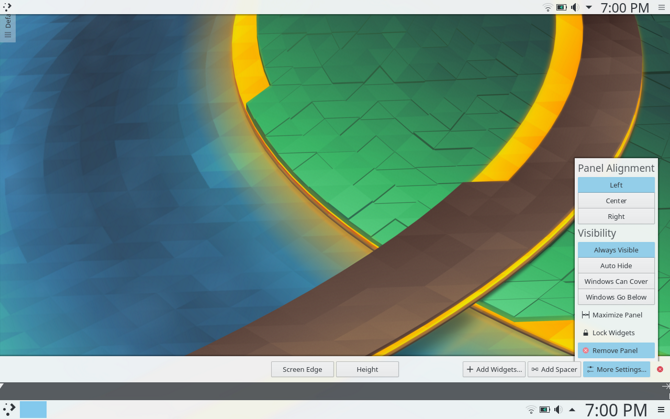
Plank automatikus indítása
A Rendszerbeállításokban menjen a Munkaterület > Indítás és leállítás > Automatikus indítás > Program hozzáadása. A Plankot a Segédprogramok alatt kell megtalálnia. Így nem kell minden bejelentkezéskor manuálisan elindítanod a dokkolót az asztalodon.
A megjelenés beállítása
Érdekes módon a Plasma más helyre teszi az ikontémákat. Emiatt a macOS ikon témák mappáját máshová kell áthelyeznie. Ehhez használja ezeket a terminálparancsokat:
cd $HOME/.icons
cp -r GnomeYosemiteIcons-master/ ../.local/share/iconsMost, amikor megnyitja a rendszerbeállításokat, és a Megjelenés > Ikonok menüpontra lép, válassza ki a Yosemite Icons ikon témát.
Miután ezt megtette, térjen vissza a beállítások menübe, és válassza a Megjelenés > Alkalmazásstílus > GNOME alkalmazásstílus menüpontot. A GTK témák résznél válassza ki a macOS-Sierra-master opciót. Ezután változtassa meg az ikonok témáját Yosemite Icons-ra.
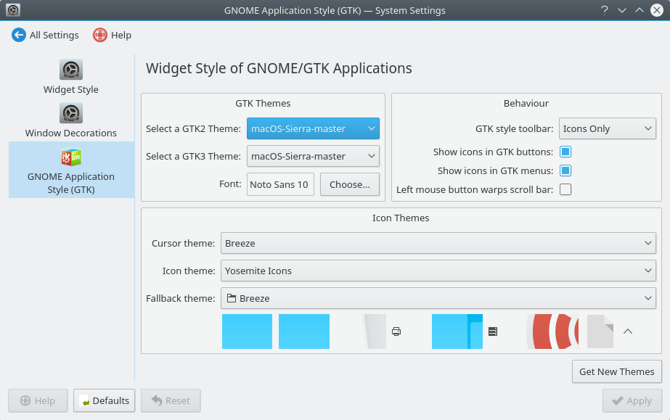
Ezután lépjen az Ablakdekorációk menüpontba, és válassza az Új dekorációk beszerzése lehetőséget. Keresse meg a Breezemite nevű témát, és telepítse. Állítsa be dekorációs témának.
Végül az asztal sarkában lévő eszköztár elrejtéséhez kattintson rá, és válassza az Asztal konfigurálása lehetőséget. A megjelenő Tweaks menüben tiltsd le a Show the desktop toolbox opciót.
Hogyan lehet a Linux Mint Cinnamon úgy néz ki, mint egy Mac
Mindenféle módosítás nélkül a Cinnamon asztal inkább hasonlít a Windowsra, mint a macOS-re. Szerencsére ez nagyon könnyen megváltoztatható a Cinnamon asztalon.
Mozgassa az alsó panelt a tetejére, kattintson rá a jobb gombbal, majd válassza a Panel módosítása > Panel áthelyezése menüpontot. Ezáltal valami kicsit Mac-szerűbbet fogsz kapni. Ezután távolítsa el a panelben lévő asztali ikonokat a jobb gombbal kattintva rájuk, majd válassza az Eltávolítás opciót.
Az ablaklista appletet is eltávolíthatja (ha jobban szereti, mint a globális menüt), ha jobb egérgombbal rákattint, kiválasztja az Ablaklista konfigurálása lehetőséget, majd az Eltávolítás gombra kattint.
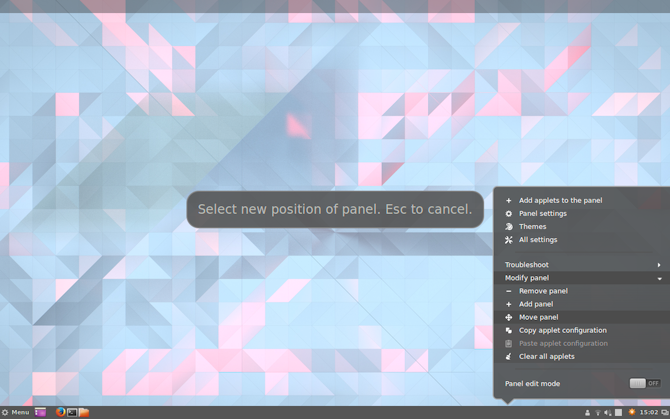
A Plank automatikus indítása
Ha követte a cikk elején leírt lépéseket, a Planknak aktívnak kell lennie az asztalon. Újraindításkor azonban nem fog megjelenni. Ennek kijavításához nyissa meg a beállításkezelőben az Alkalmazások indítása menüt. Ott keresse meg a Plankot az alkalmazások listájában (ábécérendben vannak rendezve).
Mostantól, ha újraindítja az asztali munkamenetet, nem kell manuálisan elindítania a dokkolót.
A Cinnamon tematizálása
A Cinnamon desktop egy kicsit több finomhangolást igényel, mint más desktopok. Nyissa meg a Rendszerbeállítások > Megjelenés > Témák. Megjelenik néhány téma beállítási lehetőség. Az Icons és Mouse Pointer bejegyzések kivételével mindent módosítson macOS-Sierra-masterre. Ezután módosítsa az Icons bejegyzést a GnomeYosemiteIcons-master használatára.
Az utolsó simításokhoz megváltoztathatja a háttérképet valami Mac-szerűbbre. Nyissa meg a Háttérképek beállítást, majd adja hozzá a ~/.themes/macOS-Sierra-master mappát új háttérkönyvtárként. Lehet, hogy meg kell mutatnia a rejtett mappákat, hogy láthassa.
Régi Ubuntu rendszer? A Unity-t a macOS-hez hasonlóvá teheti
A Unity desktop megtalálható az Ubuntu régebbi verzióin. Mivel a macOS-ből merít némi példát, ezért azt is könnyű megváltoztatni.
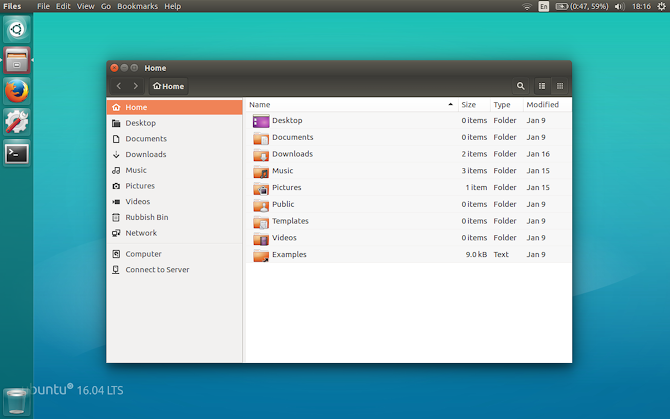
Mint látható, a Unity már alapértelmezés szerint rendelkezik dokkolóval és menüsorral. Mindössze néhány vizuális módosítást kell végrehajtanod. Ez könnyen megvalósítható a Unity Tweak Tool segítségével, amely lehetővé teszi néhány rejtett asztali beállítás megváltoztatását. Telepítse ezzel a terminálparanccsal:
sudo apt install unity-tweak-toolMiután telepítettük, nyissuk meg az eszközt, ha rákeresünk a Unity menüben. Ezután menjünk a Launcher > Appearance > Position menüpontra. Látni fogod, hogy az alkalmazások dokkolójának két változtatható pozíciója van: az egyik balra (alapértelmezés szerint), a másik pedig alulra (mint a macOS esetében). Az Alsó pozíciót kell kiválasztania.
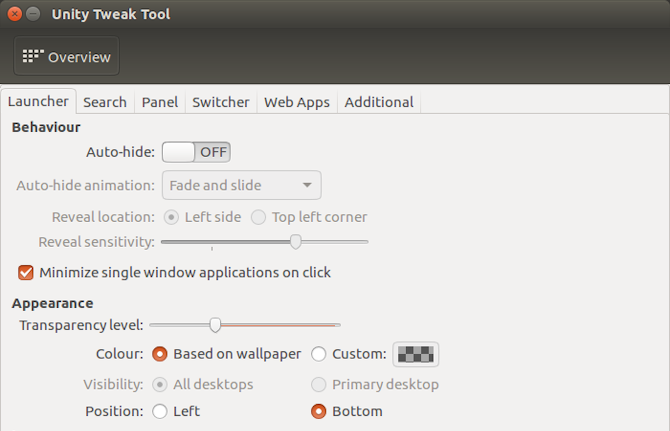
Final Touches
A Unity Tweak Toolban térjen vissza az Overview menübe. Ott keresse meg a Megjelenés > Téma menüpontot, és válassza ki a Macos-sierra-master lehetőséget. Az alkalmazásainak most már nagyon Mac-szerűnek kell lenniük.
A témához egy szép háttérkép is tartozik. Ahhoz, hogy elérd, először nyomd meg a Ctrl + L billentyűkombinációt a fájlkezelőben. Ezzel megadhatsz egy helyet:
/home/USER/.themes/macOS-Sierra-master/Keresse meg a Wallpaper.jpg nevű képet, kattintson rá a jobb gombbal, és válassza a Set as Wallpaper opciót.
Alapértelmezés szerint a Unity menüsora csak akkor jeleníti meg a lehetőségeket, ha az egérrel rávisszük az egérmutatót. Ahhoz, hogy úgy viselkedjen, mint a macOS, nyissa meg a Rendszerbeállításokat, majd válassza a Személyes > Megjelenés > Viselkedés > Menü láthatósága menüpontot. Jelölje be alatta a Mindig megjelenik opciót.
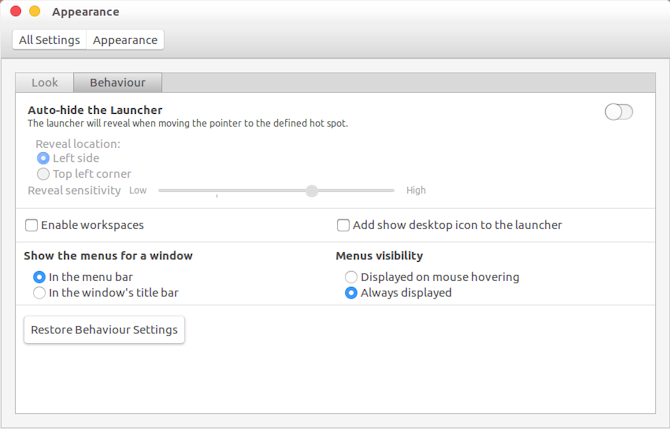
Mi a legjobb módja annak, hogy a Linux úgy nézzen ki, mint a macOS?
Mint láthatod, az asztaltól függetlenül, a macOS-asztalhoz való közelítést érheted el.
GNOME
Itt minden jól néz ki, bár a menüsor egy kicsit más.
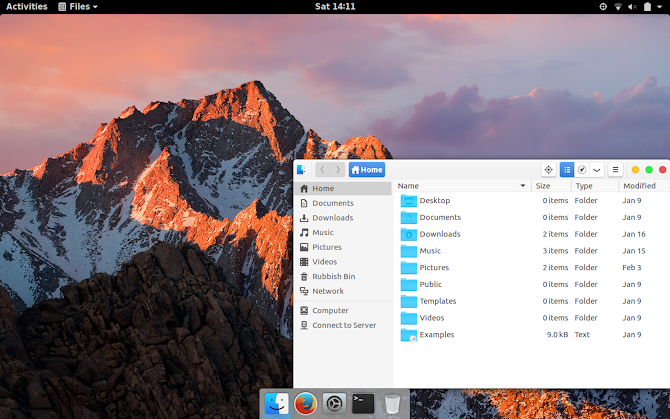
Xfce
Az Xfce macOS-hez hasonlóvá tétele vitathatatlanul a legegyszerűbb lehetőség a sok közül. Az eredmény nem olyan tökéletes, mint a többi, de időt takarít meg. Megfontolhatod egy macOS-témájú ikoncsomag hozzáadását, hogy javítsd az eredményt.
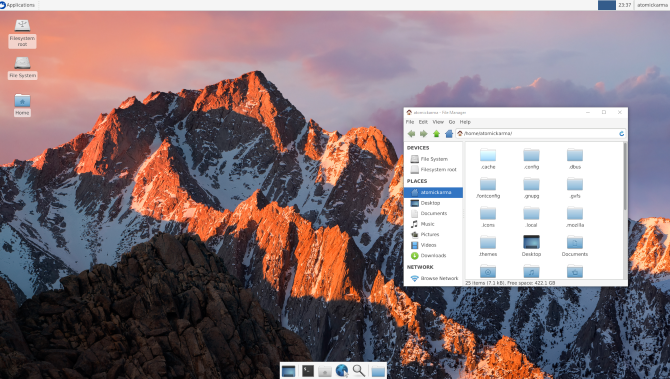
Plasma
A Plasma ikon témája nem illik annyira jól, de ettől függetlenül jó Mac-szerű élményt nyújt.
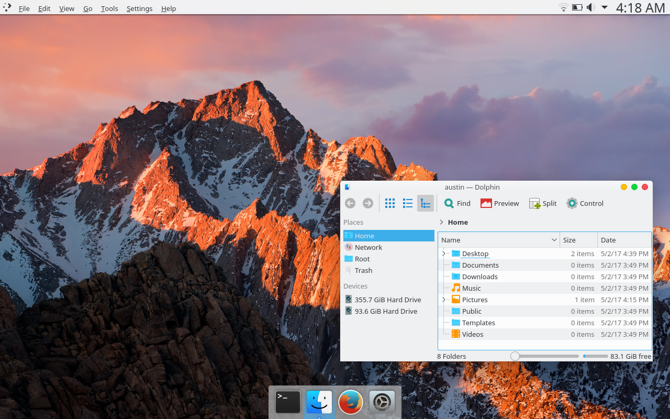
Cinnamon
Vitathatatlanul a Cinnamon desktop áll a legközelebb a macOS érzéshez.
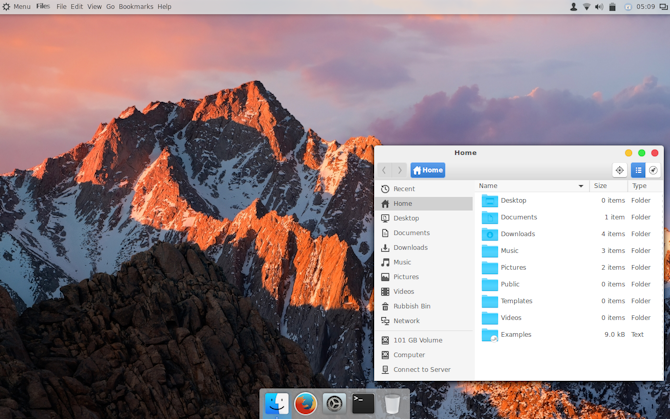
Unity
A dokkoló színe és igazítása sajnos elárulja, hogy ez nem igazán macOS. A Plank használata nem nagyon jött szóba – túlságosan megnehezítené a programok indítását.
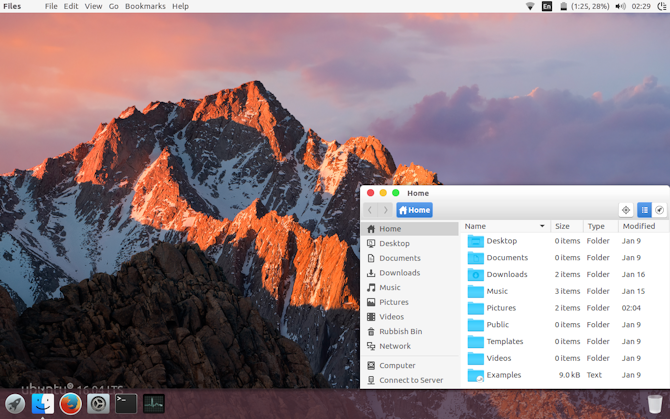
Reskin Your Linux Desktop as macOS Today
A Linux rendkívül rugalmas–ha nem tetszik, amit látsz, akkor van lehetőséged megváltoztatni. Az, hogy elkészíted-e a saját beállításaidat, vagy telepítesz témákat, ikoncsomagokat és egyéb kiegészítőket, csak rajtad múlik.
Ha azonban a legegyszerűbb lehetőséget szeretné, hogy a Linux úgy nézzen ki, mint egy Mac, akkor az Xfce asztalt javasoljuk.
De ez azt jelenti, hogy az asztali környezetek és disztribúciók nagy választékából választhat. Néhány Linux-disztribúciót még úgy is terveztek, hogy úgy nézzen ki, mint a macOS. Ha pedig mindkét operációs rendszert meg szeretné tartani, nézze meg, hogyan lehet dual bootolni a Linuxot a Macen.
A biztonság, Linux, DIY, programozás és Tech Explained helyettes szerkesztője. Emellett ő készíti a The Really Useful Podcastot, és széleskörű tapasztalattal rendelkezik az asztali számítógépes és szoftvertámogatás területén. A Linux Format magazin munkatársa, Christian Raspberry Pi barkácsoló, Lego-rajongó és retro játékrajongó.
Még több Christian Cawley-tól
