- 06/10/2020
- 8 perc olvasás
-
-
 a
a -
 d
d
-
A következőkre vonatkozik: Configuration Manager (jelenlegi ág)
A szervezet IT-adminisztrátora a Szoftverközpontot használja az alkalmazások, szoftverfrissítések telepítésére és a Windows frissítésére. Ez a felhasználói útmutató a Szoftverközpont funkcióit ismerteti a számítógép felhasználói számára.
A Szoftverközpont automatikusan települ az informatikai szervezet által kezelt Windows-eszközökre. A kezdéshez lásd: A Szoftverközpont megnyitása.
Általános megjegyzések a Szoftverközpont funkcióiról:
-
Ez a cikk a Szoftverközpont legújabb funkcióit ismerteti. Ha az Ön szervezete a Software Center egy régebbi, de még támogatott verzióját használja, akkor nem minden funkció érhető el. További információkért forduljon az IT-adminisztrátorhoz.
-
Az IT-adminisztrátor letilthatja a Software Center egyes aspektusait. A konkrét tapasztalatok eltérőek lehetnek.
-
Ha egy eszközt egyszerre több felhasználó is használ, akkor a Software Centerben csak a legalacsonyabb munkamenet-azonosítóval rendelkező felhasználó fogja látni az összes elérhető telepítést. Például több felhasználó egy távoli asztali környezetben. A magasabb munkamenet-azonosítóval rendelkező felhasználók esetleg nem látnak néhány telepítést a Szoftverközpontban. Például a magasabb munkamenet-azonosítóval rendelkező felhasználók láthatják a telepített alkalmazásokat, de a telepített csomagokat vagy feladatsorozatokat nem. Eközben a legalacsonyabb munkamenet-azonosítóval rendelkező felhasználó minden telepített alkalmazást, csomagot és feladatsorozatot lát. A Windows Feladatkezelő Felhasználók lapján az összes felhasználó és munkamenet-azonosítója látható.
-
Az IT-adminisztrátor megváltoztathatja a Szoftverközpont színét, és hozzáadhatja a szervezet logóját.
A Szoftverközpont megnyitása
A Szoftverközpont automatikusan települ az IT-szervezet által kezelt Windows-eszközökre. A Szoftverközpont elindításának legegyszerűbb módszere Windows 10 számítógépen a Start gomb megnyomásával és a Software Center beírásával érhető el. Lehet, hogy nem kell a teljes karakterláncot beírnia, hogy a Windows megtalálja a legjobb találatot.
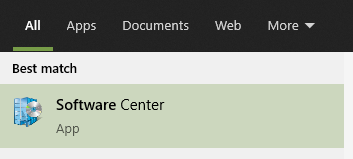
A Start menüben való navigáláshoz keresse a Microsoft Endpoint Manager csoport alatt a Szoftverközpont ikonját.
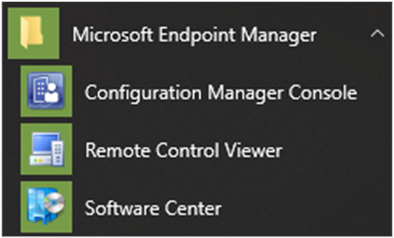
Figyelem
A fenti Start menü útvonal a 2019. novemberi (1910-es verzió) vagy későbbi verziókra vonatkozik. A korábbi verziókban a mappa neve Microsoft System Center.
Ha nem találja a Start menüben a Szoftverközpontot, forduljon az informatikai rendszergazdához.
Alkalmazások
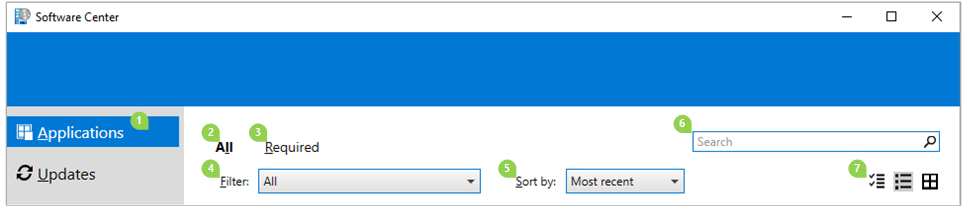
Az alkalmazások lap (1) kiválasztásával megkeresheti és telepítheti azokat az alkalmazásokat, amelyeket az informatikai rendszergazda telepít Önnek vagy ennek a számítógépnek.
-
Minden (2): Megjeleníti az összes elérhető alkalmazást, amelyet telepíthet.
-
Szükséges (3): Az informatikai rendszergazda kényszeríti ki ezeket az alkalmazásokat. Ha eltávolítja valamelyik alkalmazást, a Szoftverközpont újra telepíti azt.
-
Szűrők (4): Az informatikai rendszergazda létrehozhatja az alkalmazások kategóriáit. Ha rendelkezésre áll, válassza ki a legördülő listát, hogy a nézetet csak az adott kategóriába tartozó alkalmazásokra szűrje. Válassza az Összes lehetőséget az összes alkalmazás megjelenítéséhez.
-
Rendezés (5): Az alkalmazások listájának átrendezése. Alapértelmezés szerint ez a lista a Legfrissebbek szerint rendezi. A nemrég elérhető alkalmazások Új bannerrel jelennek meg, amely hét napig látható.
-
Keresés (6): Még mindig nem találja, amit keres? Adjon meg kulcsszavakat a Keresés mezőbe, hogy megtalálja!
-
Nézetváltás (7): Válassza ki az ikonokat a nézetváltáshoz a lista nézet és a csempe nézet között. Alapértelmezés szerint az alkalmazások listája grafikus csempék formájában jelenik meg.
| Icon | View | Description |
|---|---|---|
 |
Multi-select mode | Telepítsen egyszerre több alkalmazást. További információért lásd: Több alkalmazás telepítése. |
 |
Lista nézet | Ez a nézet megjeleníti az alkalmazás ikonját, nevét, kiadóját, verzióját és állapotát. |
 |
Cserép nézet | Az IT-adminisztrátor testre szabhatja az ikonokat. Minden egyes csempe alatt megjelenik az alkalmazás neve, kiadója és verziója. |
Egy alkalmazás telepítése
Válasszon ki egy alkalmazást a listából, hogy további információkat láthasson róla. A telepítéshez válassza a Telepítés lehetőséget. Ha egy alkalmazás már telepítve van, akkor lehetősége lehet az Eltávolításra.
Egyes alkalmazások telepítése előtt jóváhagyásra lehet szükség.
-
A telepítés megkísérlésekor megadhat egy megjegyzést, majd kérheti az alkalmazást.

-
A Szoftverközpontban megjelenik a kérelem előzménye, és törölheti a kérelmet.
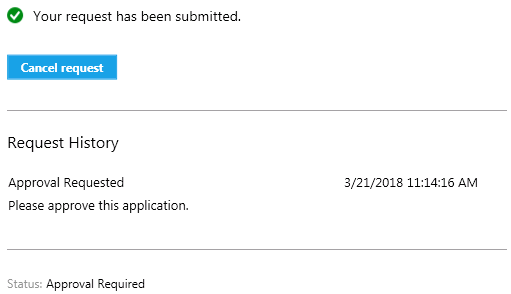
-
Ha a rendszergazda jóváhagyja a kérelmet, telepítheti az alkalmazást. Ha várakozik, a Szoftverközpont automatikusan telepíti az alkalmazást a nem munkaidőben.
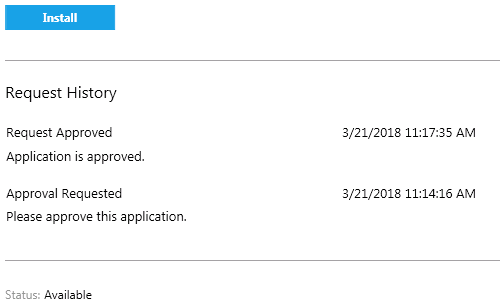
Telepítsen több alkalmazást
Telepítsen egyszerre több alkalmazást, ahelyett, hogy megvárná az egyik befejezését a következő megkezdése előtt. A kiválasztott alkalmazásoknak meg kell felelniük a következő feltételeknek:
- Az alkalmazás látható az Ön számára
- Az alkalmazás még nincs letöltve vagy telepítve
- Az IT-adminisztrátorának nincs szüksége jóváhagyásra az alkalmazás telepítéséhez
Egynél több alkalmazás egyszerre történő telepítéséhez:
-
A jobb felső sarokban található több választó ikon kiválasztása:

-
Válasszon ki két vagy több alkalmazást a telepítéshez. Jelölje be a listában szereplő egyes alkalmazások bal oldalán található jelölőnégyzetet.
-
A kiválasztott alkalmazások telepítése gombra kattintva indítsa el.
Az alkalmazások a szokásos módon települnek, csak most egymás után.
Egy alkalmazás megosztása
Egy adott alkalmazás linkjének megosztásához az alkalmazás kiválasztása után válassza a jobb felső sarokban található Megosztás ikont: ![]()
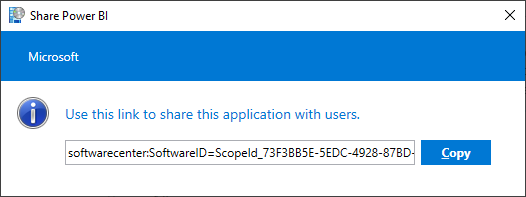
Másolja ki a karakterláncot, és illessze be máshová, például egy e-mail üzenetbe. Például softwarecenter:SoftwareID=ScopeId_73F3BB5E-5EDC-4928-87BD-4E75EB4BBC34/Application_b9e438aa-f5b5-432c-9b4f-6ebeeb132a5a. Bárki más a szervezetben, aki rendelkezik a Szoftverközponttal, használhatja a hivatkozást ugyanannak az alkalmazásnak a megnyitásához.
Frissítések
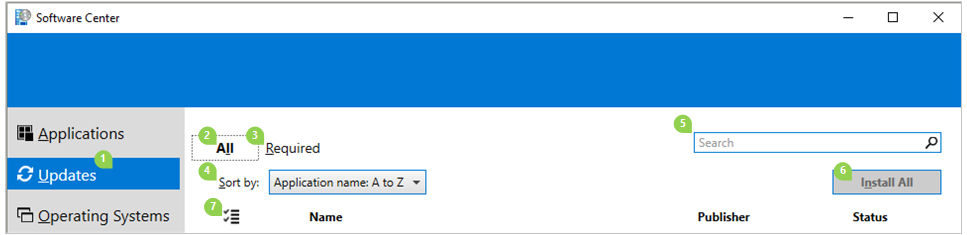
Válassza a Frissítések lapot (1) az IT-adminisztrátor által erre a számítógépre telepített szoftverfrissítések megtekintéséhez és telepítéséhez.
-
Minden (2): Megjeleníti az összes telepíthető frissítést
-
Szükséges (3): Az IT-adminisztrátor kényszeríti ki ezeket a frissítéseket.
-
Válogatás (4): A frissítések listájának átrendezése. Alapértelmezés szerint ez a lista az Alkalmazás neve szerint rendezi: A-tól Z-ig.
-
Keresés (5): Még mindig nem találja, amit keres? Adjon meg kulcsszavakat a Keresés mezőbe, hogy megtalálja!
A frissítések telepítéséhez válassza az Összes telepítése lehetőséget (6).
Ha csak bizonyos frissítéseket szeretne telepíteni, válassza a ikont a többszörös választási módba való belépéshez (7):  Jelölje be a telepítendő frissítéseket, majd válassza a Kijelöltek telepítése lehetőséget.
Jelölje be a telepítendő frissítéseket, majd válassza a Kijelöltek telepítése lehetőséget.
Operációs rendszerek
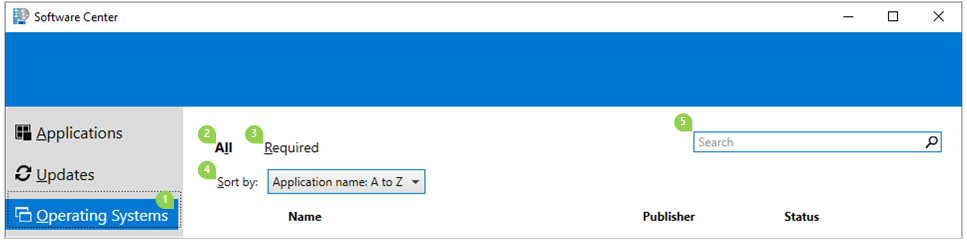
A Windows azon verzióinak megtekintéséhez és telepítéséhez, amelyeket az IT-adminisztrátor telepít erre a számítógépre, válassza az Operációs rendszerek lapot (1).
-
Minden (2): Megjeleníti az összes telepíthető Windows verziót
-
Szükséges (3): Az IT-adminisztrátor kényszeríti ki ezeket a frissítéseket.
-
Válogatás (4): A frissítések listájának átrendezése. Alapértelmezés szerint ez a lista az Alkalmazás neve szerint rendezi: A-tól Z-ig.
-
Keresés (5): Még mindig nem találja, amit keres? Adjon meg kulcsszavakat a Keresés mezőbe a kereséshez!
Telepítés állapota
A telepítés állapota lapot választva megtekintheti az alkalmazások állapotát. A következő állapotokat láthatja:
-
Telepítve: A Szoftverközpont már telepítette ezt az alkalmazást erre a számítógépre.
-
Letöltés: A Szoftverközpont letölti a szoftvert, hogy telepítse erre a számítógépre.
-
Sikertelen: A Szoftverközpont nem tudta telepíteni a szoftvert.
-
Telepítés után: Megjeleníti a készülék következő karbantartási ablakának dátumát és időpontját a következő szoftver telepítéséhez. A karbantartási ablakokat az IT-adminisztrátor határozza meg.
-
A státusz a Minden és a Közelgő lapon látható.
-
A karbantartási ablak ideje előtt is telepíthet a Telepítés most gomb kiválasztásával.
-
Készülék megfelelősége
A készülék megfelelősége lapon megtekintheti a számítógép megfelelőségi állapotát.
Válassza a Megfelelőség ellenőrzése lehetőséget az eszköz beállításainak az informatikai adminisztrátor által meghatározott biztonsági irányelvek szerinti értékeléséhez.
Előírások
Válassza a Beállítások lapot a számítógép további beállításainak megtekintéséhez.
Munkahelyi információk
Adja meg, hogy általában hány órát dolgozik. Az informatikai rendszergazda a szoftverek telepítését az Ön munkaidején kívül is ütemezheti. Minden nap legalább négy órát hagyjon a rendszerkarbantartási feladatokra. Az informatikai adminisztrátor a kritikus alkalmazásokat és szoftverfrissítéseket munkaidőben is telepítheti.
-
Adja meg a legkorábbi és a legkésőbbi órákat, amikor ezt a számítógépet használja. Alapértelmezés szerint ezek az értékek a reggel 5:00 órától este 22:00 óráig tartanak.
-
Válassza ki a hét azon napjait, amikor jellemzően használja ezt a számítógépet. Alapértelmezés szerint a Szoftverközpont csak a hétköznapokat választja ki.
Adja meg, hogy rendszeresen használja-e ezt a számítógépet munkája elvégzésére. Előfordulhat, hogy a rendszergazda automatikusan telepíti az alkalmazásokat, vagy további alkalmazásokat tesz elérhetővé az elsődleges számítógépeken. Ha az Ön által használt számítógép elsődleges számítógép, jelölje be a Rendszeresen használom ezt a számítógépet munkám elvégzésére.
Teljesítménygazdálkodás
Az informatikai rendszergazda beállíthatja az energiagazdálkodási irányelveket. Ezek a házirendek segítenek a szervezetének az áramfogyasztás megtakarításában, amikor ez a számítógép nincs használatban.
Hogy ez a számítógép mentesüljön ezek alól a házirendek alól, válassza a Ne alkalmazza az informatikai részlegem energiagazdálkodási beállításait erre a számítógépre. Alapértelmezés szerint ez a beállítás le van tiltva, és a számítógép alkalmazza az energiaellátási beállításokat.
Számítógép karbantartás
Meghatározhatja, hogy a Szoftverközpont a szoftverek módosításait a határidő lejárta előtt hogyan alkalmazza.
-
A szükséges szoftverek automatikus telepítése vagy eltávolítása és a számítógép újraindítása csak a megadott munkaidőn kívül:
-
A Szoftverközpont tevékenységeinek felfüggesztése, amikor a számítógépem bemutató üzemmódban van: Ez a beállítás alapértelmezés szerint engedélyezett.
Az IT-adminisztrátor utasítására válassza a Szinkronizálási házirend lehetőséget. Ez a számítógép minden újdonságot, például alkalmazásokat, szoftverfrissítéseket vagy operációs rendszereket ellenőriz a kiszolgálókkal.
Távoli vezérlés
Távoli hozzáférés és távoli vezérlés beállításainak megadása a számítógéphez.
Az informatikai osztály távoli hozzáférési beállításait használja: Alapértelmezés szerint az Ön informatikai osztálya határozza meg a távoli segítségnyújtás beállításait. Az ebben a szakaszban található többi beállítás az informatikai részleg által meghatározott beállítások állapotát mutatja. Bármely beállítás megváltoztatásához először tiltsa le ezt a beállítást.
-
A távoli hozzáférés engedélyezett szintje
- Ne engedélyezze a távoli hozzáférést: Az informatikai rendszergazdák nem férhetnek hozzá távolról ehhez a számítógéphez, hogy segítsenek Önnek.
- Csak megtekintés: Egy informatikai rendszergazda csak távolról tekintheti meg a képernyőjét.
- Teljes: Egy informatikai rendszergazda távolról irányíthatja ezt a számítógépet. Ez a beállítás az alapértelmezett opció.
-
Elengedni a számítógép távoli vezérlését a rendszergazdáknak, amikor távol vagyok. Ez a beállítás alapértelmezés szerint Igen.
-
Ha egy rendszergazda megpróbálja távolról vezérelni ezt a számítógépet
- Minden alkalommal engedélyt kér: Ez a beállítás az alapértelmezett opció.
- Ne kérjen engedélyt
-
Távvezérlés közben a következők megjelenítése: Ezek a vizuális értesítések alapértelmezés szerint mindkettő engedélyezve van, hogy tudassa, hogy egy rendszergazda távolról hozzáfér a készülékhez.
- Státusz ikon az értesítési területen
- Munkamenetkapcsolat sáv az asztalon
-
Hang lejátszása:
- A munkamenet kezdetekor és befejezésekor: Ez a beállítás az alapértelmezett opció.
- Munkamenet közben ismételten
- Nem
Egyéni lapok
Az IT-adminisztrátor eltávolíthatja az alapértelmezett lapokat, vagy további lapokat adhat a Szoftverközponthoz. Az egyéni lapokat az adminisztrátor nevezi el, és egy, az adminisztrátor által megadott webhelyet nyit meg. Lehet például egy “Help Desk” nevű lap, amely az IT-szervezet help desk webhelyét nyitja meg.
Bővebb információ IT-adminisztrátorok számára
A Software Center megtervezésével és konfigurálásával kapcsolatban az IT-adminisztrátorok számára a következő cikkekben találhatók további információk:
- A Software Center megtervezése
- A Software Center ügyfélbeállításai
- A készülék újraindításáról szóló értesítések
- A távvezérlés bevezetése
.
