Lista rzeczy do zrobienia może być świetnym sposobem na zapewnienie postępów w wykonywaniu codziennych zadań. Konfigurowanie listy rzeczy do zrobienia w programie Microsoft OneNote jest proste i oferuje kilka korzyści w porównaniu do pióra i papieru.
Program OneNote jest dostępny na wszystkich urządzeniach i umożliwia szybkie wyszukiwanie ważnych zadań. Jeśli oznaczysz zadania do zrobienia, OneNote skompiluje wszystkie oznaczone notatki, aby ułatwić dostęp, wyszukiwanie i drukowanie. To tylko jedna z podstawowych korzyści. Pokażemy Ci jeszcze kilka prostych wskazówek, jak zrobić listę rzeczy do zrobienia w OneNote, abyś mógł wykonać swoją pracę na czas.
1. Use Shortcuts to Make OneNote Checklists a Breeze
Znacznik to-do dodaje pole wyboru obok notatki. Można go używać do zaznaczania czynności oczekujących na wykonanie i odznaczania ich po zakończeniu. Można go również użyć do tworzenia listy kontrolnej spraw do załatwienia lub codziennych zadań, które trzeba wykonać.
Wystarczy zaznaczyć jakiś tekst i nacisnąć Ctrl + 1, aby sparować go z polem wyboru. Możesz połączyć ten skrót z kilkoma innymi znacznikami również. Naciśnij Ctrl + 2, aby dodać gwiazdkę, Ctrl + 3, aby dodać znak zapytania i inne.
Jeśli predefiniowane tagi nie spełniają Twoich potrzeb, możesz przypisać tag niestandardowy i przypisać go za pomocą skrótu klawiaturowego. Nie trzeba szukać lub klikać przez długie menu znaczników.
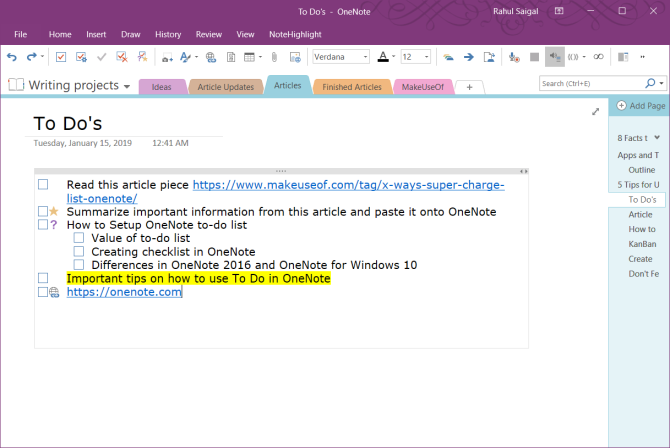
W programie OneNote Desktop 2016 kliknij kartę Strona główna, a następnie wybierz polecenie Dostosuj znaczniki. W wyświetlonym oknie dialogowym przesuń swój znacznik w górę listy, aż będzie jednym z dziewięciu najlepszych. Program OneNote dla systemu Windows 10 umożliwia tworzenie niestandardowych znaczników, ale nie pozwala na modyfikowanie istniejących znaczników.
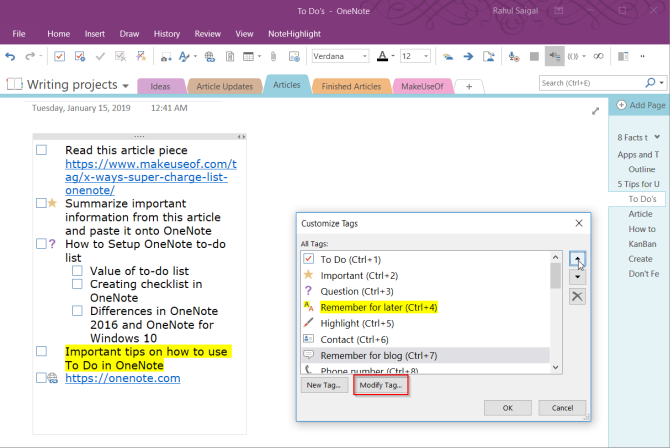
2. Osadzanie plików w programie OneNote
Kiedy pracujesz nad projektem, łatwo jest stracić orientację, jakie rzeczy powinieneś wykonać, aby go ukończyć. W nieuporządkowanym komputerze dodatkowo tracisz czas na szukanie swoich plików. Program OneNote umożliwia osadzanie plików bezpośrednio w notatkach.
W programie OneNote dla systemu Windows 10 przejdź do Ustawienia > Opcje, a następnie przełącz opcję Przechowuj załączniki w chmurze. Po dołączeniu pliku na stronie OneNote przesyła plik do OneDrive i wstawia link do tego pliku. W przypadku dokumentu programu Word program OneNote wyświetli podgląd na żywo dokumentu pakietu Office. Można również zobaczyć zmiany wprowadzone w pliku w czasie rzeczywistym.
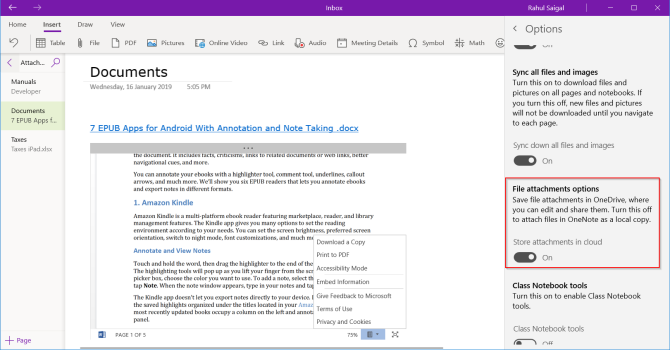
W przypadku wszystkich innych typów dokumentów w załączniku zostanie wyświetlone łącze. Jeśli dokument jest w formacie PDF, możesz dodawać adnotacje do dokumentów bezpośrednio w usłudze OneDrive, a zmiany zostaną zsynchronizowane z programem OneNote.
Po osadzeniu plików utwórz listę rzeczy do zrobienia i zacznij pracować nad swoim dokumentem. Nigdy nie zapomnisz o rzeczach, a najnowsza kopia będzie zawsze dostępna w OneNote.
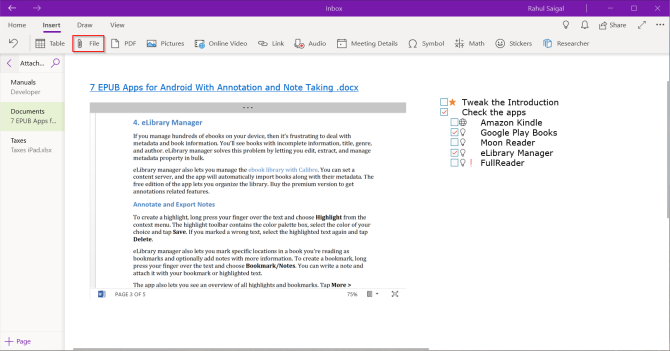
3. Utwórz tablicę Kanban w programie OneNote
Jeśli próbujesz samodzielnie obsługiwać wiele zadań i masz problemy z ich priorytetyzacją, to metoda Kanban powinna być dla Ciebie odpowiednia. Dzięki Kanban możesz podzielić złożone zadania na mniejsze kroki i rozłożyć je w formie wizualnej. Możesz zrozumieć postępy w realizacji zadań, problemy, z jakimi się borykają, i ustalić miejsce na ulepszenia.
Na początku utworzymy trzy kolumny–Projekt, Zadanie i Priorytet. Pomyśl o tabeli jako o punkcie centralnym dla wszystkich swoich zadań. Zaprojektuj ją w sposób, który ma dla Ciebie sens. Otwórz nową stronę i nazwij ją „Moja tablica”.
Wpisz pierwszą kolumnę, naciśnij tabulator i zamień ją w tabelę. Wpisz następną kolumnę i powtórz czynności. Wykonuj te kroki, aż utworzysz trzy tabele: Do zrobienia, W tym tygodniu i Archiwum.
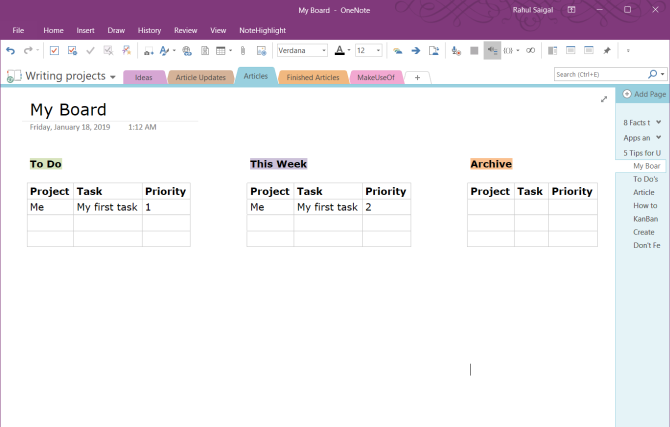
Po zakończeniu zadania najedź myszą na lewy wiersz, aby odsłonić kotwicę. Za pomocą myszy kliknij i przeciągnij wiersz między tabelami. Możesz również dodać załącznik do komórki kolumny i wstawić link do różnych stron, aby uzyskać więcej szczegółów na temat zadania.
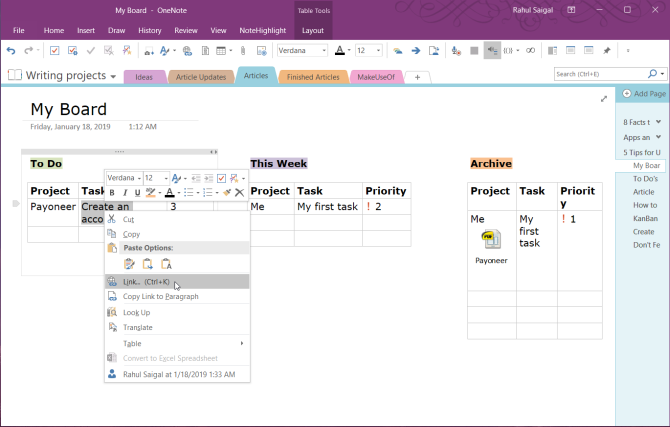
Kanban Template by Auscomp
Jeśli nie chcesz tracić czasu na tworzenie i zarządzanie szablonem Kanban, istnieje gotowy szablon autorstwa Auscomp. Szablon ten implementuje wszystkie najlepsze praktyki z Kanbana. Tablica posiada wiele kolumn—Backlog, Next, In Progress, Focus i inne.
Organizuj swoje zadania i rzeczy do zrobienia wizualnie, a następnie po prostu przeciągaj i upuszczaj zadania do innych kolumn. Wersja pro tego szablonu pozwala na dostosowanie kolumn i usunąć logo firmy.
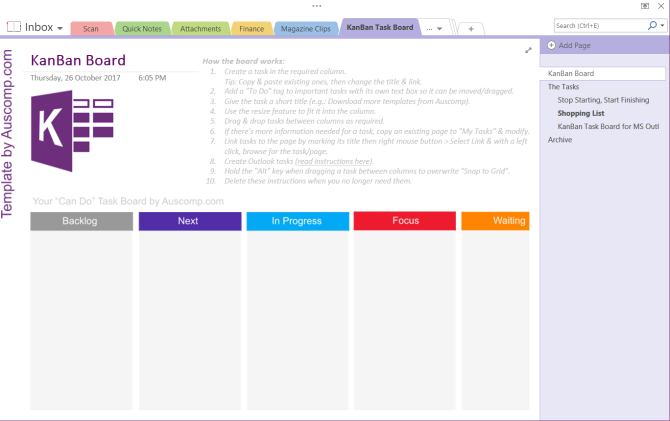
Aby uzyskać inne rodzaje szablonów, sprawdź te witryny, które pozwalają pobierać szablony OneNote wszelkiego rodzaju.
4. Przekształcanie listy rzeczy do zrobienia w OneNote w strony
Program OneNote 2016 oferuje przydatną funkcję, która pozwala błyskawicznie przekształcić listę elementów w pojedyncze strony. Każde zadanie jest przypisywane do osobnej strony w notatniku. Utwórz listę zadań, kliknij prawym przyciskiem myszy i z menu kontekstowego wybierz opcję Połącz ze stronami.
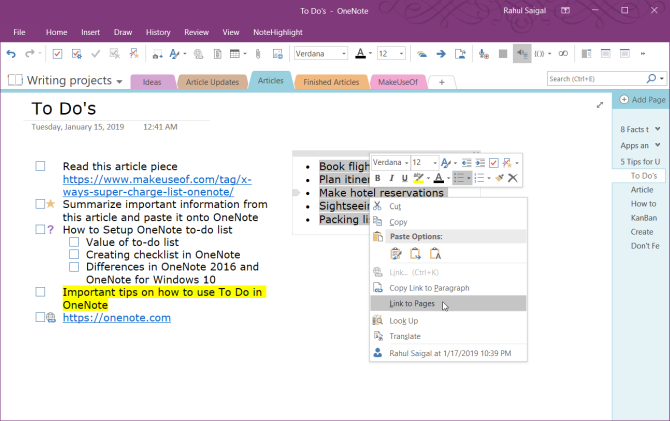
Program OneNote natychmiast utworzy nowe, puste strony w bieżącej sekcji. Tytuł każdej strony będzie zawierał treść elementu. Jednocześnie elementy listy zostaną zamienione na łącza wewnętrzne, wskazujące na odpowiednie strony. Zauważ, że ta funkcja pojawia się tylko w menu kontekstowym list.
5. Eksperymentuj z opcjami widoku programu OneNote
Standardowy widok programu OneNote świetnie radzi sobie z prezentowaniem różnych notatników, sekcji i stron bez przeładowania informacjami. Jeśli prowadzisz listę rzeczy do zrobienia, widok pełnoekranowy programu OneNote nie wykorzystuje efektywnie przestrzeni wyświetlania. Nawet widok normalny nie oferuje zbyt wiele pomocy w utrzymaniu koncentracji.
Możesz zadokować okno programu OneNote, tak aby znajdowało się na wierzchu wszystkich innych aplikacji. Kliknij kartę Widok i wybierz opcję Zadokuj do pulpitu. Gdy pracujesz nad zadaniem w innej aplikacji, możesz szybko przesuwać wzrok między dwoma otwartymi oknami, kopiować i wklejać łącza do zadań i wykonywać inne czynności.
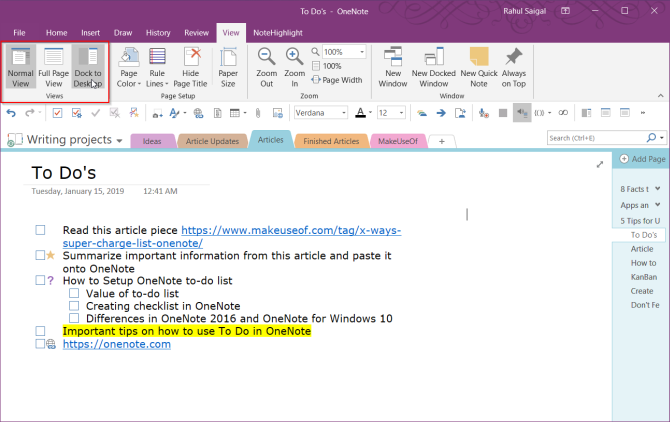
Alternatywnie można użyć niestandardowego skrótu na pulpicie, aby bezpośrednio uruchomić program OneNote w trybie zadokowanym. Wystarczy dodać „/docked” do „ONENOTE.EXE”. Ścieżka będzie wyglądać jak
C:\Program
Files (x86)\Microsoft Officeoot\Office16\ONENOTE.EXE /dockedW zależności od dysku i folderu, w którym zainstalowany jest pakiet Microsoft Office 2016, może być konieczna zmiana ścieżki. „Office 2016” staje się „Office15”, jeśli używasz pakietu Office 2013. Jak na razie OneNote dla Windows 10 nie ma tej funkcji.
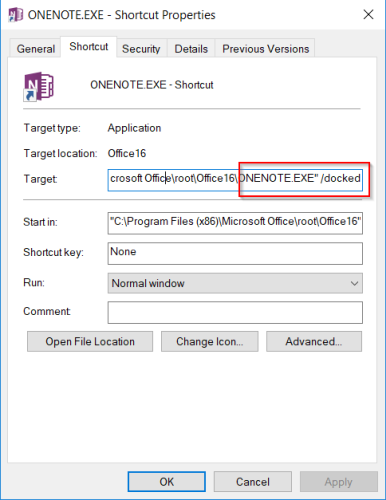
6. Filter Your OneNote To-Do’s in Summary Page
Po oznaczeniu wielu pozycji na stronach programu OneNote warto skorzystać z funkcji Znajdź tagi, aby uzyskać przegląd listy zadań do wykonania. Kliknij kartę Strona główna, a następnie wybierz polecenie Znajdź tagi. Nowo utworzona strona Podsumowanie znaczników zawiera wszystkie znaczniki wymienione w okienku zadań Podsumowanie znaczników.
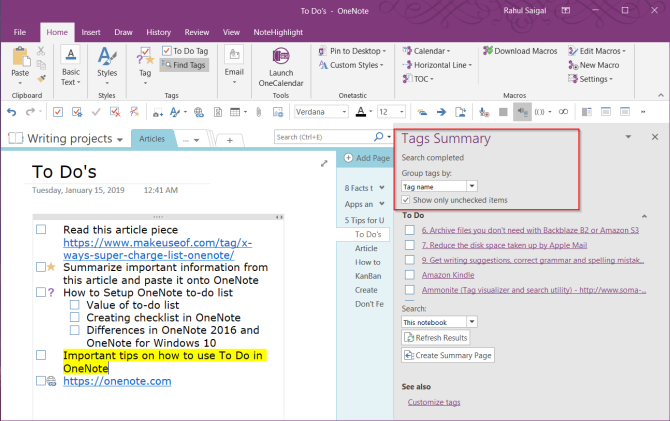
Jeśli chcesz wiedzieć, które zadania pozostały, zaznacz opcję Pokaż tylko niezaznaczone elementy. Aby wyszukiwać w określonych sekcjach, zeszytach lub wszystkich zeszytach, kliknij strzałkę rozwijaną Szukaj i wybierz miejsce, w którym chcesz szukać znaczników.
Poznaj więcej sztuczek programu OneNote
Często dajemy się ponieść systemom produktywności i obiecującym funkcjom aplikacji listy rzeczy do zrobienia. Zarządzanie zadaniami staje się nadmierną aktywnością i wymówką dla prokrastynacji. OneNote to potężne narzędzie. Możesz go kształtować w dowolny sposób. Oczywiście, w sytuacjach kryzysowych, nawet zwykła aplikacja do pisania, taka jak Notatnik lub WordPad, może pomóc Ci uporządkować myśli i zadania.
Chociaż w programie OneNote brakuje pewnych funkcji zarządzania zadaniami, wskazówki omówione w tym artykule pomogą Ci stworzyć własny system produktywności za pomocą programu OneNote. Jeśli chcesz dowiedzieć się więcej, przeczytaj ten artykuł o najlepszych funkcjach OneNote, których jeszcze nie wypróbowałeś. Sprawdź też, jak utworzyć osobistą wiki za pomocą programu OneNote.
Jeśli OneNote nie do końca Ci odpowiada, wypróbuj inne narzędzie z tej samej firmy: Microsoft To-Do to wszechstronne narzędzie do zarządzania zadaniami.
Z dyplomem M.Optom w specjalności okulistyka, Rahul pracował jako wykładowca przez wiele lat w college’u. Pisanie i uczenie innych jest zawsze jego pasją. Teraz pisze o technologii i czyni ją strawną dla czytelników, którzy nie rozumieją jej dobrze.
Więcej od Rahul Saigal
