Jedną z najlepszych rzeczy w Kodi jest integracja aplikacji z usługami innych firm. W ten sposób można uzyskać potężne źródło napisów dla Kodi, dla prawie każdego filmu lub programu telewizyjnego. Jednak, jak dokładnie uzyskać napisy na Kodi?
Cóż, jak sugerowano powyżej, Kodi nie oferuje tej funkcjonalności wbudowanej. Oznacza to, że musisz polegać na repozytorium napisów, którym w tym przypadku będzie OpenSubtitles. A ponieważ to repozytorium oferuje dodatek do Kodi, proces jego konfiguracji jest dość prosty.
Related Content: 50+ Best Kodi Addons / Best Kodi Addons for Movies
Tip
Pamiętaj, że niektóre dodatki Kodi wymagają włączenia napisów z poziomu ich ustawień. Jeśli przejdziesz przez następującą procedurę i nadal nie możesz uzyskać napisów do pracy, nie zapomnij sprawdzić ustawień ulubionych dodatków.
Więc, oto jak uzyskać napisy na Kodi za pomocą OpenSubtitles.
Krok #1: Załóż konto OpenSubtitles(.org)
Oto jak zdobyć konto OpenSubtitles, co robi się poprzez oficjalną stronę tej platformy. Upewnij się, że wykonałeś następujące kroki.
1. Korzystając z dowolnej przeglądarki internetowej, odwiedź stronę https://www.opensubtitles.org/.
2. Spójrz na górę tej strony i kliknij na 'Register.’
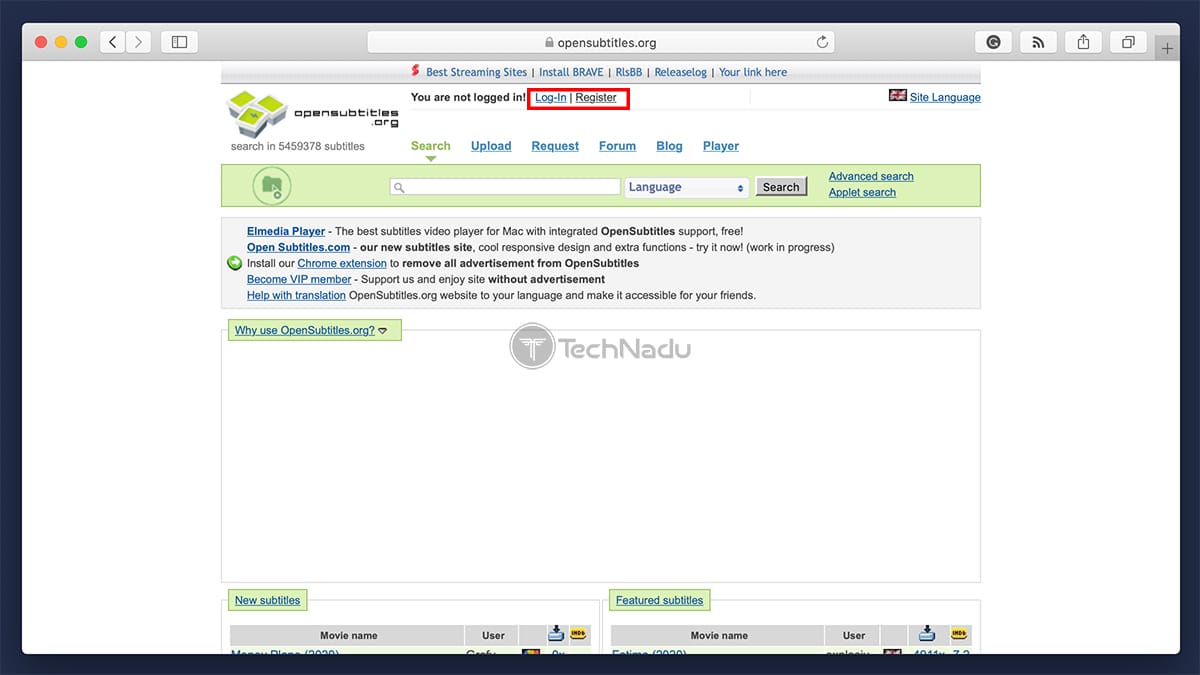
3. Teraz wypełnij wymagane pola. Zapamiętaj swoją nazwę użytkownika i hasło.
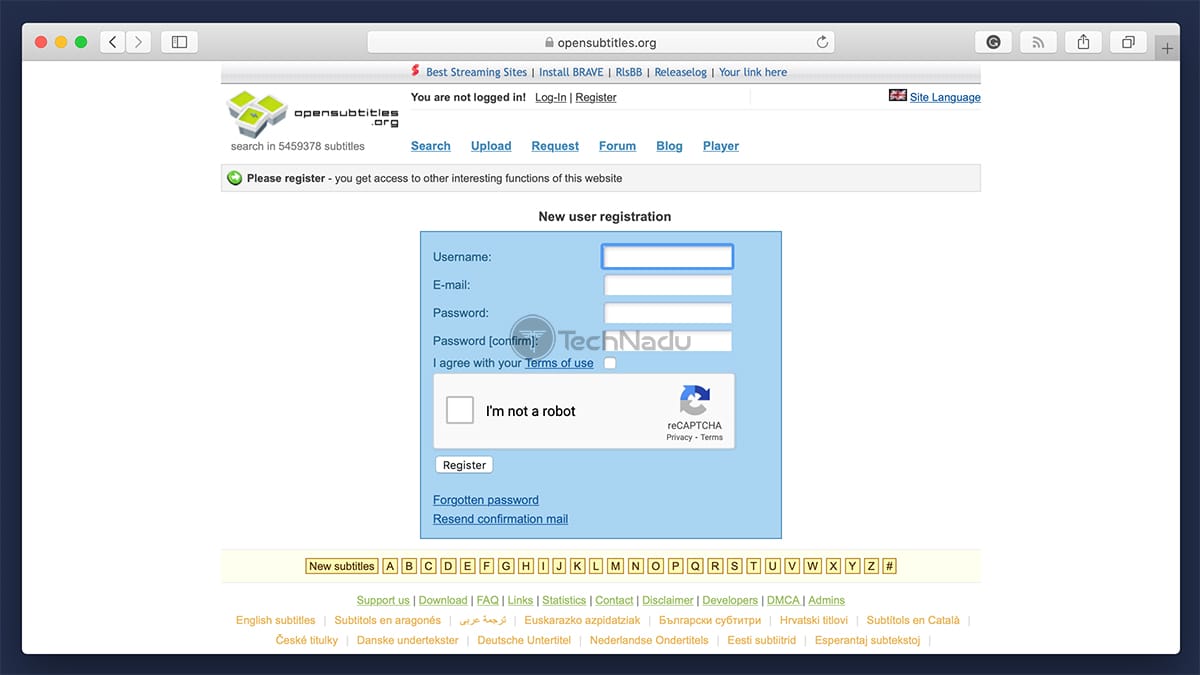
4. Po zakończeniu, spodziewaj się otrzymać wiadomość e-mail, aby aktywować swoje nowe konto.
5. Aby sprawdzić czy wszystko jest ważne, zaloguj się na swoje konto na OpenSubtitles.org.
Krok #2: Zainstaluj dodatek OpenSubtitles na Kodi
Aby mieć napisy na Kodi, musisz zintegrować OpenSubtitles z tą aplikacją. Dlatego też, oto jak zainstalować dodatek OpenSubtitles Kodi.
1. Uruchom Kodi i kliknij na 'Dodatki’ używając głównego menu.
2. Następnie kliknij na 'Pobierz’ (używając głównego menu) i wybierz 'Napisy.’
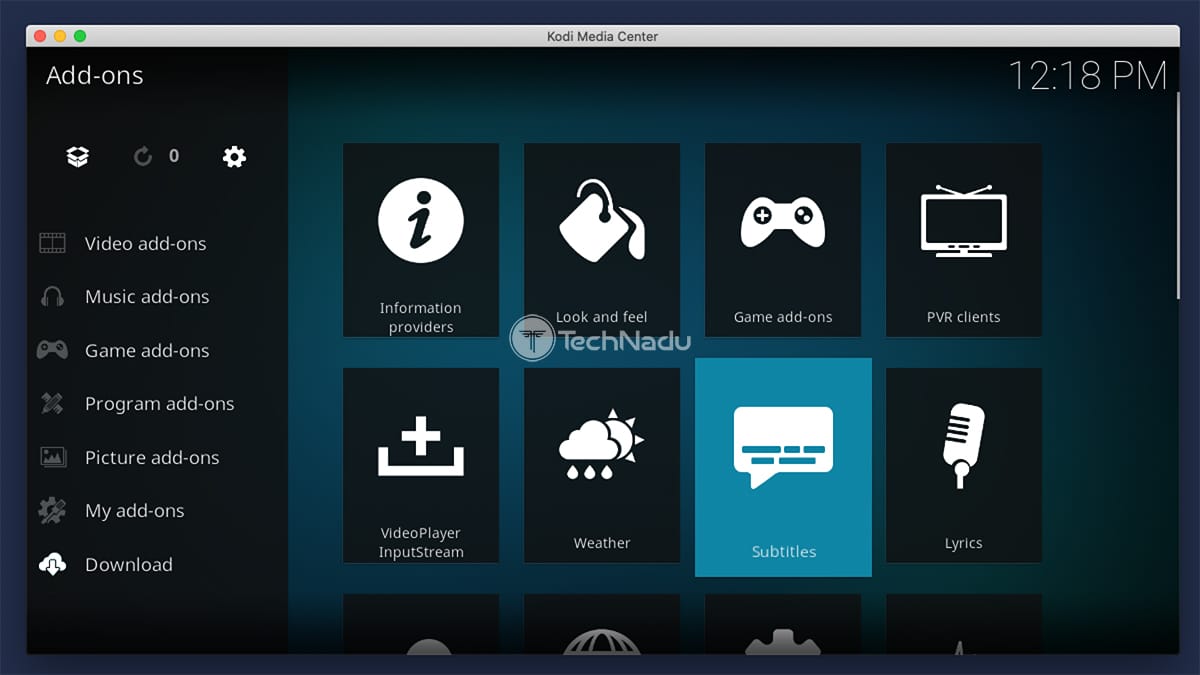
3. Znajdź 'OpenSubtitles.org’ i kliknij na nazwę tego dodatku, aby wyświetlić jego przegląd.
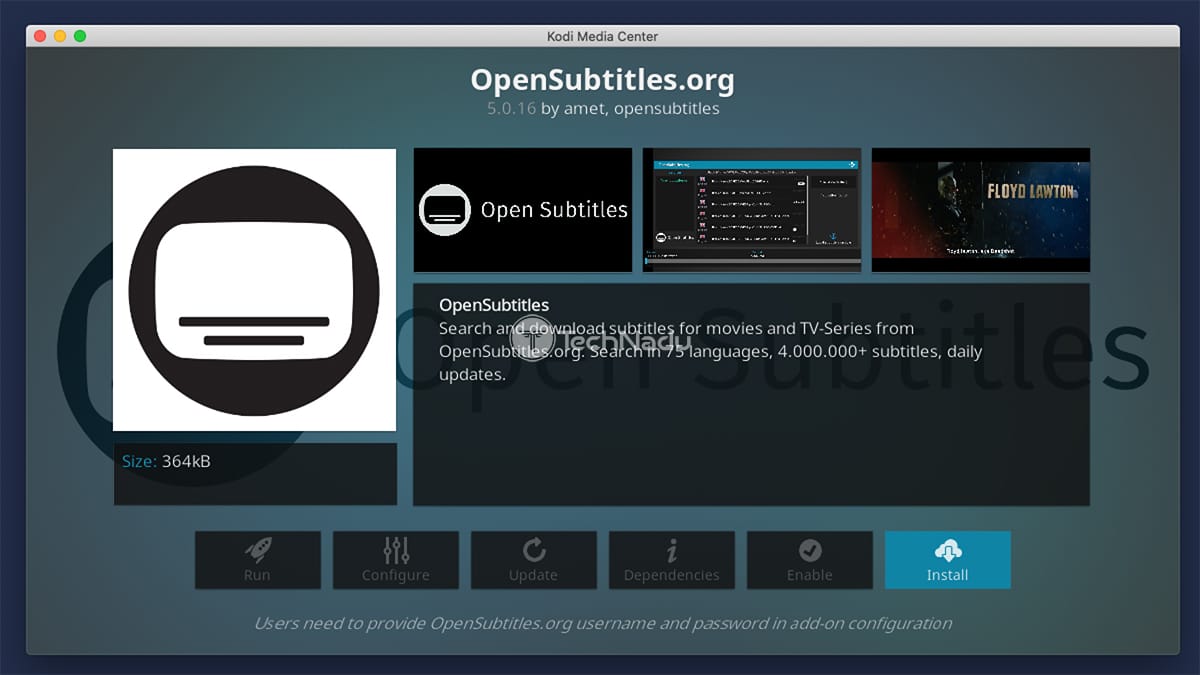
4. Użyj przycisku 'Zainstaluj’ i poczekaj kilka chwil, aż dodatek będzie gotowy do użycia.
5. Kliknij na nazwę dodatku ponownie aby zobaczyć jego przegląd – i kliknij na 'Configure.’
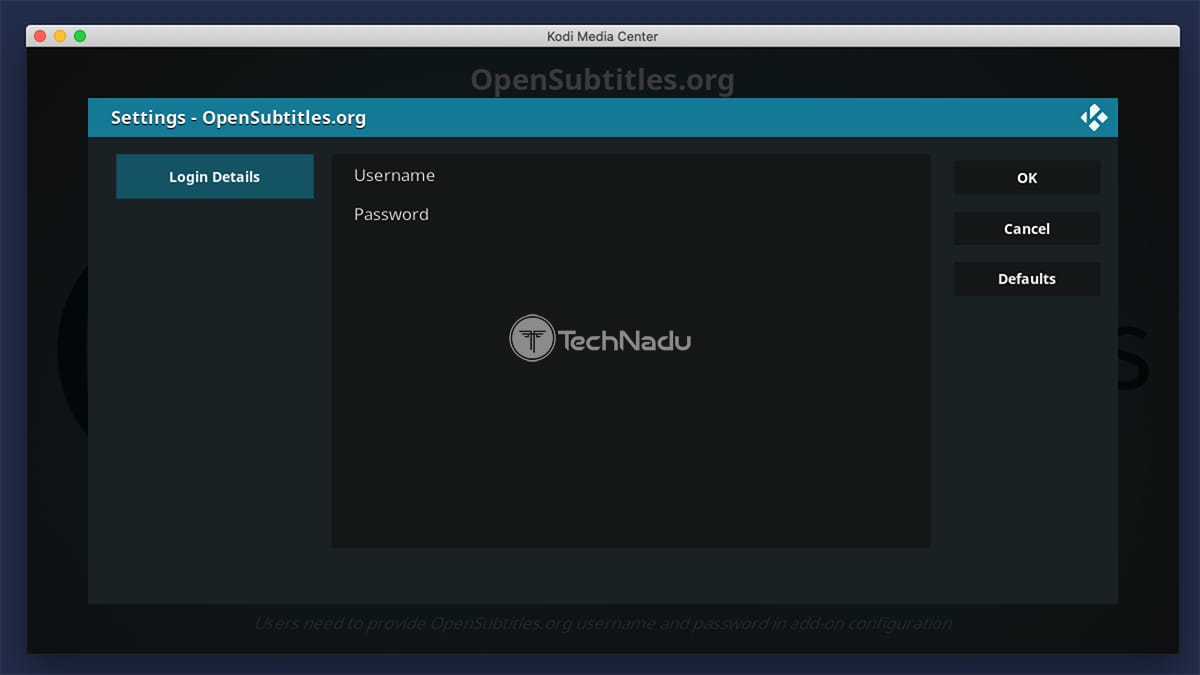
6. Wprowadź swoją nazwę użytkownika i hasło OpenSubtitles i wybierz 'OK.’
Krok #3: Konfiguracja ustawień Kodi związanych z napisami
Na koniec, będziemy musieli odwiedzić ustawienia Kodi aby dostosować kilka rzeczy. Jest to ostatni krok w integracji aplikacji z usługą OpenSubtitles.
1. Wróć do ekranu głównego Kodi i odwiedź jego ustawienia (użyj ikony koła zębatego).
2. Zobaczysz teraz siatkę ikon. Musisz wybrać ikonę 'Player’.
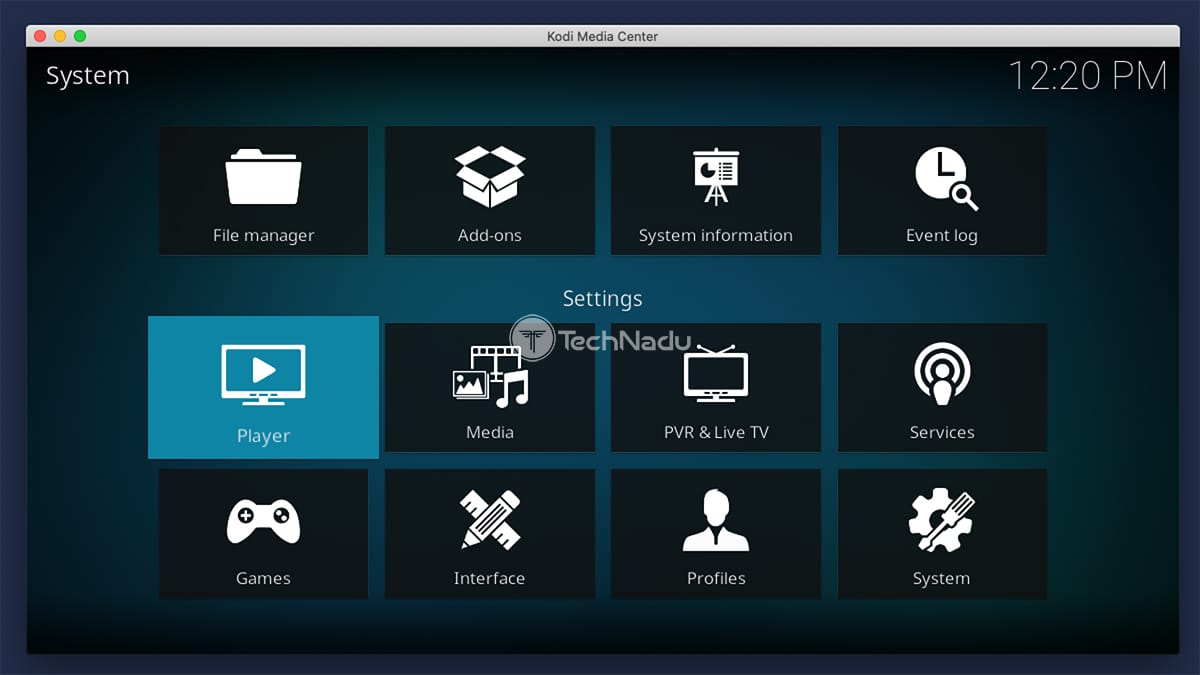
3. Spójrz na lewy dolny róg. Powinien tam być napis 'Standard’. Jeśli tak nie jest, kliknij na ikonę koła zębatego, aż pojawi się napis 'Standard’.’
4. Następnie wybierz 'Język’ z menu po lewej stronie.
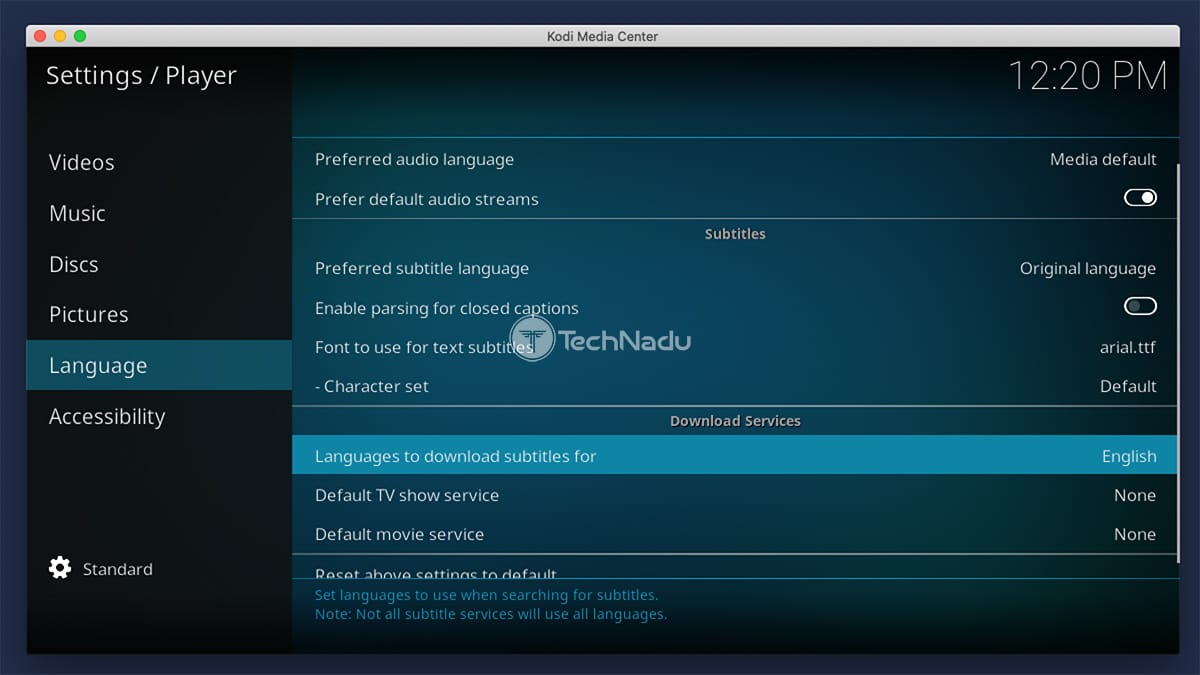
5. Spójrz na prawo i znajdź segment 'Usługi pobierania’. Kliknij na 'Language to Download Subtitles For’ i wybierz preferowany język.
6. Następnie, kliknij na 'Default TV Show Service’ i wybierz 'OpenSubtitles.org.’
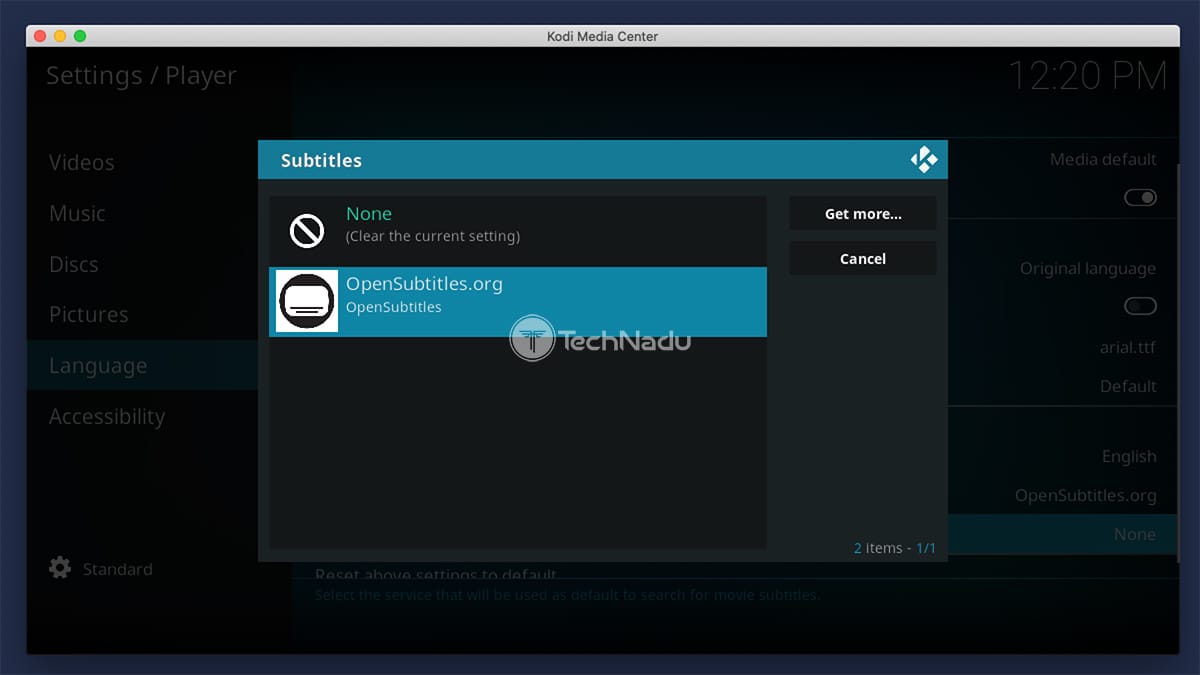
7. Kliknij także na 'Default Movie Service’ i ponownie wybierz 'OpenSubtitles.org.’
Krok #4: Aktywuj napisy w Kodi!
Na koniec musimy cię nauczyć, jak aktywować napisy podczas oglądania filmu lub programu telewizyjnego. Będziesz używał tego ostatniego kroku za każdym razem, gdy będziesz chciał dodać napisy do odtwarzanego pliku.
Wskazówka
Zanim zaczniesz używać wszelkiego rodzaju dodatków do Kodi, upewnij się, że korzystasz z aplikacji legalnie. W związku z tym, oto co należy wiedzieć o oficjalnych i nieoficjalnych dodatkach. A dokładniej, tutaj jest dlaczego nieoficjalne dodatki Kodi nie są bezpieczne do use.
1. Kontynuuj odtwarzanie dowolnego filmu lub programu telewizyjnego za pomocą dowolnego dodatku Kodi.
2. Gdy film zacznie być odtwarzany, kliknij ikonę napisów w prawym dolnym rogu.
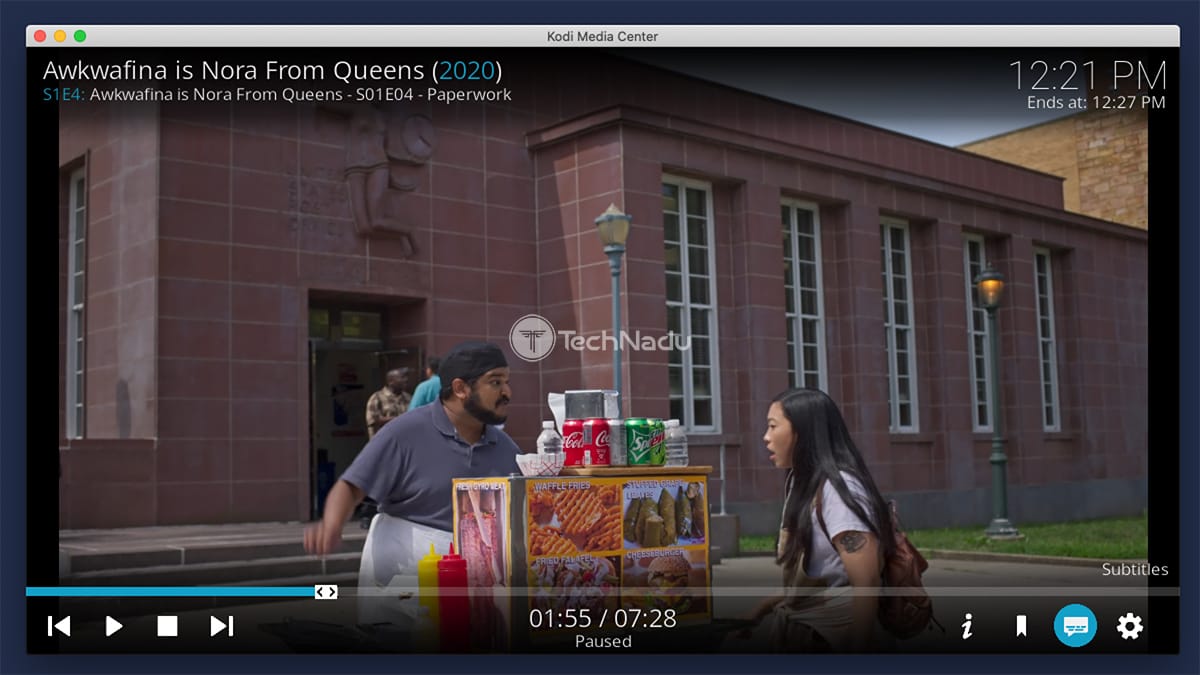
3. Korzystając z nowo otwartego okna, kliknij przycisk „Pobierz napisy.”
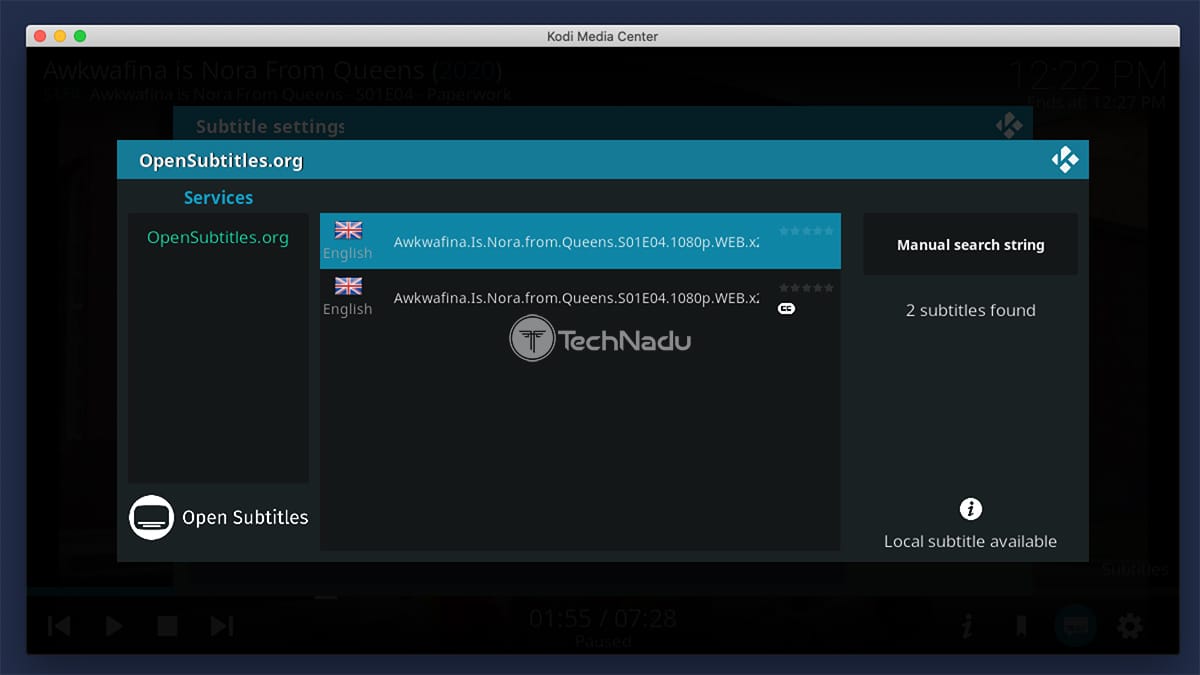
4. OpenSubtitles przedstawi teraz listę wyników – na podstawie nazwy pliku wideo, który przesyłasz strumieniowo. Po lewej stronie, zobaczysz język pliku z napisami. Po prawej stronie zobaczysz jego ocenę (jeśli jest dostępna, oczywiście).
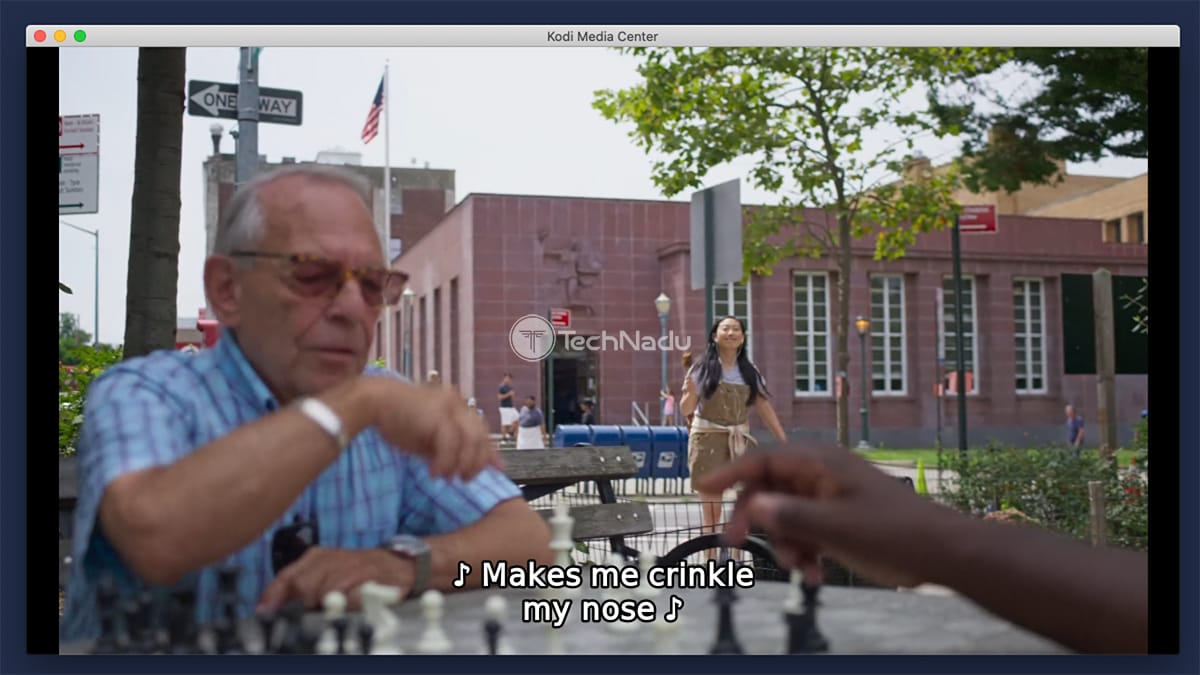
5. Kliknij na nazwę dowolnego napisu, a zostanie on automatycznie pobrany. Oznacza to, że wszelkie wyskakujące okienka znikną, a Ty powrócisz do strumieniowego odtwarzania swojego pliku wideo.
Wskazówka
OpenSubtitles automatycznie wyświetli listę napisów. Jednakże, zawsze możesz wyszukać napisy ręcznie – poprzez użycie przycisku 'Manual Search String’. Wprowadź pełną nazwę filmu lub odcinek programu telewizyjnego, który aktualnie oglądasz, a pojawi się nowa runda napisów.
FAQ
Nie wyświetlają się napisy Kodi?
Czy wybrałeś ikonę 'napisów’ podczas odtwarzania pliku wideo? Jeśli nic tam nie widzisz (żadne usługi napisów nie są wymienione), prawdopodobnie coś źle skonfigurowałeś. Zalecamy ponowne przejście przez procedurę konfiguracji, jak wyjaśniono w tym artykule.
Is There a Shortcut Key for Enabling Subtitles on Kodi?
Możesz użyć klawisza 'T’, aby przełączyć napisy. Jednakże, ten skrót klawiszowy działa tylko po dodaniu pliku z napisami do filmu, na podstawie naszego doświadczenia. Innymi słowy, możesz użyć klawisza 'T’ na klawiaturze, aby wyłączyć, a następnie ponownie włączyć napisy Kodi.
Jakie są najlepsze usługi dla napisów Kodi?
Do tej pory najlepszym serwisem z napisami dla Kodi jest OpenSubtitles.org. Ten jeden cechuje się milionami plików napisów, gdzie można dostać się do wyboru wielu plików napisów dla jednego pliku wideo. Alternatywą dla OpenSubtitles będzie SubScene.
Can You Get Subtitles on Kodi Without Registration?
Tak – możesz uzyskać napisy na Kodi bez konieczności rejestracji. Użyj SubScene zamiast OpenSubtitles. Pamiętaj jednak, że SubScene nie ma tak wielu plików z napisami jak jego konkurent.
How to Turn Off Kodi Subtitles?
Gdy zdecydujesz się pozbyć napisów Kodi, najlepiej zrobić to przechodząc do ustawień Kodi. Kliknij na 'Player’, a następnie wybierz 'Language’ po lewej stronie. Następnie musisz kliknąć na 'Default TV Show Service’ i 'Default Movie Service’ wybierając 'None’ dla każdego z nich.
