
Tak, podkręcanie monitorów jest rzeczą. I jest to chwalebne. W przeciwieństwie do podkręcania GPU czy CPU, podkręcanie monitora jest, ogólnie rzecz biorąc, bardzo stabilne. Jeśli Twój monitor poradzi sobie z podkręceniem, będzie działał z wyższą częstotliwością odświeżania. Istnieje duża szansa, że masz monitor 60 Hz, jak większość ludzi. W większości przypadków, monitory 60 Hz mogą być przetaktowane do co najmniej, 75Hz.

Jakie są zalety przetaktowywania monitora? Podczas gdy zablokowane 60 jest miłe w grach, zawsze może być lepiej. Używałeś kiedyś iPada Pro z ekranem 120 Hz? Albo high-endowego monitora do gier 144 Hz? Im wyższa częstotliwość odświeżania ekranu, tym płynniejsza jest akcja na ekranie. To sprawia, że w konkurencyjne strzelanki łatwiej się gra. I na szczęście konkurencyjne tytuły często działają najlepiej, co oznacza, że są najbardziej prawdopodobne, aby faktycznie działać w 100+ FPS.
Czy wszystkie monitory można podkręcać? Cóż, tak i nie. Większość monitorów da radę podkręcić o co najmniej kilka Hz. Nie powinieneś mieć problemów z podkręceniem do 75-80 Hz. Powyżej tego, to już szczęście w nieszczęściu. Z reguły panele TN przetaktowują się znacznie lepiej niż panele IPS czy VA. Telewizory jednak nie lubią podkręcania.

Więc jedyne pytanie jakie pozostaje to: jak do cholery podkręcić swój monitor? To całkiem proste. Pokażemy Ci jak.
Kroki do podkręcenia monitora:
1.) Musisz pobrać narzędzie Custom Resolution Utility (CRU), z forum MonitorTests tutaj. Rozpakuj je gdzieś.
2.) Kliknij prawym przyciskiem myszy na główną aplikację CRU i uruchom ją jako administrator.

3.) Kliknij na „Dodaj” pod szczegółowymi rozdzielczościami.
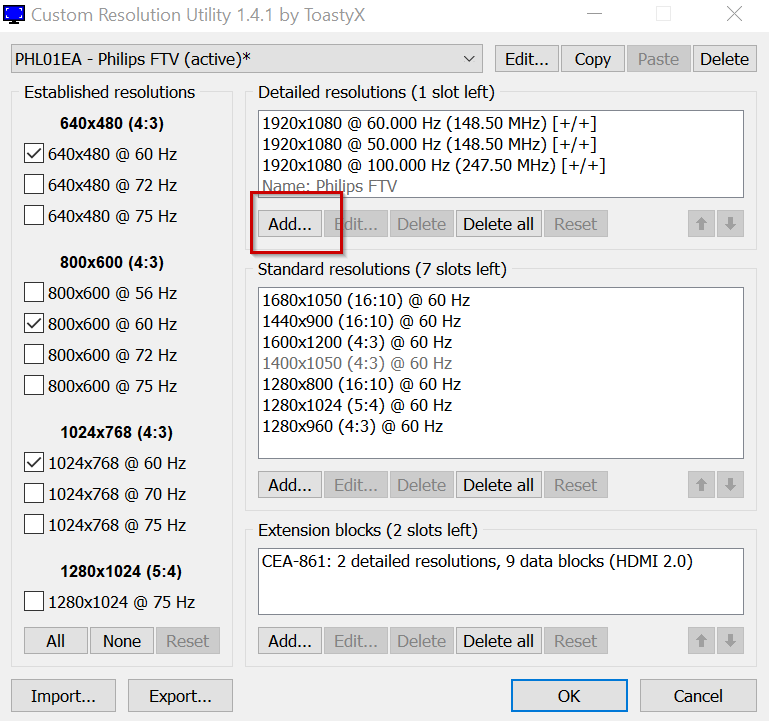
4.) Wprowadź rozdzielczość swojego monitora i docelową częstotliwość odświeżania. Sugerujemy zacząć od 75 Hz. Następnie kliknij przycisk okay.
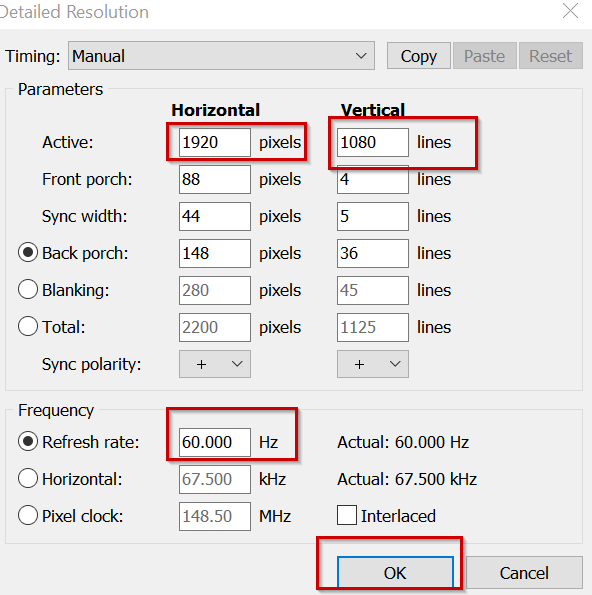
5.) Kliknij okay na głównym interfejsie, aby go zamknąć
6.) Wróć do rozpakowanego folderu CRU. Kliknij prawym przyciskiem myszy na „restart64.exe” i uruchom jako administrator.
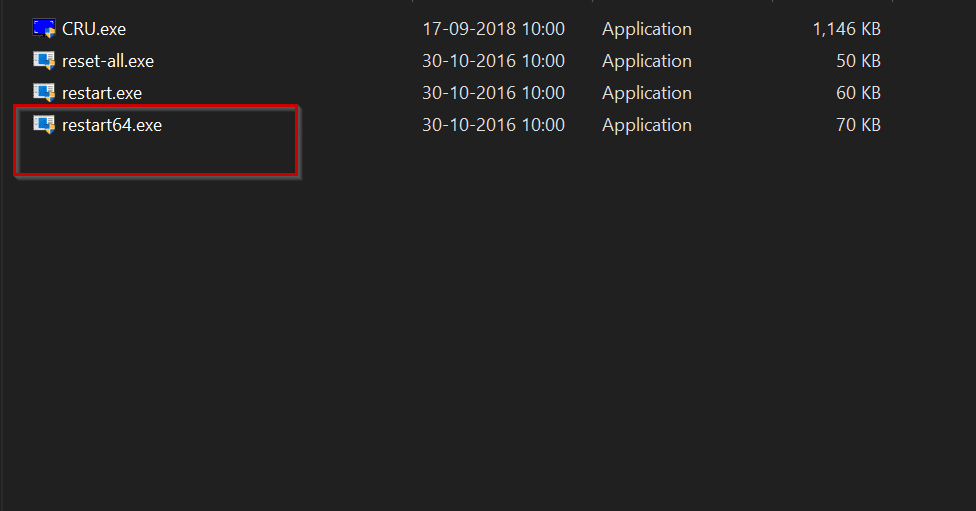
7.) Twój ekran powinien zamigotać i zrobić się czarny na kilka sekund. Jeśli wszystko poszło dobrze, Twój ekran będzie działał jak zwykle. Jeśli overclock jest zbyt wysoki, Twój ekran będzie czarny na 10-15 sekund. Jeśli tak się stanie, powtórz kroki 2-6, ale zmniejsz częstotliwość odświeżania.
8.) Teraz musisz zastosować podkręconą częstotliwość odświeżania. Kliknij na start, a następnie wyszukaj Ustawienia wyświetlacza.
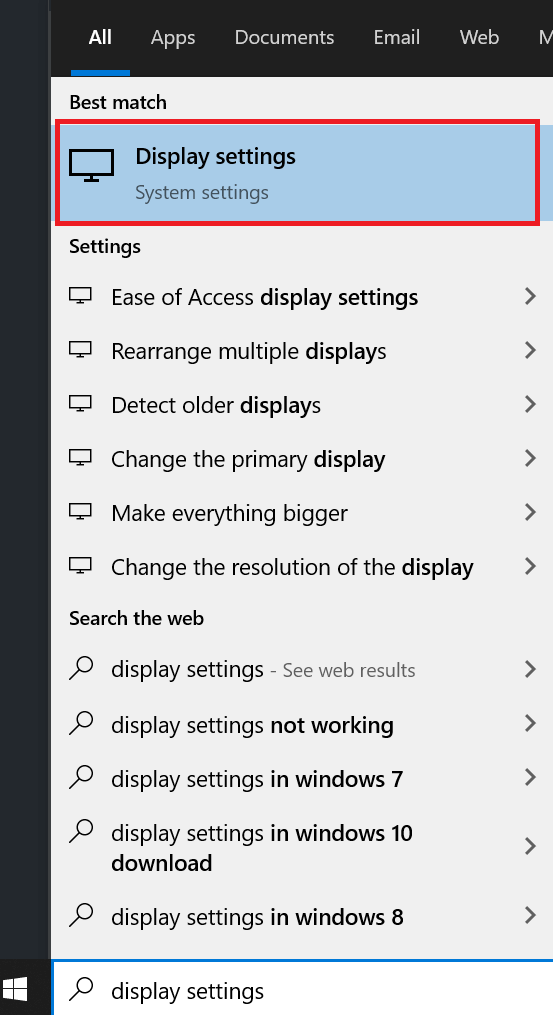
9.) Klikamy na Zaawansowane ustawienia wyświetlania.

10.) Kliknij na właściwości Display Adapter. Spowoduje to otwarcie nowego okna.

11.) Kliknij na zakładkę „Monitor”.
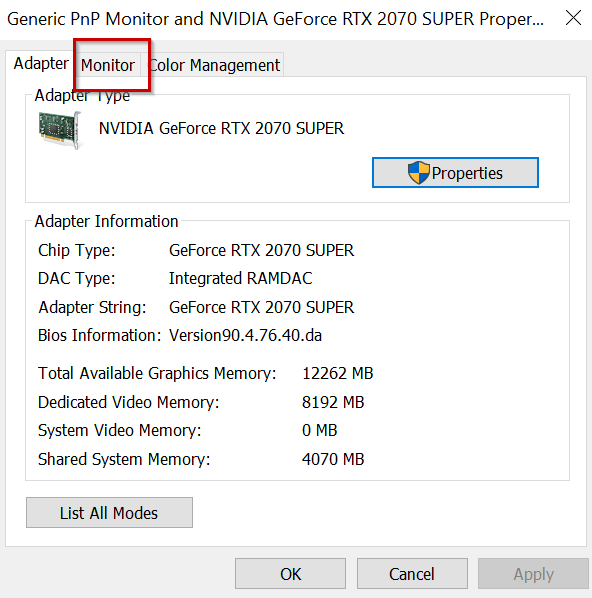
12.) Wprowadź niestandardową częstotliwość odświeżania w rozwijanym polu Częstotliwość odświeżania ekranu. Kliknij Zastosuj.
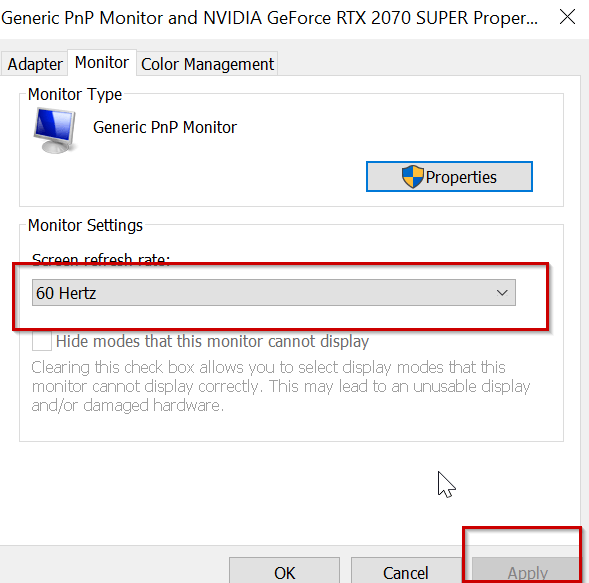
To wszystko. Jeśli zastosowałeś się do tych kroków, będziesz fragował jak szef, jak w 1997 roku, w mgnieniu oka!
.
