Czy potrzebujesz, aby odwiedzający Twoją stronę przesyłali pliki na formularzu kontaktowym?
Może zatrudniasz pracowników i chcesz zbierać życiorysy, a może prowadzisz inny formularz zgłoszeniowy lub konkurs fotograficzny, w którym potrzebujesz, aby wnioskodawca załączył pliki.
W tym poradniku pokażemy Ci, jak stworzyć formularz przesyłania plików w WordPressie (krok po kroku).
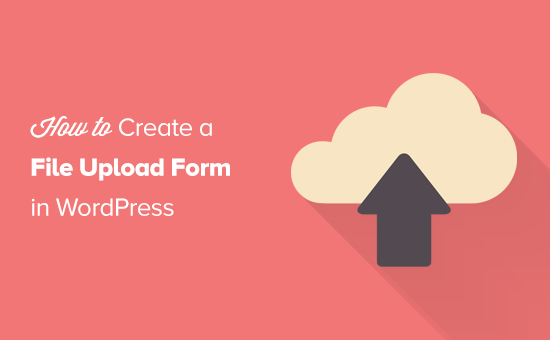
Dlaczego warto stworzyć formularz przesyłania plików w WordPressie?
Jeśli chcesz zebrać dowolny rodzaj pliku od swoich użytkowników, to formularz przesyłania plików jest świetnym pomysłem. Możesz pozwolić użytkownikom przesyłać obrazy, pliki PDF, dokumenty Word lub inne typy plików.
Używanie formularza przesyłania plików ułatwia życie Tobie i Twoim użytkownikom.
Zamiast wiadomości e-mail back-and-forth, możesz stworzyć formularz, który zawiera wszystkie pola, których potrzebujesz, więc możesz zebrać wszystkie informacje za jednym razem.
Ponadto, Twój formularz powinien automatycznie zapisać dane formularza w bazie danych WordPress. W ten sposób możesz łatwo znaleźć zgłoszenia, nawet jeśli przegapisz lub usuniesz wiadomość e-mail.
Tutorial wideo
Jeśli wolisz pisemne instrukcje, po prostu czytaj dalej.
How to Create a File Upload Form in WordPress
Dla tego tutoriala będziemy używać WPForms, który jest najlepszą wtyczką formularza kontaktowego dla WordPressa.
Jeśli jesteś na napięty budżet, możesz uzyskać funkcję przesyłania plików na WPForms 'Basic plan. Jednak w pełni funkcjonalny plan Pro daje dostęp do szablonów formularzy bonusowych, raportów ankiet i ton innych potężnych funkcji.
Po pierwsze, musisz zainstalować i aktywować wtyczkę WPForms. Jeśli nie jesteś pewien jak, po prostu sprawdź nasz przewodnik krok po kroku jak zainstalować wtyczkę WordPress.
Po aktywacji wtyczki, zobaczysz nową zakładkę WPForms w swoim pulpicie nawigacyjnym.
Przejdź do strony WPForms ” Addons i przewiń w dół do Form Templates Pack Addon. Kliknij na przycisk „Zainstaluj dodatek”, aby go zainstalować i aktywować.
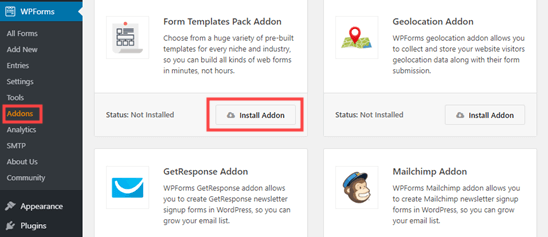
Jesteś teraz gotowy do stworzenia swojego pierwszego formularza przesyłania plików.
Przejdź do strony WPForms ” Add New page.

Będziesz przeniesiony prosto do kreatora WPForms. Możesz nadać swojemu formularzowi nazwę na górze ekranu:
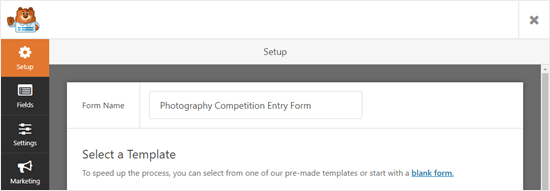
Będziesz musiał również wybrać szablon. Zalecamy użycie Szablonu wysyłania plików, który znajdziesz w sekcji Szablony dodatkowe. Kliknij na szablon, aby go użyć.
Formularz wysyłania plików zostanie automatycznie utworzony dla Ciebie.
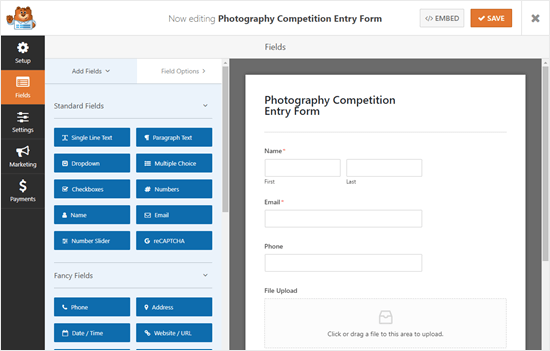
Możesz użyć formularza wysyłania plików bez wprowadzania jakichkolwiek zmian, jeśli chcesz.
Domyślnie, pozwoli on użytkownikom przesyłać następujące typy plików:
- Pliki obrazów: .png, .gif, .jpg
- Dokumenty: .doc, .xls, .ppt, .pdf
- Audio: .wav, .mp3, .mp4
- Wideo: .mpg, .mov, .wmv
Jeśli chciałbyś bardziej ograniczyć typy plików, kliknij na pole Przesyłanie plików, aby je edytować. Zobaczysz Opcje pola po lewej stronie ekranu:
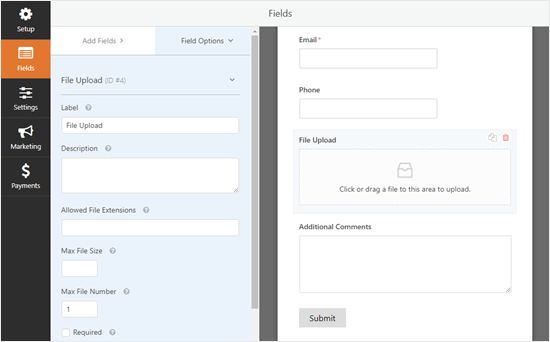
W polu Dozwolone rozszerzenia plików, możesz wpisać dowolne formaty plików, które chcesz zaakceptować. Zezwolimy na formaty obrazów .png, .gif i .jpg. Upewnij się, że oddzielasz je przecinkiem.
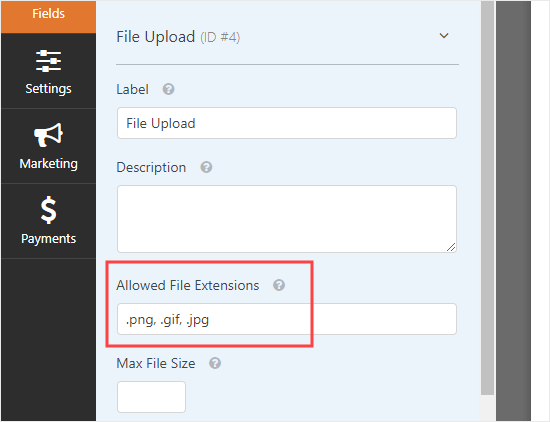
Uwaga: WordPress ogranicza typy plików, które można przesłać do witryny ze względów bezpieczeństwa WordPress. Możesz dodać dodatkowe typy plików do WordPressa, jeśli chcesz zezwolić użytkownikom na przesyłanie typów plików, które normalnie nie są dozwolone.
Możesz również ustawić maksymalny rozmiar pliku i maksymalną liczbę plików. W przypadku naszego konkursu pozwolimy ludziom przesłać do 3 zdjęć o rozmiarze do 50 MB każde.
Jeśli chcesz uniemożliwić ludziom przesyłanie formularza bez dołączania ich pliku (ów), możesz zaznaczyć pole Wymagane. Oznacza to, że formularz nie może zostać przesłany, jeśli nie został przesłany co najmniej 1 plik.
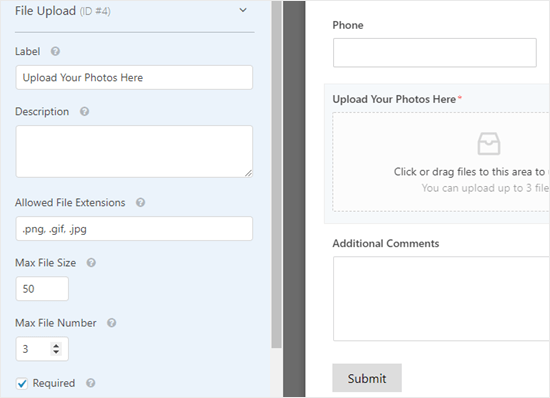
Domyślnie, pole przesyłania plików używa nowoczesnego formatu, który pozwala użytkownikom przeciągać i upuszczać pliki. Jednakże, jeśli masz ograniczone miejsce w swoim formularzu, lub wolisz klasyczne pole przesyłania, możesz to zmienić.
Po prostu kliknij na 'Opcje zaawansowane’, aby otworzyć więcej opcji dla pola. Możesz wtedy przełączyć styl z Nowoczesnego na Klasyczny za pomocą rozwijanej listy.

Wskazówka: Klasyczne pole przesyłania pozwala na przesłanie tylko jednego pliku. Jeśli chcesz, aby użytkownicy mogli przesłać więcej niż jeden plik, będziesz musiał dodać więcej niż jedno pole przesyłania plików do swojego formularza.
Możesz również wybrać przechowywanie przesłanych plików w Bibliotece multimediów WordPress, jeśli chcesz. Ułatwia to dodanie ich do postu lub strony. Na przykład w naszym konkursie fotograficznym możemy dołączyć najlepsze zdjęcia, gdy ogłosimy zwycięzcę.
Uwaga: Przesłane pliki są nadal zapisywane w Twojej bazie danych WordPress, nawet jeśli nie zaznaczysz tego pola. Są one po prostu przechowywane w osobnym folderze na Twoim koncie hostingowym WordPress.
Jeśli chcesz edytować jakiekolwiek inne pola w swoim formularzu, możesz kliknąć, aby edytować je po lewej stronie w ten sam sposób.
Możesz również dodać nowe pola za pomocą zakładki Dodaj pola. Po prostu przeciągnij i upuść dowolne pole, które chcesz dodać do swojego formularza.
Tutaj dodaliśmy pole Strona internetowa/URL do formularza, aby fotografowie mogli podać nam link do swojej strony internetowej.
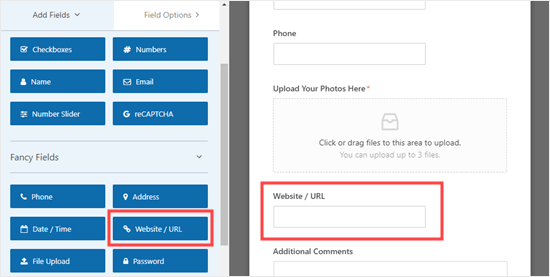
Jeśli chcesz usunąć pole, najedź na nie kursorem myszy i kliknij czerwoną ikonę kosza. My usuniemy pole Telefon, ponieważ nie potrzebujemy numerów telefonów fotografów.
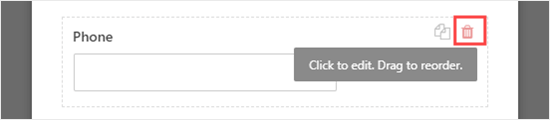
Jak już będziesz zadowolony ze swojego formularza, kliknij przycisk Zapisz u góry ekranu.
![]()
Setting Up Your File Upload Form’s Notifications
Pod zakładką Ustawienia, możesz kliknąć Powiadomienia, aby skonfigurować powiadomienia e-mail formularza. Możesz chcieć zmienić ustawienia domyślne.
Domyślnie formularz wysyła powiadomienie e-mail na adres {admin_email}.
Jeśli sam stworzyłeś swoją witrynę WordPress, to będzie to Twój adres e-mail. Jeśli nie, to możesz usunąć {admin_email} i wpisać tutaj swój własny adres e-mail zamiast.
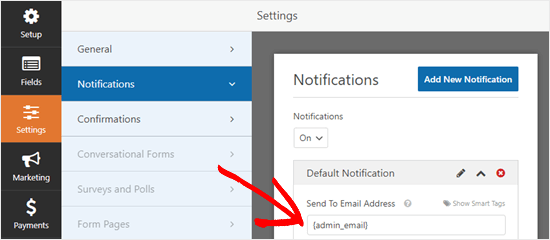
Porada: Nie jesteś pewien, czy {admin_email} jest twoim adresem e-mail, czy nie? Przejdź do Ustawienia ” Ogólne w swoim pulpicie nawigacyjnym WordPress. Poszukaj Administration Email Address. Możesz go zmienić tutaj. Wystarczy kliknąć przycisk Zapisz zmiany na dole po wykonaniu tej czynności.
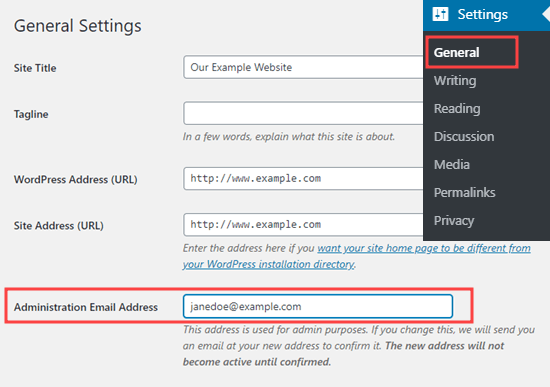
Jeśli chcesz, aby przesłane pliki zostały wysłane do więcej niż jednej osoby, możesz również ustawić wiele powiadomień tutaj.
Możesz również zmienić wiadomość potwierdzającą, którą użytkownicy widzą po przesłaniu formularza. Możesz to zrobić w Ustawieniach ” Potwierdzenia.
Po prostu wpisz wiadomość, którą chcesz w polu. Możesz dodać formatowanie, takie jak pogrubienie i kursywa, jeśli chcesz. Oto jak wygląda domyślna wiadomość:
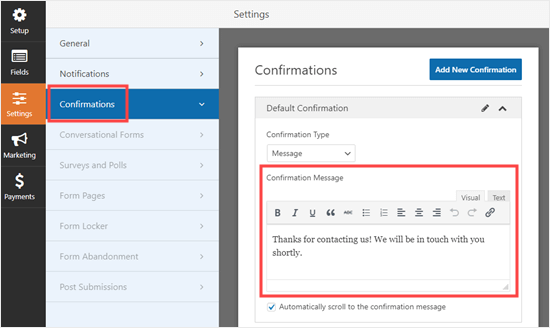
Nie zapomnij zapisać swojego formularza po wprowadzeniu zmian. Możesz opuścić kreator formularzy klikając X w prawym górnym rogu.
Adding Your File Upload Form to Your Website
Po utworzeniu formularza, będziesz musiał dodać go do swojej strony. Możesz dodać go do istniejącego postu lub strony, lub możesz utworzyć nową stronę.
Dodamy nasz formularz do nowej strony. Aby utworzyć nową stronę, przejdź do zakładki Strony ” Dodaj nową. Następnie dodaj nowy blok do swojej strony, klikając ikonę (+).
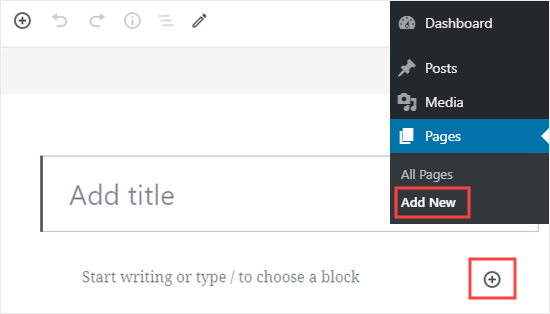
Następnie musisz wybrać blok WPForms z sekcji Widgety. Możesz użyć paska wyszukiwania, aby go znaleźć, jeśli wolisz.

Po dodaniu bloku do swojej strony, wybierz formularz, który utworzyłeś z rozwijanej listy WPForms.
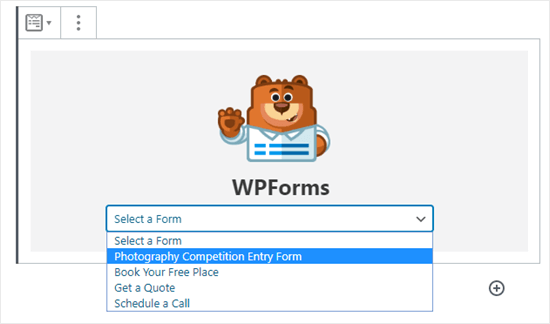
Teraz, wyświetl podgląd lub opublikuj swoją stronę i spójrz na swój formularz na żywo na swojej stronie. Oto jak wygląda nasz formularz.
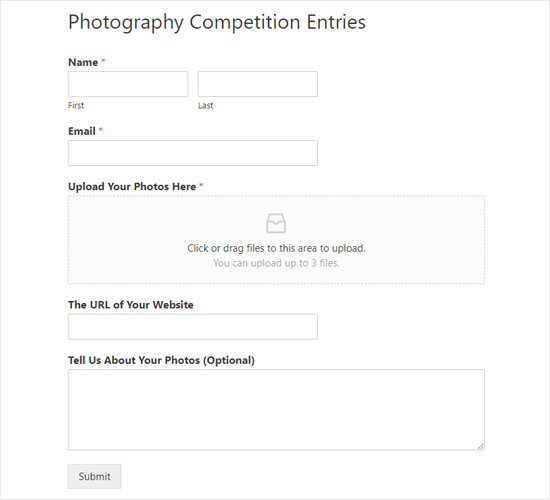
Możesz dokonać zmian w swoim formularzu przechodząc do WPForms ” All Forms. Po prostu kliknij na nazwę formularza, lub najedź na niego myszką i kliknij link 'Edytuj’, aby go edytować.

Kiedy edytujesz swój formularz, jest on automatycznie aktualizowany na Twojej stronie. Nie musisz dodawać go ponownie do swojej strony.
Porada: Dobrym pomysłem jest przetestowanie formularza, aby upewnić się, że działa zgodnie z oczekiwaniami. Jeśli nie otrzymasz powiadomienia e-mail po utworzeniu wpisu w formularzu, a następnie spójrz na nasz przewodnik krok po kroku na temat naprawy problemu WordPress nie wysyłania wiadomości e-mail.
Przeglądanie lub pobieranie przesłanych plików
Gdy ktoś prześle plik przez twój formularz przesyłania plików, możesz go otrzymać przez skrzynkę e-mail lub przez pulpit WordPress.
Z każdym wpisem w formularzu, otrzymasz wiadomość e-mail, taką jak ta:
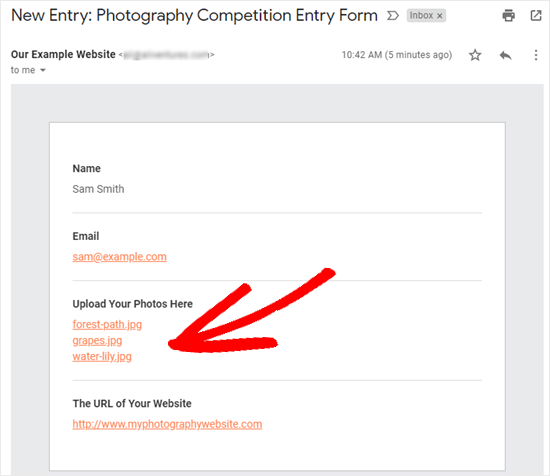
Po prostu kliknij linki, aby wyświetlić lub pobrać pliki.
Możesz również łatwo znaleźć pliki przez samego WordPressa. Przejdź do WPForms ” Entries następnie kliknij na nazwę swojego formularza.
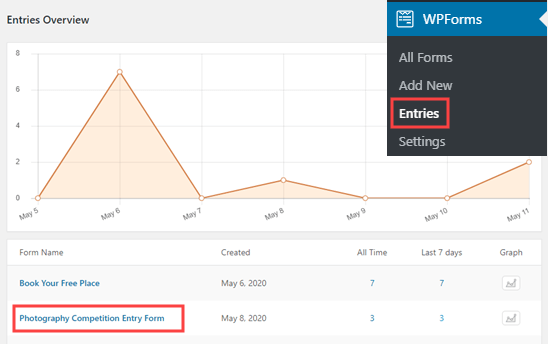
Następnie możesz zobaczyć przesłane pliki w tabeli wpisów formularzy. Alternatywnie możesz kliknąć link Widok, aby zobaczyć pełne szczegóły wpisu formularza.
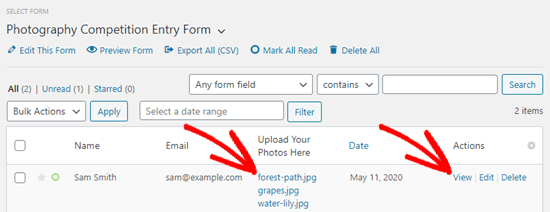
Mamy nadzieję, że ten samouczek pomógł Ci dowiedzieć się, jak utworzyć formularz przesyłania plików w WordPress. Możesz również sprawdzić nasz przewodnik po najlepszych wtyczkach ankietowych WordPress i nasz przewodnik po tym, jak utworzyć biuletyn e-mail.
Jeśli podobał Ci się ten artykuł, to proszę zasubskrybuj nasz kanał YouTube dla tutoriali wideo WordPress. Możesz nas również znaleźć na Twitterze i Facebooku.
