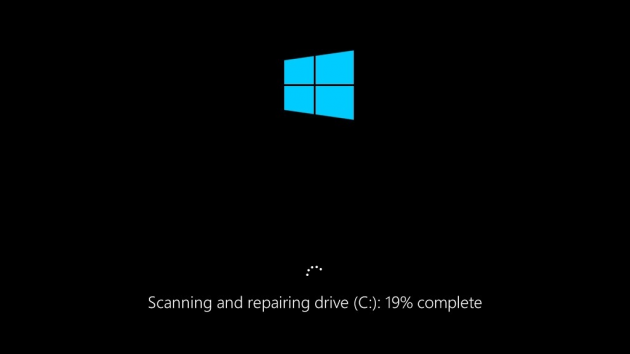 Większość użytkowników systemu Windows z pewnym doświadczeniem zna narzędzie wiersza poleceń CHKDSK, które jest tradycyjnie używane do sprawdzania integralności dysku twardego i systemu plików. W tym przewodniku pokażemy, jak znaleźć lokalizacje dziennika wyników CHKDSK w systemach Windows 7, 8 i 10, a także dowiemy się nieco o przydatności tego narzędzia na różnych typach dysków twardych:
Większość użytkowników systemu Windows z pewnym doświadczeniem zna narzędzie wiersza poleceń CHKDSK, które jest tradycyjnie używane do sprawdzania integralności dysku twardego i systemu plików. W tym przewodniku pokażemy, jak znaleźć lokalizacje dziennika wyników CHKDSK w systemach Windows 7, 8 i 10, a także dowiemy się nieco o przydatności tego narzędzia na różnych typach dysków twardych:
Is CHKDSK Useful on SSD Drives Anymore?
Jeśli Twój komputer korzysta z dysku półprzewodnikowego (SSD), a nie z dysku twardego (HDD), uruchomienie CHKDSK jest nadal bezpieczne i w pewnym stopniu przydatne. Jednakże, ponieważ dysk SSD nie ma ruchomych części, nie ma potrzeby sprawdzania stanu fizycznego dysku za pomocą polecenia 'chkdsk c: /r”. Mimo to, ponieważ Windows wykorzystuje ten sam system plików niezależnie od tego, czy używasz dysku SSD czy HDD, polecenie 'chkdsk c: /f’ polecenie jest nadal przydatne do naprawy systemu plików. Jednak poza tym poleceniem, CHKDSK nie jest naprawdę niezbędnym narzędziem dla dysku SSD. To tylko coś, o czym warto pamiętać na wypadek, gdybyś miał zamiar tracić czas na wypróbowywanie listy poleceń CHKDSK, które nie zrobią wiele dla Twojego dysku SSD. Mając to na uwadze, oto jak znaleźć lokalizacje dziennika CHKDSK we wszystkich ostatnich wersjach systemu Windows:
Przeglądanie ukrytych plików dziennika CHKDSK ręcznie
Możesz uzyskać dostęp do wersji tekstowych plików dziennika CHKDSK przechowywanych w :Informacje o woluminie systemowym>Chkdsk. Musisz się jednak upewnić, że zaznaczyłeś opcję 'Pokaż ukryte pliki, foldery i dyski’ w Panelu Sterowania ->Opcje Folderów ->Menu Ukryte Pliki i Foldery. Będziesz również musiał przejąć własność tego folderu, aby otworzyć logi tekstowe. Oto kilka łatwiejszych metod pobierania logów:
Fastest Way to Generate Text File of CHKDSK Log Files in Windows 7, 8, and 10
Istnieje alternatywna metoda, która pozwala użyć Windows Powershell do wprowadzenia zgrabnego polecenia, które automatycznie pobiera pliki logów CHKDSK i umieszcza je w pliku tekstowym na pulpicie w jednym szybkim działaniu. Oto jak to zrobić:
Krok 1. Naciśnij klawisze Windows + R, aby wywołać okno dialogowe Uruchom, a następnie wpisz powershell.exe i naciśnij klawisz Enter.
Krok 2. Skopiuj i wklej poniższe polecenie do interfejsu Powershell i naciśnij Enter:
get-winevent -FilterHashTable @{logname="Application";}| ?{$_.providername –match "wininit"} | fl timecreated, message | out-file Desktop\CHKDSKResults.txt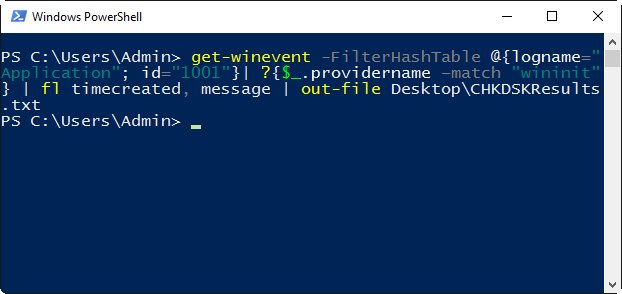
Krok 3. Sprawdź pulpit, a zobaczysz nowy plik tekstowy o nazwie CHKDSKResults.txt zawierający wszystkie logi CHKDSK w jednej wygodnej lokalizacji.
Znajdowanie lokalizacji logów CHKDSK w Podglądzie zdarzeń w Windows 7, 8 i 10
Krok 1. Otwórz Podgląd zdarzeń, wpisując eventvwr.msc na pasku wyszukiwania w menu Start i naciskając klawisz Enter.
Krok 2. Przejdź do Windows Logs ->Application na lewym pasku bocznym:
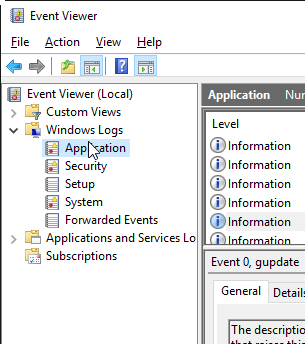
Krok 3. Kliknij przycisk „Filtruj bieżący dziennik” po prawej stronie:
Krok 4. Tutaj będzie się to różnić w zależności od wersji systemu Windows, której używasz.
- Dla Windows 7: Wybierz 'Wininit’ na liście rozwijanej Źródła zdarzeń, jak pokazano na poniższym zrzucie ekranu:
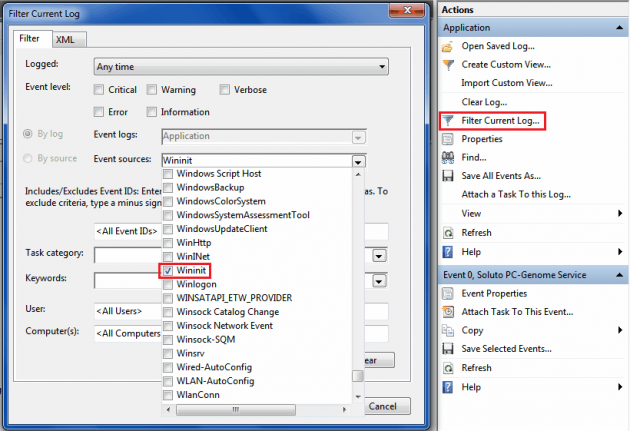
Teraz powinieneś zobaczyć wyświetlane tylko pliki dziennika ze źródła Wininit, gdzie znajdziesz logi CHKDSK. Alternatywnie można wpisać „1001” w polu Event ID, aby uzyskać te same wyniki.
- Dla Windows 8, 8.1 i 10: Wpisz „26226” w polu Event ID i kliknij OK:
.
