Domyślnie narzędzie Elliptical Marquee Tool jest ukryte za narzędziem Rectangular Marquee Tool w panelu Tools (Narzędzia). Aby uzyskać do niego dostęp, wystarczy kliknąć narzędzie Zaznaczanie prostokątne, a następnie przytrzymać przycisk myszy przez sekundę lub dwie, aż zostanie wyświetlone menu wysuwane pokazujące inne narzędzia zagnieżdżone za tym narzędziem. Kliknij narzędzie Namiar eliptyczny w menu wysuwanym, aby je wybrać:
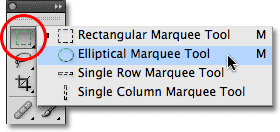
Po wybraniu narzędzia Namiar eliptyczny pojawi się ono w panelu Narzędzia w miejscu narzędzia Namiar prostokątny. Aby powrócić do narzędzia Prostokątna zaznaczona, należy kliknąć i przytrzymać narzędzie Zaznaczanie eliptyczne, a następnie wybrać narzędzie Prostokątna zaznaczona z menu wysuwanego:
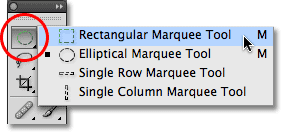
Można łatwo przełączać się między narzędziami Namiar prostokątny i Eliptyczny za pomocą klawiatury, chociaż sposób wykonania tej czynności zależy od ustawień w preferencjach programu Photoshop. Każde narzędzie w panelu Tools (Narzędzia) jest dostępne po naciśnięciu określonej litery na klawiaturze. Zarówno narzędzie Zaznaczanie prostokątne, jak i eliptyczne można wybrać, naciskając literę M, a aby się między nimi przełączać, należy albo ponownie nacisnąć samą literę M, albo nacisnąć Shift+M. Ponownie, zależy to od tego, jak masz to skonfigurowane w Preferencjach.
Na komputerze PC, znajdziesz opcję Preferencje w menu Edycja na górze ekranu. Na komputerach Mac znajdziesz ją w menu Photoshop. W sekcji Ogólne (sekcja Narzędzia w programach Photoshop CS6 i CC) poszukaj opcji o nazwie Użyj klawisza Shift do przełączania narzędzi. Jeśli ta opcja jest zaznaczona, trzeba będzie dodać klawisz Shift, aby przełączać się między dwoma narzędziami Marquee (a także innymi narzędziami w panelu Tools, które mają ten sam skrót klawiaturowy). Usuń zaznaczenie tej opcji, jeśli wolisz używać tylko samego klawisza M do przełączania się między nimi. To całkowicie zależy od Ciebie:
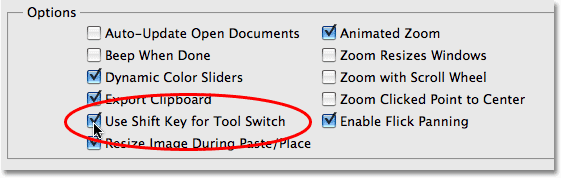
Rysowanie owalnych zaznaczeń
Aby narysować owalne zaznaczenie za pomocą narzędzia Elliptical Marquee Tool (Zaznaczanie eliptyczne), po prostu kliknij w miejscu, w którym chcesz rozpocząć zaznaczenie, a następnie przytrzymaj przycisk myszy i przeciągnij w żądanym kierunku, aż obiekt lub obszar zostanie otoczony konturem zaznaczenia. Zwolnij przycisk myszy, aby zakończyć zaznaczanie. Oto zdjęcie ślubne, które mam otwarte w programie Photoshop:
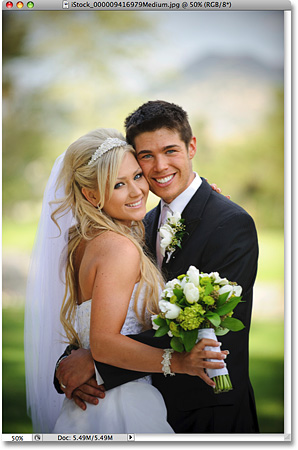
Chcę dodać do tego zdjęcia klasyczny efekt białej winiety, a narzędzie Markiza eliptyczna ułatwi mi to. Najpierw dodam nową pustą warstwę, aby móc utworzyć mój efekt bez uszkadzania oryginalnego obrazu. Zrobię to, klikając ikonę Nowa warstwa w dolnej części panelu Warstwy:
![]()
W ten sposób nad warstwą tła zostanie dodana nowa pusta warstwa o nazwie „Warstwa 1”:
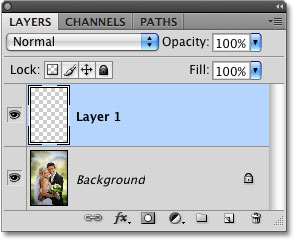
Wypełnię tę nową warstwę kolorem białym za pomocą polecenia Wypełnienie w programie Photoshop. Aby ją wybrać, przejdę do menu Edycja u góry ekranu i wybiorę polecenie Wypełnij:
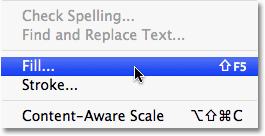
Wywołuje to okno dialogowe Wypełnij. Wybieram opcję Biały w sekcji Zawartość w górnej połowie okna dialogowego, a następnie klikam przycisk OK, aby wyjść z okna dialogowego i wypełnić „Warstwę 1” kolorem białym:
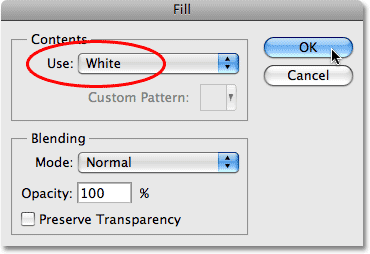
W tym momencie całe okno mojego dokumentu jest wypełnione kolorem białym, zasłaniając zdjęcie pary ślubnej. Aby tymczasowo ukryć „warstwę 1”, dzięki czemu będę mógł ponownie zobaczyć oryginalne zdjęcie, kliknę ikonę widoczności warstwy (znaną również jako „gałka oczna”) znajdującą się na lewo od „warstwy 1” w panelu Warstwy:
![]()
Teraz, gdy widzę oryginalne zdjęcie, rozpocznę mój efekt winietowania, rysując owalne zaznaczenie wokół pary ślubnej. Wybieram narzędzie Elipsa z panelu Narzędzia, jak widzieliśmy wcześniej, i klikam gdzieś w lewym górnym rogu zdjęcia, aby zaznaczyć miejsce, w którym chcę rozpocząć zaznaczanie. Następnie, nadal trzymając wciśnięty przycisk myszy, przeciągam w dół w kierunku prawego dolnego rogu zdjęcia. Gdy przeciągam, pojawia się owalny kontur zaznaczenia wokół pary w centrum obrazu:
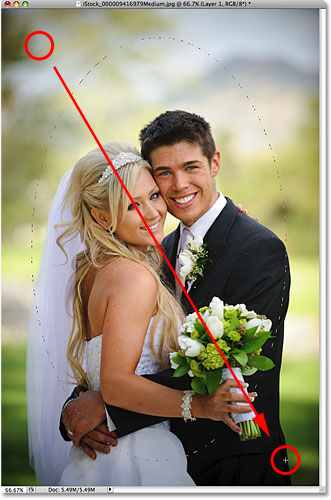
Repozycjonowanie zaznaczenia w trakcie rysowania
Jeśli śledzisz swoje zdjęcia, prawdopodobnie zauważyłeś jedną z dużych różnic między narzędziami Namiar prostokątny i Eliptyczny. W przypadku narzędzia Zaznaczanie prostokątne róg zaznaczenia zawsze pozostaje w miejscu, w którym kliknięto, aby rozpocząć zaznaczanie, niezależnie od tego, jak duży obszar zaznaczenia zostanie przeciągnięty. W przypadku narzędzia Elliptical Marquee (Zaznaczanie eliptyczne) sprawa jest nieco bardziej skomplikowana. Ponieważ kształty eliptyczne są zaokrąglone bez żadnych narożników, kontur zaznaczenia coraz bardziej oddala się od miejsca, które zostało kliknięte podczas przeciągania zaznaczenia. Może to uniemożliwić rozpoczęcie zaznaczenia dokładnie w tym miejscu, w którym było potrzebne.
Na szczęście ta sama sztuczka zmiany położenia zaznaczenia podczas rysowania go za pomocą narzędzia Zaznaczanie prostokątne działa również w przypadku narzędzia Zaznaczanie eliptyczne. Po prostu przytrzymaj klawisz spacji podczas rysowania owalnego zaznaczenia i przeciągnij myszą, aby ustawić je z powrotem w odpowiedniej pozycji, a następnie zwolnij klawisz spacji i kontynuuj przeciąganie. Najprawdopodobniej okaże się, że trzeba będzie przesuwać zaznaczenie kilka razy podczas rysowania go, więc po prostu przytrzymaj klawisz spacji za każdym razem, przeciągnij kontur zaznaczenia z powrotem na miejsce, a następnie zwolnij klawisz spacji i kontynuuj przeciąganie zaznaczenia.
Gdy jesteś zadowolony z rozmiaru, kształtu i położenia owalnego zaznaczenia, zwolnij przycisk myszy, aby je zakończyć. Widzimy teraz eliptyczny kontur zaznaczenia otaczający parę na zdjęciu:
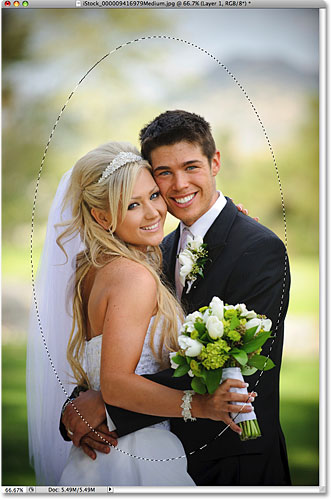
Wzmacnianie zaznaczenia
Za chwilę użyję owalnego zaznaczenia, które utworzyłem za pomocą narzędzia Elliptical Marquee Tool (Namiar eliptyczny), aby wyciąć środek białej warstwy, tworząc mój efekt winiety. Jedynym problemem jest to, że domyślnie krawędzie zaznaczenia są twarde, a to, czego naprawdę potrzebuję do stworzenia efektu winietowania, to miękkie, płynne przejście między zaznaczonymi i niezaznaczonymi obszarami zdjęcia. Możemy zmiękczyć krawędzie zaznaczenia w Photoshopie, „wyszczuplając” je, a robimy to, przechodząc do menu Wybierz u góry ekranu, wybierając polecenie Modyfikuj, a następnie wybierając polecenie Wyszczuplaj:
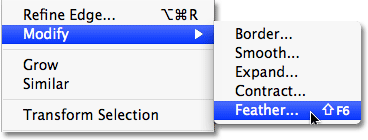
Wywołuje to okno dialogowe Wyszczuplanie zaznaczenia w Photoshopie. Ustawię wartość promienia pióra na około 30 pikseli, co powinno być wystarczająco duże, aby uzyskać gładki obszar przejściowy między białymi krawędziami winiety a parą w centrum zdjęcia. Dokładna wartość, której użyjesz dla swojego obrazu, będzie zależała od rozmiaru zdjęcia i prawdopodobnie będzie wymagała kilku prób i błędów, zanim uzyskasz ją dokładnie tak, jak należy:
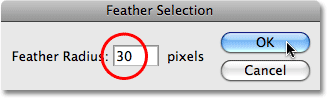
Klikam OK, aby wyjść z okna dialogowego. Photoshop zmiękcza krawędzie zaznaczenia za mnie, chociaż efekt zmiękczania nie będzie widoczny, dopóki nie zrobimy czegoś z zaznaczeniem, co zaraz zrobimy. Kliknę ponownie ikonę widoczności warstwy na warstwie 1, aby przywrócić jednolite białe wypełnienie:
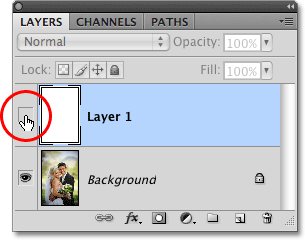
Wypełnia to ponownie okno dokumentu kolorem białym, dzięki czemu łatwo jest zobaczyć utworzony przez nas kontur zaznaczenia:
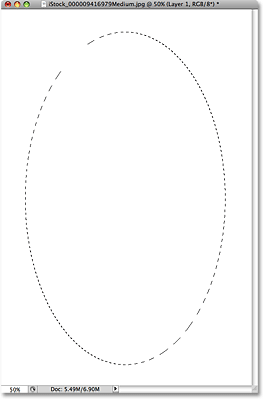
Na koniec, aby zakończyć tworzenie efektu winiety, naciskam klawisz Delete (Win) / Backspace (Mac) na klawiaturze, aby usunąć biały obszar wewnątrz konturu zaznaczenia. Aby usunąć kontur zaznaczenia, ponieważ nie jest on już potrzebny, klikam w dowolnym miejscu okna dokumentu narzędziem Namiar eliptyczny. Zwróć uwagę na miękkie przejście między białymi krawędziami a zdjęciem w centrum dzięki zastosowanemu przez nas wyśrodkowaniu:
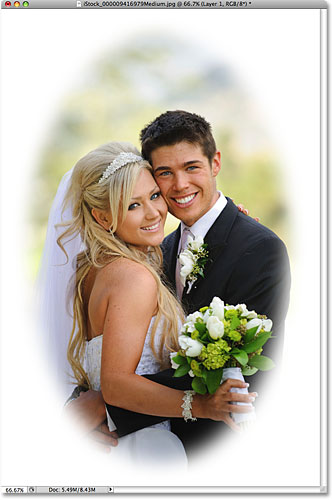
Narzędzie Elliptical Marquee (Zaznaczanie eliptyczne) ułatwiło narysowanie owalnego zaznaczenia i utworzenie efektu winiety. Ale co zrobić, gdy trzeba narysować okrągłe zaznaczenie? Przyjrzymy się temu w następnej kolejności!
Shortcodes, Actions and Filters Plugin: Error in shortcode
Drawing Circular Selections
Narzędzie Elliptical Marquee Tool również pozwala nam łatwo rysować zaznaczenia w kształcie idealnego okręgu. W rzeczywistości, podobnie jak w przypadku narzędzia Zaznaczanie prostokątne, gdy ograniczaliśmy je do idealnego kwadratu, istnieją dwa sposoby rysowania okręgu za pomocą narzędzia Zaznaczanie eliptyczne. Jeden z nich polega na ustawieniu pewnych opcji na pasku opcji u góry ekranu.
Oto zdjęcie księżyca, które mam otwarte. Powiedzmy, że chcę zaznaczyć księżyc, aby móc go dodać do innego zdjęcia. Ponieważ kształt księżyca jest okrągły (a przynajmniej taki, jaki jawi się nam, Ziemianom, na zdjęciu 2D), narzędzie Namiar eliptyczny jest oczywistym wyborem do jego zaznaczenia:
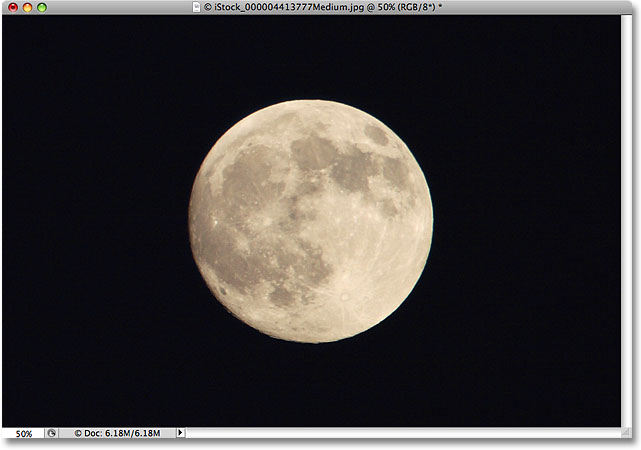
Po wybraniu narzędzia Namiar eliptyczny na pasku opcji zostaną wyświetlone opcje dotyczące tego narzędzia, które w większości są takie same jak w przypadku narzędzia Namiar prostokątny. Jedna z opcji nosi nazwę Styl i domyślnie jest ustawiona na Normalny, co pozwala na rysowanie dowolnych kształtów eliptycznych. Aby ograniczyć kształt zaznaczenia do idealnego okręgu, zmień opcję Styl na Stałe proporcje. Domyślnie Photoshop ustawia wartości Szerokość i Wysokość na pasku opcji na 1, co ogranicza stosunek szerokości do wysokości zaznaczenia do 1:1, tworząc idealny okrąg:

Aby narysować okrągłe zaznaczenie wokół księżyca, kliknę i przytrzymam przycisk myszy gdzieś nad lewym górnym rogiem księżyca, aby ustawić punkt początkowy, a następnie przeciągnę w dół w kierunku prawego dolnego rogu, aż do zaznaczenia księżyca. Gdy będę przeciągał zaznaczenie, zostanie ono ograniczone do idealnego okręgu dzięki opcjom, które ustawiliśmy w pasku opcji. Niestety, napotkam tu ten sam problem – w miarę przeciągania kontur zaznaczenia będzie się coraz bardziej oddalał od punktu początkowego, więc będę musiał kilka razy przytrzymać spację, aby zmienić położenie zaznaczenia w trakcie rysowania. Gdy skończę, zwolnię przycisk myszy, aby zakończyć zaznaczanie:
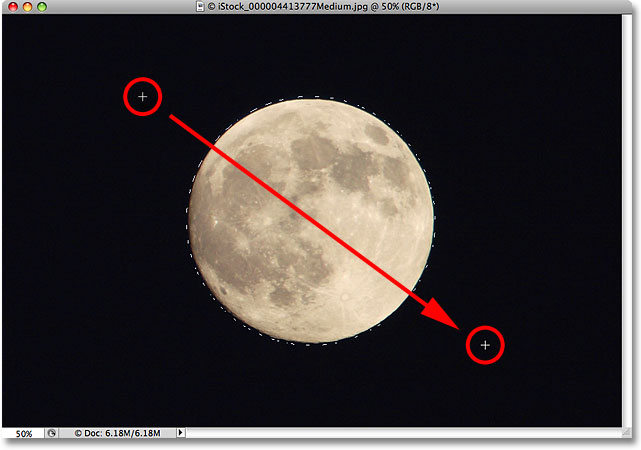
Skrót klawiaturowy
Mimo że technicznie nie ma nic złego w zmianie ustawień na pasku opcji w celu ograniczenia konturu zaznaczenia do okręgu, może to szybko stać się frustrujące, ponieważ Photoshop nie ustawia automatycznie opcji Styl z powrotem na Normalny po zakończeniu pracy, co oznacza, że musisz pamiętać, aby zawsze zmieniać ją z powrotem, w przeciwnym razie przy następnej próbie narysowania zaznaczenia eliptycznego nadal będziesz w trybie Stała proporcja.
Lepszym sposobem na ograniczenie zaznaczenia do okręgu jest po prostu przytrzymanie klawisza Shift podczas rysowania. Tak jak przytrzymanie klawisza Shift spowoduje, że prostokątne zaznaczenie stanie się kwadratem podczas używania narzędzia Zaznaczanie prostokątne, tak samo spowoduje, że zaznaczenie stanie się idealnym okręgiem podczas używania narzędzia Zaznaczanie eliptyczne.
Pamiętaj jednak, że kolejność wykonywania czynności jest ważna. Kliknij i zacznij przeciągać zaznaczenie, a następnie przytrzymaj klawisz Shift, aby ograniczyć zaznaczenie do okręgu i kontynuuj przeciąganie. Gdy skończysz, zwolnij przycisk myszy, aby zakończyć zaznaczanie, a następnie zwolnij klawisz Shift. Jeśli nie zachowasz odpowiedniej kolejności, możesz uzyskać nieoczekiwane rezultaty.
Rysowanie zaznaczeń od środka
Możesz również rysować eliptyczne zaznaczenia od środka na zewnątrz, co często jest łatwiejszym sposobem pracy z narzędziem Namiar eliptyczny. Po prostu kliknij w środku obiektu lub obszaru, który chcesz zaznaczyć, a następnie przytrzymaj klawisz Alt (Win) / Option (Mac) i kontynuuj przeciąganie. Gdy tylko naciśniesz i przytrzymasz klawisz Alt / Option, miejsce, w którym początkowo kliknąłeś, stanie się punktem centralnym zaznaczenia, a w miarę kontynuowania przeciągania zaznaczenie będzie się rozszerzać we wszystkich kierunkach od tego punktu.
Ponownie, kolejność wykonywania czynności jest ważna. Kliknij i przeciągnij, aby rozpocząć zaznaczanie, a następnie naciśnij i przytrzymaj Alt / Option, aby ograniczyć zaznaczenie do okręgu i kontynuować przeciąganie. Kiedy skończysz, zwolnij przycisk myszy, aby zakończyć zaznaczanie, a następnie zwolnij klawisz Alt / Option.
Możesz przeciągnąć okrągłe zaznaczenie od jego środka, jak również. Wystarczy dodać klawisz Shift do skrótu klawiaturowego. Kliknij i przeciągnij, aby rozpocząć zaznaczanie, a następnie naciśnij i przytrzymaj klawisze Shift+Alt (Win) / Shift+Option (Mac), aby ograniczyć zaznaczenie do okręgu i wymusić wyciągnięcie zaznaczenia ze środka. Kontynuuj przeciąganie zaznaczenia, a gdy skończysz, zwolnij przycisk myszy, aby je zakończyć, a następnie zwolnij klawisze Shift i Alt / Option:
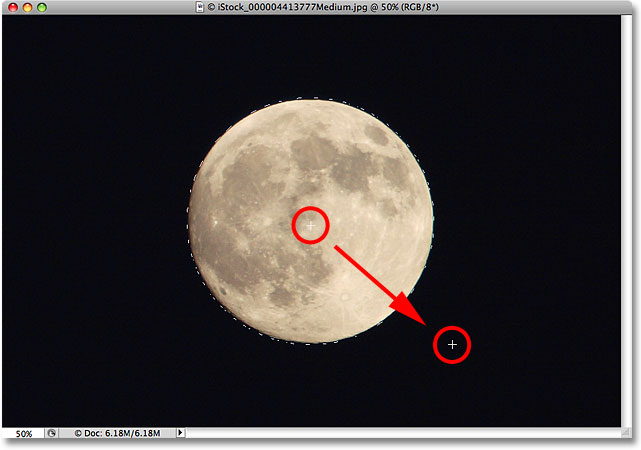
Teraz, gdy mam już zaznaczony księżyc, otworzę drugie zdjęcie, tym razem miasta w nocy, i mając oba obrazy otwarte w osobnych oknach dokumentów, wybiorę narzędzie Przesunięcie programu Photoshop z panelu Narzędzia:
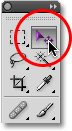
Mając wybrane narzędzie Przesunięcie, przytrzymam klawisz Alt (Win ) / Option (Mac), a następnie kliknę wewnątrz zaznaczenia i przeciągnę księżyc na drugi obraz. Przytrzymanie klawisza Alt / Option mówi Photoshopowi, aby utworzył kopię księżyca, zamiast wycinać go ze zdjęcia:
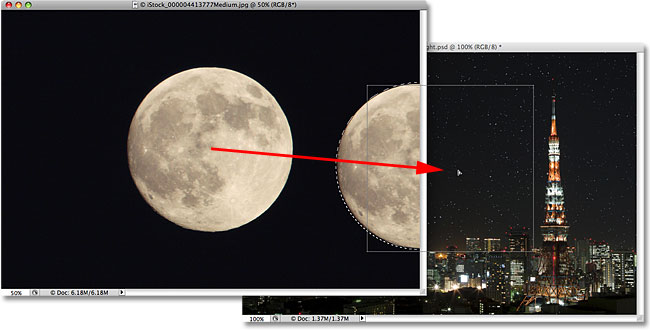
Ponieważ księżyc wygląda na trochę za duży na drugim zdjęciu, nacisnę Ctrl+T (Win) / Command+T (Mac), aby wywołać polecenie swobodnego przekształcania w Photoshopie i zmienić jego rozmiar, trzymając wciśnięty klawisz Shift podczas przeciągania narożnych uchwytów do środka. Ogranicza to stosunek szerokości do wysokości księżyca, dzięki czemu nie zniekształcam przypadkowo jego kształtu podczas zmiany rozmiaru:
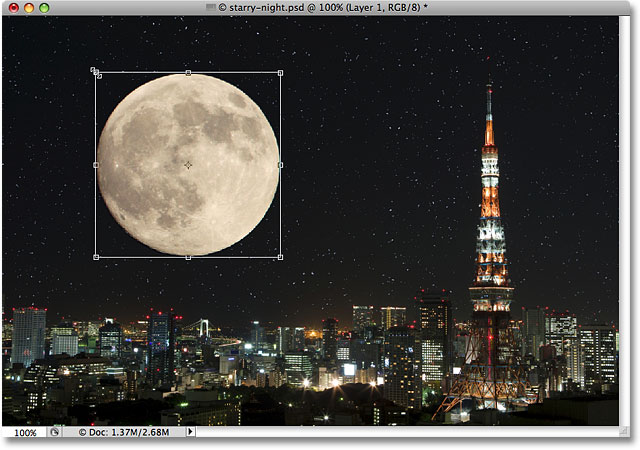
Z polecenia Free Transform (Przekształcenie swobodne) można również korzystać w celu przesuwania obiektów wewnątrz okna dokumentu, po prostu klikając wewnątrz pola ograniczającego Free Transform (Przekształcenie swobodne) i przeciągając obiekt w nowe miejsce. Myślę, że przeniosę księżyc na prawą górną stronę wieży. Aby wyjść z polecenia Free Transform (Przekształć swobodnie), wciskam Enter (Win) / Return (Mac) na klawiaturze:
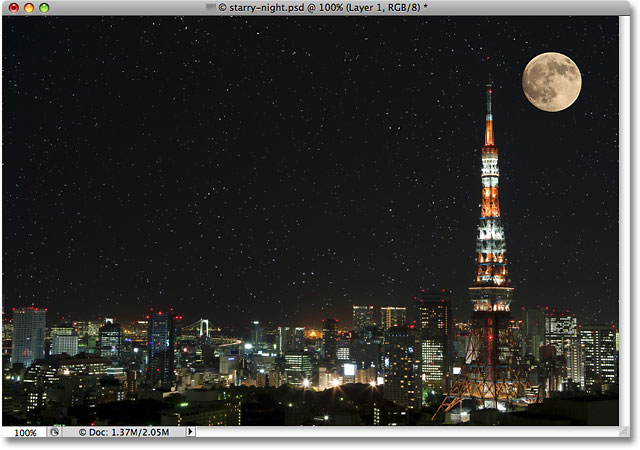
Gwiazdy na nocnym niebie zostały dodane przy użyciu naszego samouczka Tworzenie gwieździstego nieba w Photoshopie.
Usuwanie zaznaczenia
Gdy skończysz korzystać z zaznaczenia utworzonego za pomocą narzędzia Elliptical Marquee Tool (Zaznaczanie eliptyczne) i nie jest ono już potrzebne, możesz je usunąć na trzy sposoby. Możesz przejść do menu Zaznaczenie u góry ekranu i wybrać polecenie Odznacz:
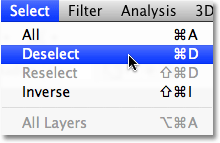
Możesz też użyć szybszego skrótu klawiaturowego Ctrl+D (Win) / Command+D (Mac). Można też, mając nadal zaznaczone narzędzie Elliptical Marquee Tool, po prostu kliknąć w dowolnym miejscu w oknie dokumentu, aby usunąć zaznaczenie.
