- 06/10/2020
- 8 minut na przeczytanie
-
-
 a
a -
 d
d
-
Odnosi się do: Configuration Manager (bieżąca gałąź)
Administrator IT Twojej organizacji używa Centrum oprogramowania do instalowania aplikacji, aktualizacji oprogramowania i uaktualniania systemu Windows. Ten podręcznik użytkownika wyjaśnia funkcje Centrum oprogramowania dla użytkowników komputera.
Centrum oprogramowania jest instalowane automatycznie na urządzeniach z systemem Windows, którymi zarządza organizacja IT. Aby rozpocząć, zobacz Jak otworzyć Centrum oprogramowania.
Ogólne uwagi dotyczące funkcji Centrum oprogramowania:
-
W tym artykule opisano najnowsze funkcje Centrum oprogramowania. Jeśli Twoja organizacja używa starszej, ale nadal obsługiwanej wersji programu Software Center, nie wszystkie funkcje są dostępne. Aby uzyskać więcej informacji, skontaktuj się z administratorem IT.
-
Administrator IT może wyłączyć niektóre aspekty Centrum oprogramowania. Konkretne doświadczenia użytkownika mogą się różnić.
-
Jeśli z urządzenia korzysta jednocześnie wielu użytkowników, użytkownik o najniższym identyfikatorze sesji jako jedyny będzie widział wszystkie dostępne stanowiska w programie Software Center. Na przykład wielu użytkowników w środowisku pulpitu zdalnego. Użytkownicy z wyższymi identyfikatorami sesji mogą nie widzieć niektórych stanowisk w Centrum oprogramowania. Na przykład użytkownicy z wyższymi identyfikatorami sesji mogą widzieć wdrożone aplikacje, ale nie wdrożone pakiety lub sekwencje zadań. Natomiast użytkownik o najniższym identyfikatorze sesji będzie widział wszystkie wdrożone aplikacje, pakiety i sekwencje zadań. Na karcie Użytkownicy w Menedżerze zadań systemu Windows są wyświetlani wszyscy użytkownicy i ich identyfikatory sesji.
-
Administrator IT może zmienić kolor Centrum oprogramowania i dodać logo organizacji.
Jak otworzyć Centrum oprogramowania
Centrum oprogramowania jest instalowane automatycznie na urządzeniach z systemem Windows, którymi zarządza organizacja IT. Aby w najprostszy sposób uruchomić Centrum oprogramowania na komputerze z systemem Windows 10, naciśnij przycisk Start i wpisz Software Center. Może nie być konieczne wpisanie całego ciągu znaków, aby system Windows znalazł najlepsze dopasowanie.
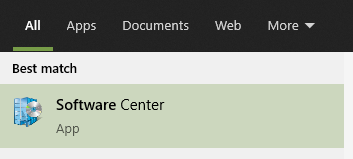
Aby poruszać się po menu Start, poszukaj w grupie Microsoft Endpoint Manager ikony Software Center.
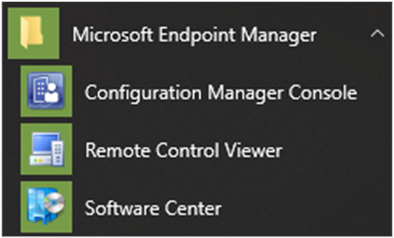
Uwaga
Powyższa ścieżka menu Start dotyczy wersji od listopada 2019 (wersja 1910) lub nowszych. We wcześniejszych wersjach nazwa folderu to Microsoft System Center.
Jeśli nie możesz znaleźć Centrum oprogramowania w menu Start, skontaktuj się z administratorem IT.
Aplikacje
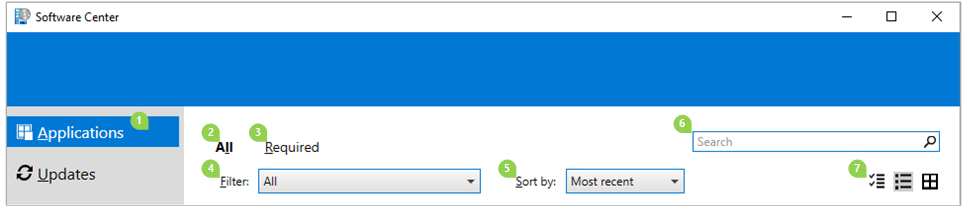
Wybierz kartę Aplikacje (1), aby znaleźć i zainstalować aplikacje, które administrator IT wdraża do użytkownika lub tego komputera.
-
Wszystkie (2): Pokazuje wszystkie dostępne aplikacje, które można zainstalować.
-
Wymagane (3): Twój administrator IT wymusza te aplikacje. W przypadku odinstalowania jednej z tych aplikacji Centrum oprogramowania zainstaluje ją ponownie.
-
Filtry (4): Administrator IT może utworzyć kategorie aplikacji. Jeśli są dostępne, wybierz listę rozwijaną, aby filtrować widok tylko do aplikacji w określonej kategorii. Wybierz opcję Wszystkie, aby wyświetlić wszystkie aplikacje.
-
Sortowanie według (5): Zmienia kolejność listy aplikacji. Domyślnie lista jest sortowana według opcji Najnowsze. Ostatnio dostępne aplikacje są wyświetlane za pomocą banera Nowe, który jest widoczny przez siedem dni.
-
Szukaj (6): Nadal nie możesz znaleźć tego, czego szukasz? Wpisz słowa kluczowe w polu Szukaj, aby to znaleźć!
-
Przełączanie widoku (7): Wybierz ikony, aby przełączyć widok między widokiem listy a widokiem kafelków. Domyślnie lista aplikacji jest wyświetlana w postaci kafelków graficznych.
| Ikona | Widok | Opis |
|---|---|---|
 |
Tryb wielokrotnego wyboru | Instalowanie więcej niż jednej aplikacji jednocześnie. Aby uzyskać więcej informacji, zobacz Instalowanie wielu aplikacji. |
 |
Widok listy | Widok ten wyświetla ikonę aplikacji, nazwę, wydawcę, wersję i stan. |
 |
Widok kafelków | Administrator IT może dostosować ikony. Poniżej każdego kafelka wyświetlana jest nazwa aplikacji, wydawca i wersja. |
Instaluj aplikację
Wybierz aplikację z listy, aby zobaczyć więcej informacji na jej temat. Wybierz opcję Install, aby ją zainstalować. Jeśli aplikacja jest już zainstalowana, może być dostępna opcja Odinstaluj.
Niektóre aplikacje mogą wymagać zatwierdzenia przed zainstalowaniem.
-
Przy próbie instalacji można wprowadzić komentarz, a następnie Zażądaj aplikacji.

-
W Centrum oprogramowania jest wyświetlana historia żądań, a użytkownik może anulować żądanie.
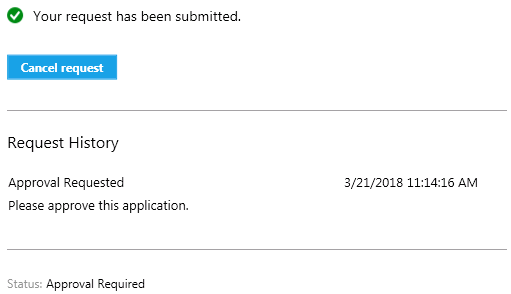
-
Gdy administrator zatwierdzi żądanie, można zainstalować aplikację. Jeśli czekasz, Centrum oprogramowania automatycznie zainstaluje aplikację w godzinach wolnych od pracy.
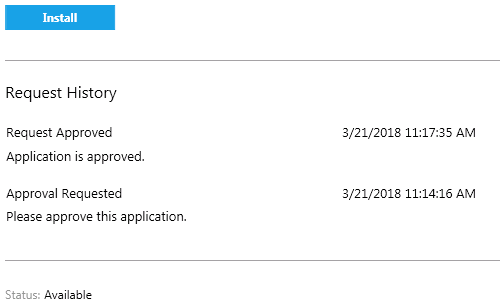
Instalowanie wielu aplikacji
Instaluj więcej niż jedną aplikację naraz zamiast czekać na zakończenie jednej przed rozpoczęciem następnej. Wybrane aplikacje muszą spełniać następujące warunki:
- Aplikacja jest widoczna dla użytkownika
- Aplikacja nie jest już pobierana ani instalowana
- Administrator IT nie wymaga zgody na zainstalowanie aplikacji
Aby zainstalować więcej niż jedną aplikację jednocześnie:
-
Wybierz ikonę wielokrotnego wyboru w prawym górnym rogu:

-
Wybierz dwie lub więcej aplikacji do zainstalowania. Zaznacz pole wyboru po lewej stronie każdej aplikacji na liście.
-
Wybierz przycisk Zainstaluj wybrane, aby rozpocząć.
Aplikacje instalują się jak zwykle, tylko teraz po kolei.
Udostępnianie aplikacji
Aby udostępnić łącze do określonej aplikacji, po jej wybraniu wybierz ikonę Udostępnij w prawym górnym rogu: ![]()
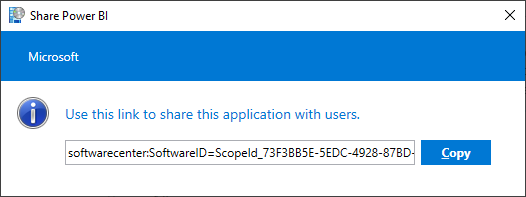
Kopiuj ciąg znaków, a następnie wklej go w innym miejscu, na przykład w wiadomości e-mail. Na przykład, softwarecenter:SoftwareID=ScopeId_73F3BB5E-5EDC-4928-87BD-4E75EB4BBC34/Application_b9e438aa-f5b5-432c-9b4f-6ebeeb132a5a. Każda inna osoba w organizacji posiadająca Centrum oprogramowania może użyć łącza do otwarcia tej samej aplikacji.
Uaktualnienia
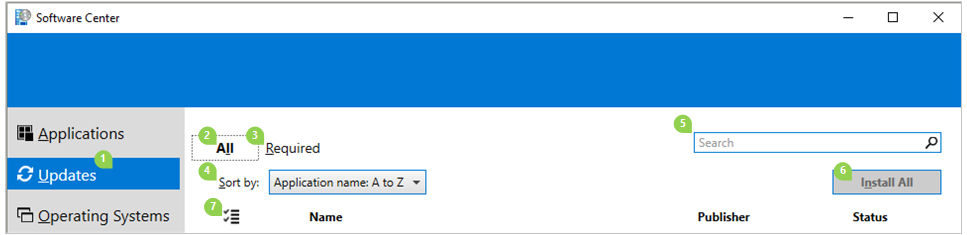
Wybierz kartę Aktualizacje (1), aby wyświetlić i zainstalować aktualizacje oprogramowania, które administrator IT wdraża na tym komputerze.
-
Wszystkie (2): Pokazuje wszystkie aktualizacje, które można zainstalować
-
Wymagane (3): Twój administrator IT wymusza te aktualizacje.
-
Sortuj według (4): Zmień kolejność na liście aktualizacji. Domyślnie lista jest sortowana według nazwy aplikacji: od A do Z.
-
Szukaj (5): Nadal nie możesz znaleźć tego, czego szukasz? Wpisz słowa kluczowe w polu Wyszukaj, aby je znaleźć!
Aby zainstalować aktualizacje, wybierz opcję Zainstaluj wszystkie (6).
Aby zainstalować tylko określone aktualizacje, wybierz ikonę, aby przejść do trybu wielokrotnego wyboru (7):  Zaznacz aktualizacje do zainstalowania, a następnie wybierz opcję Zainstaluj wybrane.
Zaznacz aktualizacje do zainstalowania, a następnie wybierz opcję Zainstaluj wybrane.
Systemy operacyjne
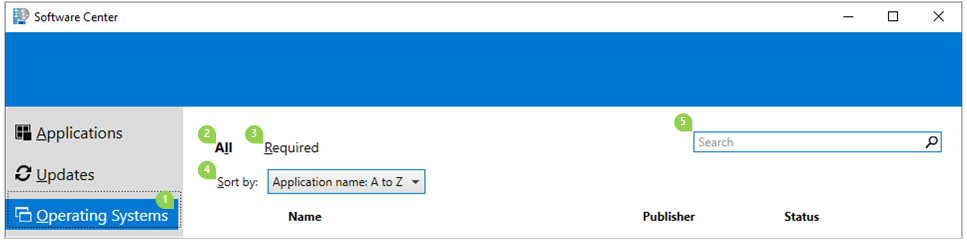
Wybierz kartę Systemy operacyjne (1), aby wyświetlić i zainstalować wersje systemu Windows, które administrator IT wdraża na tym komputerze.
-
Wszystkie (2): Pokazuje wszystkie wersje systemu Windows, które można zainstalować
-
Wymagane (3): Twój administrator IT wymusza te aktualizacje.
-
Sortuj według (4): Zmień kolejność na liście aktualizacji. Domyślnie lista jest sortowana według nazwy aplikacji: od A do Z.
-
Szukaj (5): Nadal nie możesz znaleźć tego, czego szukasz? Wpisz słowa kluczowe w polu Wyszukaj, aby je znaleźć!
Stan instalacji
Wybierz kartę Stan instalacji, aby wyświetlić stan aplikacji. Można zobaczyć następujące stany:
-
Zainstalowane: Program Software Center już zainstalował tę aplikację na tym komputerze.
-
Pobieranie: Centrum Oprogramowania pobiera oprogramowanie do zainstalowania na tym komputerze.
-
Nie powiodło się: Centrum Oprogramowania nie było w stanie zainstalować oprogramowania.
-
Zaplanowane do zainstalowania po: Pokazuje datę i godzinę następnego okna konserwacyjnego urządzenia, w którym zostanie zainstalowane nadchodzące oprogramowanie. Okna konserwacyjne są określane przez administratora IT.
-
Stan można zobaczyć na karcie Wszystkie i Nadchodzące.
-
Można zainstalować przed czasem okna konserwacyjnego, wybierając przycisk Zainstaluj teraz.
-
Zgodność urządzenia
Wybierz kartę Zgodność urządzenia, aby wyświetlić stan zgodności tego komputera.
Wybierz opcję Sprawdź zgodność, aby ocenić ustawienia tego urządzenia pod kątem zasad bezpieczeństwa zdefiniowanych przez administratora IT.
Opcje
Wybierz kartę Opcje, aby wyświetlić dodatkowe ustawienia tego komputera.
Informacje o pracy
Wskaż godziny, w których zazwyczaj pracujesz. Administrator IT może zaplanować instalację oprogramowania poza godzinami pracy. Przeznacz co najmniej cztery godziny dziennie na zadania związane z konserwacją systemu. Twój administrator IT może nadal instalować krytyczne aplikacje i aktualizacje oprogramowania w godzinach pracy.
-
Wybierz najwcześniejsze i najpóźniejsze godziny, w których używasz tego komputera. Domyślnie są to wartości od 5:00 do 22:00.
-
Wybierz dni tygodnia, w których zazwyczaj korzystasz z tego komputera. Domyślnie Centrum oprogramowania wybiera tylko dni tygodnia.
Sprecyzuj, czy ten komputer jest regularnie używany do wykonywania pracy. Administrator może automatycznie instalować aplikacje lub udostępniać dodatkowe aplikacje na komputerach głównych. Jeśli używany komputer jest komputerem podstawowym, wybierz opcję Regularnie używam tego komputera do wykonywania pracy.
Zarządzanie energią
Twój administrator IT może określić zasady zarządzania energią. Te zasady pomagają organizacji oszczędzać energię elektryczną, gdy ten komputer nie jest używany.
Aby ten komputer był wyłączony z tych zasad, wybierz opcję Nie stosuj ustawień zasilania mojego działu IT do tego komputera. Domyślnie to ustawienie jest wyłączone i komputer stosuje ustawienia zasilania.
Obsługa techniczna komputera
Sprecyzuj, w jaki sposób Centrum oprogramowania stosuje zmiany w oprogramowaniu przed upływem terminu.
-
Automatycznie instaluj lub odinstalowuj wymagane oprogramowanie i uruchamiaj ponownie komputer tylko poza określonymi godzinami pracy: To ustawienie jest domyślnie wyłączone.
-
Zawieszaj działania Centrum oprogramowania, gdy mój komputer jest w trybie prezentacji: To ustawienie jest domyślnie włączone.
Gdy zostaniesz poinstruowany przez administratora IT, wybierz opcję Sync Policy. Ten komputer sprawdza na serwerach wszystko, co nowe, takie jak aplikacje, aktualizacje oprogramowania lub systemy operacyjne.
Zdalne sterowanie
Wybierz ustawienia zdalnego dostępu i zdalnego sterowania dla swojego komputera.
Użyj ustawień zdalnego dostępu z działu IT: Domyślnie dział IT definiuje ustawienia umożliwiające zdalną pomoc użytkownikowi. Pozostałe ustawienia w tej sekcji przedstawiają stan ustawień zdefiniowanych przez dział IT. Aby zmienić dowolne ustawienia, należy najpierw wyłączyć tę opcję.
-
Poziom dozwolonego dostępu zdalnego
- Nie zezwalaj na dostęp zdalny: Administratorzy IT nie mogą uzyskać zdalnego dostępu do tego komputera, aby pomóc użytkownikowi.
- Tylko podgląd: Administrator IT może tylko zdalnie przeglądać ekran.
- Pełny: Administrator IT może zdalnie kontrolować ten komputer. To ustawienie jest opcją domyślną.
-
Zezwalaj na zdalne sterowanie tym komputerem przez administratorów, gdy jestem poza domem. To ustawienie jest domyślnie ustawione na Tak.
-
Gdy administrator próbuje zdalnie kontrolować ten komputer
- Zapytaj o pozwolenie za każdym razem: To ustawienie jest opcją domyślną.
- Nie pytaj o pozwolenie
-
Pokaż następujące elementy podczas zdalnego sterowania: Te powiadomienia wizualne są oba domyślnie włączone, aby użytkownik wiedział, że administrator uzyskuje zdalny dostęp do urządzenia.
- Ikona stanu w obszarze powiadomień
- Pasek połączenia sesji na pulpicie
-
Odtwórz dźwięk: To powiadomienie dźwiękowe daje znać, że administrator uzyskuje zdalny dostęp do urządzenia.
- Kiedy rozpoczyna się i kończy sesja: To ustawienie jest opcją domyślną.
- Powtarzane podczas sesji
- Nigdy
Karty niestandardowe
Administrator IT może usunąć karty domyślne lub dodać dodatkowe karty do Centrum oprogramowania. Karty niestandardowe są nazywane przez administratora i otwierają określoną przez niego witrynę internetową. Na przykład można utworzyć kartę o nazwie „Help Desk”, która otwiera witrynę działu pomocy technicznej organizacji IT.
Więcej informacji dla administratorów IT
Więcej informacji na temat planowania i konfigurowania usługi Software Center jest dostępnych dla administratorów IT w następujących artykułach:
- Planowanie usługi Software Center
- Ustawienia klienta usługi Software Center
- Powiadomienia o ponownym uruchomieniu urządzenia
- Wprowadzenie do usługi Remote Control
.
