Lightroom oferuje proste rozwiązania dla eksportu zdjęć do udostępniania na platformach społecznościowych takich jak Instagram i Facebook.
Może jesteś tutaj, ponieważ twoje ulubione zdjęcia zostały zamienione w rozpikselowane śmieci po przesłaniu ich na Instagram. Może masz wrażenie, że dostosowanie ustawień do drukowania zajmuje zbyt wiele czasu w porównaniu z udostępnianiem zdjęć online. Niezależnie od przypadku, możemy powiedzieć z góry, że wybieranie ustawień eksportu Lightrooma do Instagrama i Facebooka z wyprzedzeniem usprawni proces udostępniania zdjęć i sprawi, że ich jakość będzie na odpowiednim poziomie.
Najlepszą częścią jest to, że możesz zapisać swoje ustawienia eksportu jako presety, a nawet połączyć się z aplikacją do planowania, aby jeszcze bardziej zwiększyć wydajność przepływu pracy.
Ten poradnik jest częścią naszej serii poradników Lightrooma, w której dajemy ci proste wskazówki, jak używać Lightrooma bardziej efektywnie i wydajnie.
Kroki jak wybrać ustawienia eksportu dla Instagrama i Facebooka
Te kroki powinny być wykonane po edycji zdjęć w Lightroomie. Możesz znaleźć kilka dodatkowych wskazówek w sekcji poniżej (pod koniec artykułu) dotyczących rozmiaru kadru i innych czynników, które mogą być uwzględnione podczas edycji w module Develop w Lightroomie.
Krok 1 – Otwórz okno dialogowe eksportu
Po wybraniu zdjęć, które chcesz wyeksportować, otwórz okno dialogowe eksportu, co możesz zrobić na dwa sposoby:
- Naciśnij CTRL+Shift+E (Windows) lub CMD+Shift+E (Mac)
- Kliknij prawym przyciskiem myszy nad wybranymi obrazami i wybierz „Eksportuj”
Krok 2 – Wybierz lokalizację eksportu
Gdy otworzy się okno dialogowe eksportu, zauważysz rozwijane menu tuż nad sekcją „Lokalizacja eksportu”; możesz wybrać eksportowanie obrazów na dysk twardy, do wiadomości e-mail lub na płytę CD/DVD. Wybór należy do ciebie, ale dla celów tego artykułu (przygotowanie naszych obrazów do Instagrama i Facebooka), zalecamy wybranie dysku twardego.
2a. Choose the Specific Folder Option
Następnie, będziesz miał możliwość wyeksportowania swoich obrazów między innymi do konkretnego folderu lub na pulpit. Idealną opcją jest zapisanie do określonego folderu, ponieważ okaże się to przydatne w późniejszych krokach przy tworzeniu własnych presetów eksportu.
2b. Utwórz i nazwij nowy folder eksportu
Zamierzamy skonfigurować system folderów do eksportowania obrazów do różnych lokalizacji, więc musimy zacząć od folderu ogólnego, w którym znajdą się inne podfoldery używane do eksportowania obrazów do druku, Instagrama i Facebooka.
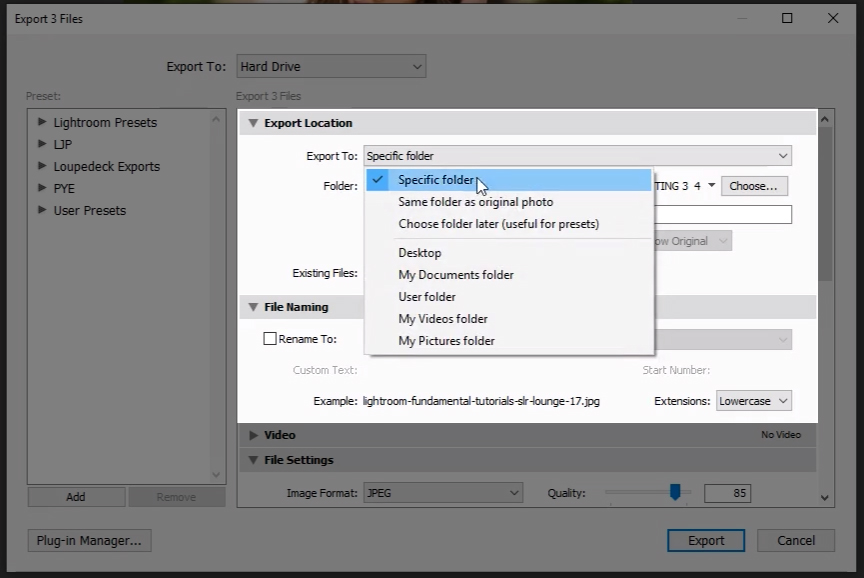
Wybierz opcję „Export to: Specific Folder”, a następnie otwórz menu rozwijane, aby utworzyć folder na pulpicie (lub w innej poręcznej lokalizacji). Po nazwaniu folderu naciśnij przycisk „Wybierz folder” w prawym dolnym rogu.
2C. Create and Name a New Sub Folder
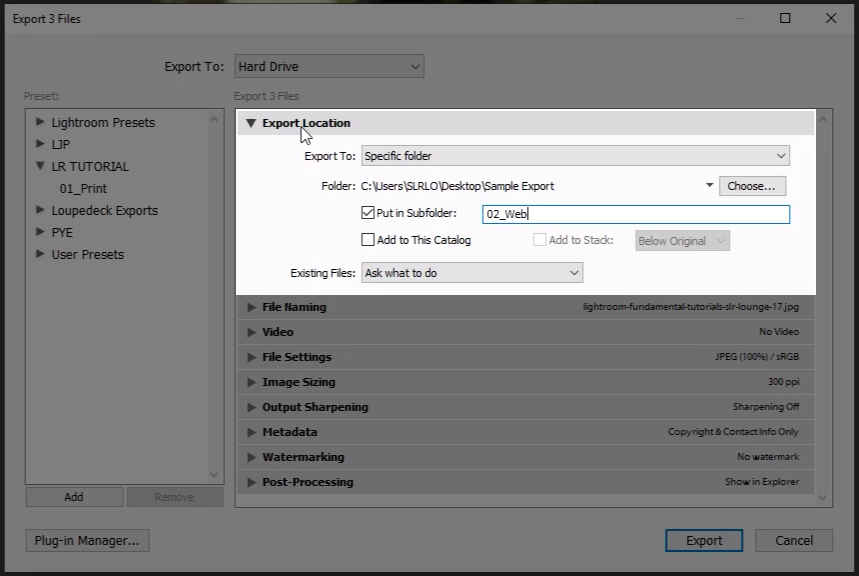
Zaznacz pole wyboru „Put in Sub Folder” (Umieść w folderze podrzędnym) i nadaj nazwę nowemu folderowi podrzędnemu. Nazwij ten folder czymś w rodzaju „01_Instagram”.
- Zobaczysz również pole wyboru, które mówi „Dodaj do tego katalogu”, ale generalnie unikamy tej opcji, ponieważ spowoduje ona utworzenie duplikatów plików w katalogu.
- Na koniec, wybierz opcję „Zapytaj, co zrobić” w menu rozwijanym Istniejące pliki, aby uniknąć przypadkowej utraty lub nieprawidłowego rozmieszczenia plików.
Krok 3 – Zmień nazwy zdjęć
Jeśli chcesz, możesz dodać przyrostek taki jak „_IG” do nazw plików w tym pierwszym podfolderze, aby wyraźnie zidentyfikować swoje zdjęcia związane z Instagramem. Aby to zrobić, kliknij pole wyboru „File Rename” w sekcji File Naming okna dialogowego Export Dialog box.
Zazwyczaj wolimy zmieniać nazwy plików w Lightroomie i zachowywać te nazwy, gdy są one eksportowane, aby nazwy wyeksportowanych plików pasowały do tych w katalogu Lightrooma. To powiedziawszy, NIE zaznaczamy pola „Rename To” w oknie dialogowym eksportu. To będzie się różnić w zależności od osobistych preferencji.
Krok 4 – Wybierz ustawienia pliku
4a. Format obrazu & Przestrzeń kolorów
Możesz utworzyć kilka typów obrazów, ale dla celów tego samouczka zalecamy wybranie opcji „JPEG” dla formatu obrazu i „sRGB” dla przestrzeni kolorów. Te zalecenia są oparte na ogólnych preferencjach większości aplikacji internetowych.
4b. Dostosuj suwak jakości, aby wybrać jakość obrazu
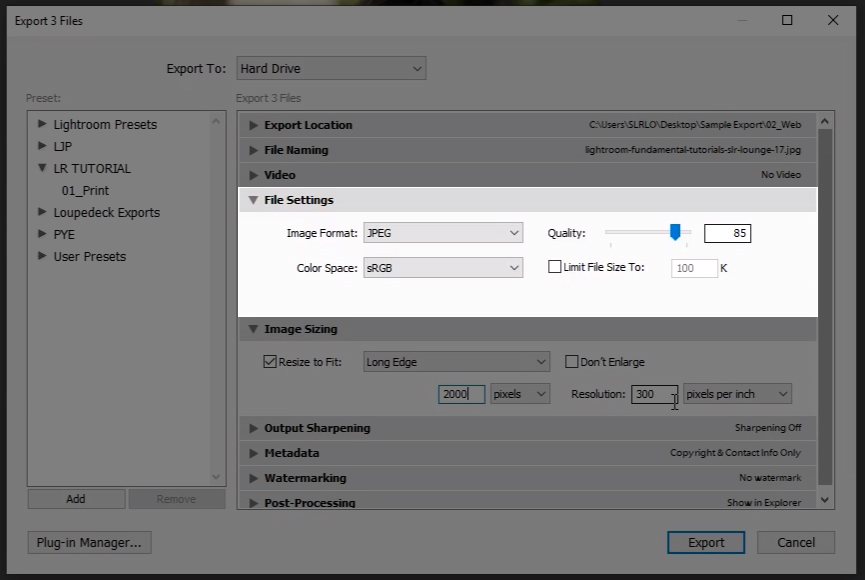
Kiedy dostosowujesz suwak jakości, dostosowujesz również rozmiar pliku. Im wyższą jakość wybierzesz, tym większy będzie rozmiar pliku i odwrotnie. Znajdziesz różne preferencje w sieci dla tego ustawienia, ale zalecamy nie schodzić poniżej 76%, aby znaleźć równowagę między rozmiarem pliku a jakością obrazu do publikowania na Instagramie. Zazwyczaj ustawiamy nasze suwaki na 85% dla celów online i rezerwujemy ustawienie 100%, gdy wysyłamy obrazy do druku.
Krok 5 – Postępuj zgodnie z wytycznymi Instagrama i Facebooka, aby wybrać rozmiar obrazu
Pod sekcją Image Sizing (Rozmiar obrazu) w oknie dialogowym eksportu, będziesz miał możliwość ustawienia rozmiaru obrazu. Instagram i Facebook mają swoje własne ograniczenia rozmiaru; jeśli rozdzielczość twojego obrazu wykracza poza limity ustanowione przez Instagram lub Facebook, w zależności od platformy, na której publikujesz, szanse na to, że twoje zdjęcie zostanie skompresowane (prawdopodobnie do mniej pochlebnej wersji oryginału) są praktycznie gwarantowane. Możesz znaleźć wytyczne poniżej:
- Wytyczne dotyczące rozmiaru Instagrama ograniczają rozdzielczość obrazu do 1080 pikseli szerokości
- Wytyczne dotyczące rozmiaru Facebooka sugerują użycie następujących rozmiarów rozdzielczości obrazu:
- Regularne zdjęcia: 720px, 960px lub 2048px szerokości
- Zdjęcia okładki: 851px na 315px
- Aby uniknąć kompresji podczas przesyłania zdjęcia okładki, utrzymuj rozmiar pliku poniżej 100KB
- Bonus: W aplikacji Facebook na iPhone’a lub Androida możesz dostosować ustawienia swojego konta, aby zawsze przesyłać zdjęcia w rozdzielczości HD
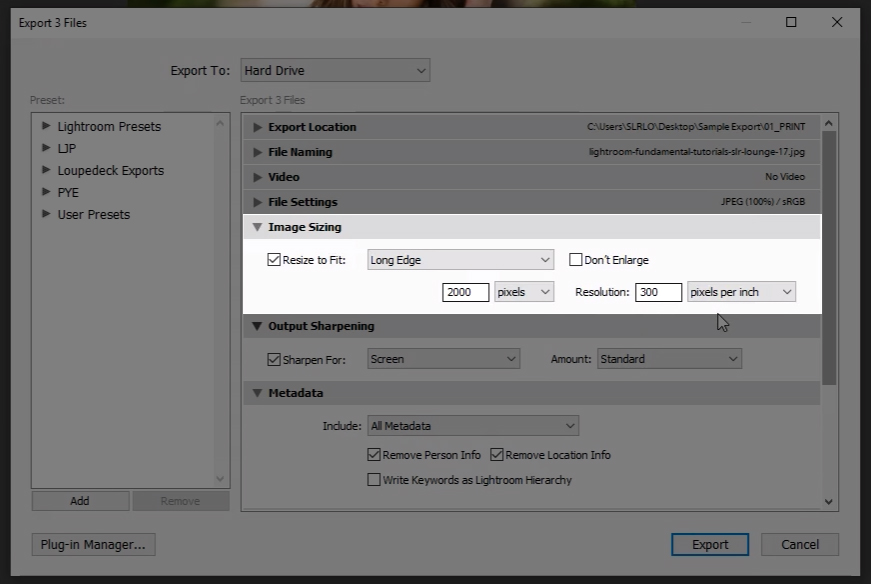
Podsumowując, możesz wybrać pole „Resize to Fit” i dostosować „długą krawędź” w pikselach, korzystając z zaleceń podanych powyżej (zobacz również powyższy obrazek). Warto zauważyć, że nie musisz dostosowywać rozdzielczości (pikseli na cal), jeśli zaznaczyłeś pole „Zmień rozmiar, aby dopasować”.
Możesz zignorować wysokość i szerokość i wybrać tylko 300 (lub nawet 360) pikseli na cal w Rozdzielczości, jeśli wysyłasz swoje obrazy do druku.
Zobacz nasze zalecenia dotyczące kadrowania w sekcji Dodatkowe wskazówki poniżej.
Krok 6 – Dodaj wyostrzanie dla aplikacji online
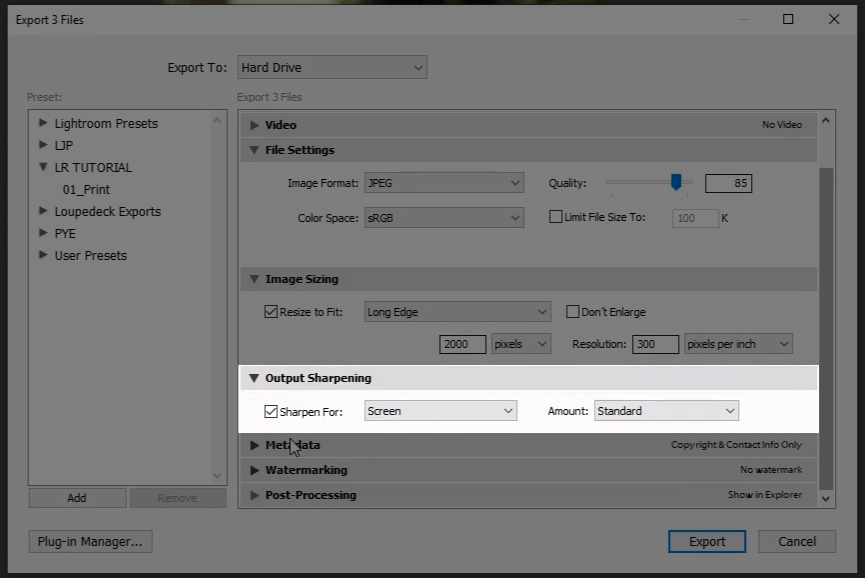
Chociaż nie zalecamy dodawania „Wyostrzania wyjściowego” dla druku, zalecamy je dla udostępniania zdjęć na Instagramie i Facebooku. To po prostu dodaje dodatkową warstwę wyostrzania do jakichkolwiek ustawień po edycji zdjęcia w Lightroomie. Zalecamy wybranie opcji „Screen” i „Standard Amount” przy udostępnianiu zdjęć online.
Krok 7 – Wybierz, które metadane dołączyć
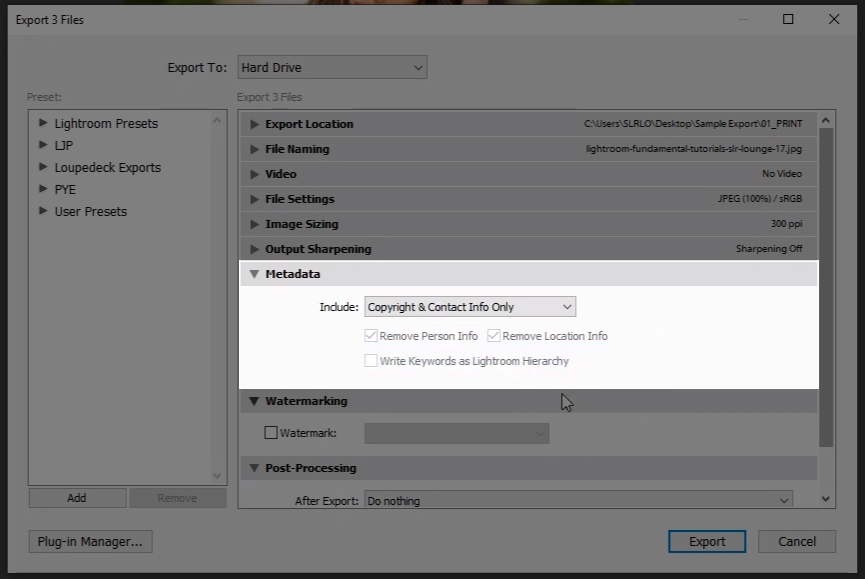
Masz kilka opcji wyboru różnych metadanych do dołączenia do swoich zdjęć, ale my zazwyczaj wybieramy „Tylko prawa autorskie & Informacje kontaktowe”.
Krok 8 – Dołącz (lub nie dołączaj) znak wodny
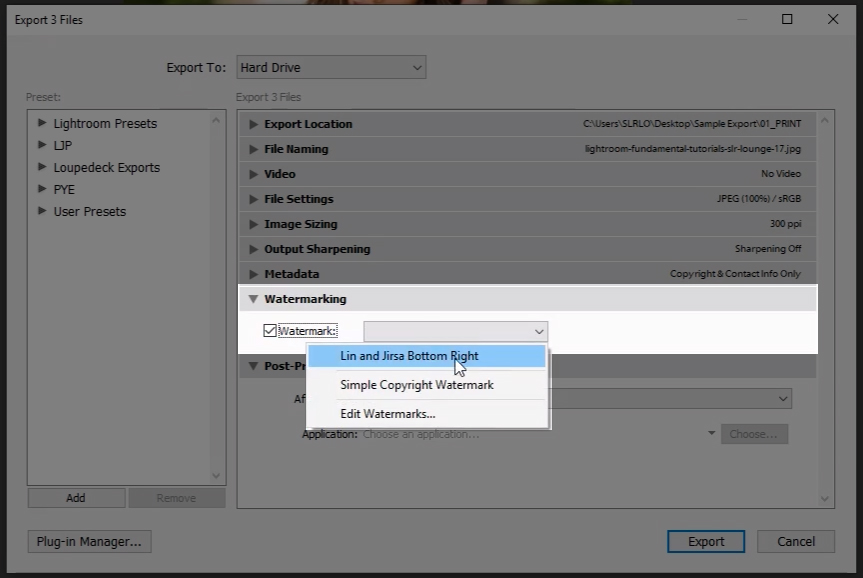
Czy zdecydujesz się dołączyć znak wodny czy nie, jest całkowicie subiektywne. Jedynym przypadkiem, w którym zdecydowanie NIE należy umieszczać znaku wodnego, jest wysyłanie obrazu do druku; w przeciwnym razie, jest to twój wybór. Zazwyczaj dodajemy znak wodny, gdy publikujemy zdjęcia na Instagramie lub Facebooku.
Jeśli nigdy nie ustawiałeś znaku wodnego, możesz to zrobić wykonując następujące kroki:
- Wybierz „Edytuj znaki wodne” w menu rozwijanym pod sekcją „Znaki wodne” (zobacz obrazek powyżej). Użytkownicy systemu Windows będą musieli wybrać „Edytuj znaki wodne” z menu Edycja.
- Wybierz typ znaku wodnego, albo „tekst”, albo „grafika”. Jeśli wybierzesz „graficzny”, będziesz musiał załadować grafikę, którą przygotowałeś wcześniej. Znaki wodne najlepiej działają z plikami PNG, które mają przezroczyste tło.
- Wybierz opcje znaku wodnego z listy prezentowanej w programie Lightroom. Opcje te obejmują rozmiar, krycie, położenie itd. Zalecamy eksperymentowanie z różnymi opcjami w celu sprawdzenia, które z nich są dla Ciebie najlepsze.
- Zapisz znak wodny w programie Lightroom w celu wykorzystania go obecnie lub w przyszłości.
- Be sure to select the „Add Watermark” option in the Export Dialog Box to include a watermark if desired.
Step 9 – Choose Post-Processing Options for Actions to take after Export
Lightroom zawiera kilka opcji dla tego, co chcesz, aby się stało po wyeksportowaniu pliku. Jeśli chcesz wykonać dalszy retusz plików w Photoshopie, możesz na przykład wybrać opcję „Open in Adobe Photoshop CC 2020”. Jeśli nie chcesz, aby nic się nie działo, możesz dosłownie wybrać opcję „Do Nothing.”
Step 10 – Save Your Settings as an Export Preset
Once you’ve finished filling out the various sections of the Export Dialog Box as described in the steps above, you can save your settings as an Export Preset. Aby to zrobić, wykonaj następujące kroki:
10a. Create a New Folder for the Preset Location and Name the Preset
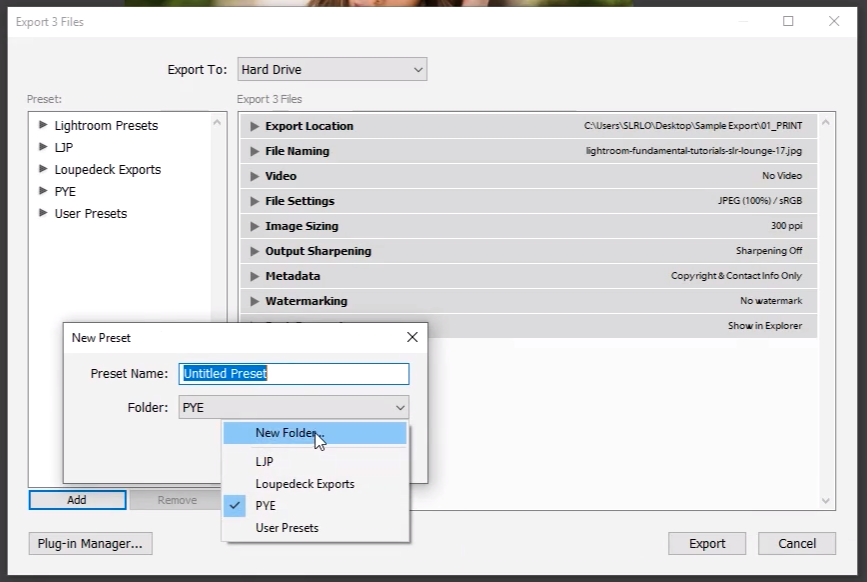
Kliknij przycisk „Add” pod polem „Preset” i wybierz „New Folder” z menu rozwijanego (patrz obrazek powyżej). Nadaj folderowi nazwę. Będziesz musiał również nazwać Preset (coś jak „Instagram_Export” powinno działać). Możesz utworzyć inny preset eksportu dla każdego innego ustawienia, które możesz regularnie używać, takie jak „Facebook_Cover_Photo” i tak dalej.
10b. Eksportuj swoje obrazy
Wybierz „Eksportuj” po utworzeniu nowego folderu i nazwaniu ustawień wstępnych. Teraz będziesz mógł użyć tego ustawienia wstępnego dla przyszłych eksportów. Mówiąc o oszczędzaniu czasu!
Dodatkowe wskazówki dla importowania i edytowania zdjęć dla Instagrama i Facebooka
Porada 1 – Kadruj 4×5 Pionowo
Ten współczynnik kadrowania zajmuje więcej miejsca na ekranie, co pozwala twojemu zdjęciu zajmować najwięcej miejsca na urządzeniu widza. Ważne jest, aby zauważyć, że należy zignorować ten współczynnik, jeśli nie robi swojego obrazu sprawiedliwości. Jeśli jednak zdecydujesz się na użycie tego współczynnika proporcji, zrób to w module Develop podczas edycji zdjęcia.
- Wybierz narzędzie kadrowania w Lightroomie
- Wybierz współczynnik proporcji i wybierz 4×5 (domyślnie będzie to układ poziomy, ale możesz go przekonwertować na pionowy, klikając „X” podczas najeżdżania na narzędzie nakładki kadrowania (zobacz obrazek poniżej)
- Uwaga: Inne natywne współczynniki Instagrama są zawarte poniżej:
- Kwadrat – 1:1 (max długi bok: 1200px)
- Krajobraz – 1.91:1 (max długi bok: 1080px)
- Versatile – 4:3/3:4 (max długi bok: 1200px jeśli portret lub 1080px jeśli krajobraz)
Tip 2 – Schedule Your Posts in Advance Using a Quality File Transfer Method/Service
Podczas przesyłania plików, będziesz chciał użyć metody, która nie kompresuje przesyłanych plików. Użytkownicy Apple może wolą trzymać się z AirDrop, podczas gdy inni mogą iść z Dropbox lub Google Drive. Możesz pomóc sobie na dwa sposoby jednocześnie, gdy używasz aplikacji planowania, takich jak Later, Planoly, lub Buffer (w zależności od miejsca docelowego).
Konkluzja
Na koniec dnia, platformy mediów społecznościowych takie jak Instagram i Facebook będą kompresować twoje obrazy w pewnym stopniu, ale stosując się do powyższych kroków, możesz zminimalizować zniszczenia i zmaksymalizować wydajność przepływu pracy.
Jeśli używasz aparatu z funkcją wi-fi do bezprzewodowego przesyłania obrazów do telefonu, możesz wykonać powyższe kroki na urządzeniu mobilnym i wyciąć transfer plików z laptopa do telefonu lub tabletu. Nasze presety Visual Flow, które są również dostępne do użycia na telefonie lub tablecie, oferują jeszcze jeden sposób na nadanie zdjęciom ostatecznego wyglądu i przygotowanie ich do publikacji w krótszym czasie. Dowiedz się więcej o naszym pakiecie Modern Pack i zestawie narzędzi do retuszu tutaj.
Premium Video Tutorials

Możesz znaleźć nasz pełny warsztat na temat opanowania Lightrooma tutaj.
.
