

Introducere la 3D Text in Blender
Blender este o aplicație gratuită și open-source în domeniul creării de grafică 3D pe calculator pentru jocuri, animații și alte creații de efecte vizuale grafice de sistem. Software-ul este dezvoltat și susținut de Blender Foundation din 1998. Toate lucrările și proiectele vizuale legate de 3D, cum ar fi animația 3D pentru jocuri și filme, imprimarea 3D, artă, gif, publicitate, efecte vizuale și multe alte lucruri pot fi realizate de Blender. Multe studiouri folosesc instrumentul pentru modelare 3D, texturare, UV unwrapping, editare grafică Raster, fum, fluid, păr, piele, dinamică, rigging, randare, corp moale, grafică de mișcare și creație și compostare video și pentru multe alte efecte.
Astăzi vom vedea cum să facem textul 3D pentru reclame și realizarea de titluri pentru filme și multe alte scopuri în secțiunea de mai jos.
Începeți cursul gratuit de design
Animare 3D, modelare, simulare, dezvoltare de jocuri & altele
Cum să creați text 3D în Blender?
Click pe icoana Blender și eliminați cubul implicit care se deschide cu ecranul de proiect implicit. Salvați proiectul într-o locație și apoi continuați să lucrați ca pas cu pas descris mai jos:-
Pasul 1: Shift A și adăugați text. Faceți clic pe „Shift + A” de la tastatură o listă se deschide pe ecran selectați opțiunea „Text” de acolo.


Un text și un cursor implicit vor fi create de blender după selecție. Tasta Tab de la o tastatură care ajută la schimbarea textului în modul text și modul solid după cum este necesar, pentru a edita textul selectați zona de text și faceți clic pe tab. Cursorul se evidențiază direct în colțul textului la fel ca și cuvântul din fereastră, acum putem face clic pe backspace sau putem selecta întregul text dintr-o dată și îl putem șterge. Scrieți textul care trebuie să apară după cum este necesar.


Pasul 2: După ce ați completat textul necesar în zonă, faceți clic pe TAB, modul text se schimbă în modul obiect. Acum trebuie să învățăm câteva noțiuni de bază din Blender, cum ar fi
- Pan = Shift + butonul din mijloc al mouse-ului
- Move = axa + click dreapta-drag pentru a muta obiectele
- Rotate = tasta rapidă R
- Scale size = tasta rapidă S
- Selection = click stânga al mouse-ului
- Rotate view = butonul central al mouse-ului și mișcați mouse-ul.
Aceste taste ajută la crearea și deplasarea obiectelor și la vizualizarea lor în diferite unghiuri.
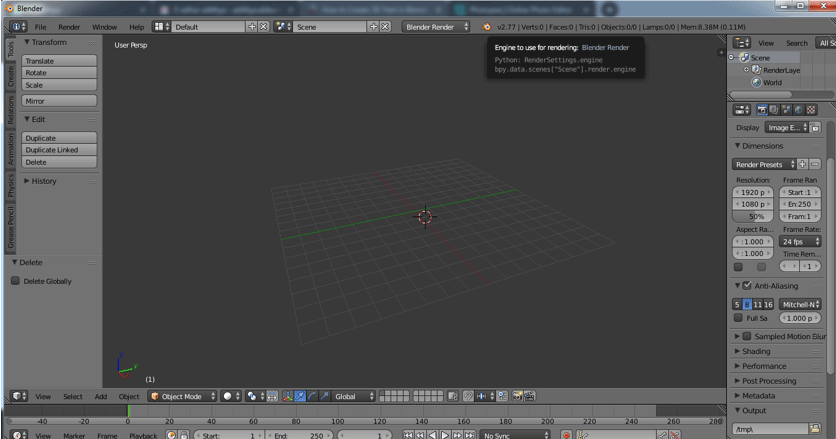
Pasul 3: Selectați textul și faceți clic pe „Tab” pentru a activa modul text.


Tastați textul necesar și eliminați cuvintele sau literele nedorite, așa cum facem în fișierul word din Windows.


După ce se tastează cuvântul apiari pe ecran și se apasă „Tab” pentru a-l face obiect apoi se mută în centrul grilei.


Pasul 4: Excluderea textului 3D se poate face în așa cum se arată mai jos.


Selectați exclude și dați valoarea necesară înălțimii de excludere necesară textului.
Potem chiar să maximizăm fereastra făcând clic de ridicare și selectând opțiunea Maximizing sau folosind Ctrl Up Arrow și Down Arrow pentru a mări și micșora valorile.


Din panoul din stânga, putem maximiza și selecta pictograma „F” pentru a obține toate atribuțiile legate de Text și Front pentru textul nostru selectat.


Pasul 5: Rotirea textului
Până acum textul nostru era plat cu pe grilă, acum haideți să facem textul vizibil din vedere frontală (să îl trezim).
Veți la opțiuni de rotire și pe axa X dați valoarea de 90 de grade. Textul își schimbă orientarea așa cum se arată.


Pasul 6: Mergeți la stratul Fronts din panoul din stânga pentru toate atribuțiile legate de text de pe panou.
Front -> faceți clic pe Load a file (Simbolul folderului)


Se deschide un browser de fișiere Blender, apoi faceți clic pe unitatea C
Unitatea C -.> click pe folderul windows


C: – windows -> selectați folderul Fonts


C:\windows\\fonts toate fonturile implicite de acces la instalarea Blender vor fi disponibile aici.
Multe plug-in-uri online sunt, de asemenea, disponibile pentru a fi folosite în Blender pentru a avea un stil unic al titlurilor. Aplicația conține în mod implicit toate cele mai multe fronturi.


Pasul 7: După aplicarea frontului corespunzător textului, atunci în panoul din stânga avem 2 opțiuni Level și Bevel. Ambele ajută la modelarea colțurilor textului dacă sunt prea ascuțite la colțuri.


Pasul 8: Adăugarea rezoluției adaugă curbură și o rază netedă la colțul textului.


Pasul 9: Conversia din text în obiect de plasă
Aici vom schimba textul în obiect dând atribuire de plasă textului complet.
ALT +C de la tastatură este o tastă rapidă pentru a schimba conținutul în mesh.


După ce textul devine mesh, acesta se aplică cu mai multe puncte, linii și fețe. Dacă schimbăm modul din modul obiect în modul editare


Pasul 10: Prin schimbarea textului în mesh vor fi creați câțiva vectori duplicați (vârfuri sau puncte) pentru a le șterge mențineți ecranul în modul Edit și selectați textul și faceți clic pe tasta W din opțiunile selectați Remove Doubles
Edit Mode -> A select text – > W – > Remove Doubles.


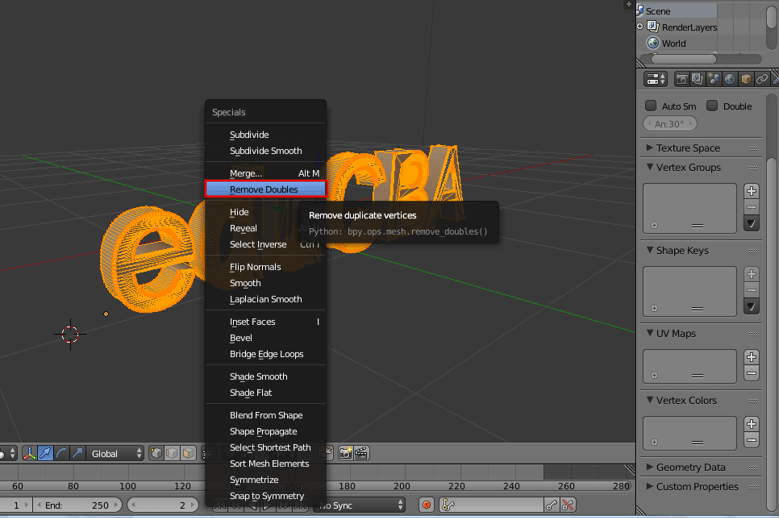
În partea de sus a barei de meniu, putem vedea câte puncte au fost îndepărtate prin intermediul unui mesaj blender pe ecran.
Etapa 11: Este ușor să adăugăm textură textului Faceți clic pe Lambert Symbol în panoul din stânga.
Ieșiți în fereastra de difuzie și faceți clic pe opțiunea de sub diffuse și de lângă Lambert. Va apărea o fereastră de culoare completă putem selecta culoarea exactă de acolo.


Dacă avem un fișier .png sau .jpg disponibil pentru textură îl putem insera în obiect folosind opțiunea + new din aceeași zonă.
Aici am dat culoarea aqua toe cuvântul lambert.
Pasul 12: Faceți clic pe opțiunea de redare din colțul din dreapta sus al ecranului aplicației pentru a avea o vizualizare redată a textului.


Adăugarea și poziționarea camerei și iluminarea joacă, de asemenea, un rol cheie pentru a arăta vederea textului realizat și a detaliilor de umbră a acestuia.
Concluzie
Acest proces de realizare a textului 3D ajută la realizarea vizuală a numelor 3D Names pentru publicitate, ecranizarea titlurilor de filme și pentru multe alte proiecte le poate folosi. Cele mai multe dintre studiourile multimedia și canalele de știri folosesc pentru promoții și derularea pe ecran. Practicarea continuă face ca utilizatorii să mânuiască cu ușurință interfața și atribuirea.
Articole recomandate
Acesta a fost un ghid pentru 3D Text în Blender. Aici discutăm conceptul și explicăm pas cu pas cum să creăm text 3D în Blender. De asemenea, puteți parcurge și celelalte articole sugerate de noi pentru a afla mai multe –
- Sharpen Tool in Photoshop
- Blender Alternatives
- Adobe Photoshop Tools
- Blender Plugins
.
