O listă de lucruri de făcut poate fi o modalitate excelentă de a vă asigura că faceți progrese în sarcinile de zi cu zi. Configurarea unei liste de lucruri de făcut în Microsoft OneNote este simplă și oferă mai multe avantaje în comparație cu pixul și hârtia.
OneNote este disponibil pe toate dispozitivele dvs. și vă permite să căutați rapid sarcinile importante. Dacă etichetați sarcinile de făcut, atunci OneNote compilează toate notele etichetate pentru a fi ușor de accesat, consultat și tipărit. Acesta este doar un beneficiu de bază. Vă vom arăta mai multe sfaturi simple pentru a realiza o listă acționabilă în OneNote pentru a vă face munca la timp.
1. Folosiți comenzi rapide pentru a face listele de verificare din OneNote o joacă de copii
O etichetă to-do adaugă o casetă de verificare lângă notă. O puteți utiliza pentru a marca activitățile în așteptare și pentru a le bifa atunci când sunt finalizate. De asemenea, o puteți utiliza pentru a face o listă de verificare pentru comisioane sau sarcini zilnice pe care trebuie să le faceți.
Doar evidențiați un text și apăsați Ctrl + 1 pentru a-l asocia cu o casetă de verificare. Puteți combina această scurtătură și cu alte câteva etichete. Apăsați Ctrl + 2 pentru a adăuga o stea, Ctrl + 3 pentru a adăuga un semn de întrebare și multe altele.
Dacă etichetele prestabilite nu răspund nevoilor dumneavoastră, puteți atribui o etichetă personalizată și o puteți asocia cu o comandă rapidă de la tastatură. Nu trebuie să căutați sau să faceți clic prin meniurile lungi de etichete.
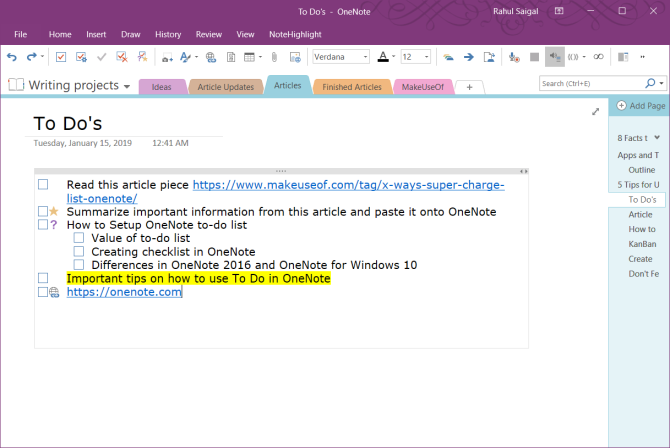
În OneNote Desktop 2016, faceți clic pe fila Home și selectați Customize Tags. Din caseta de dialog care apare, deplasați eticheta dvs. în sus în listă până când este una dintre primele nouă. OneNote pentru Windows 10 vă permite să creați etichete personalizate, dar nu vă permite să modificați etichetele existente.
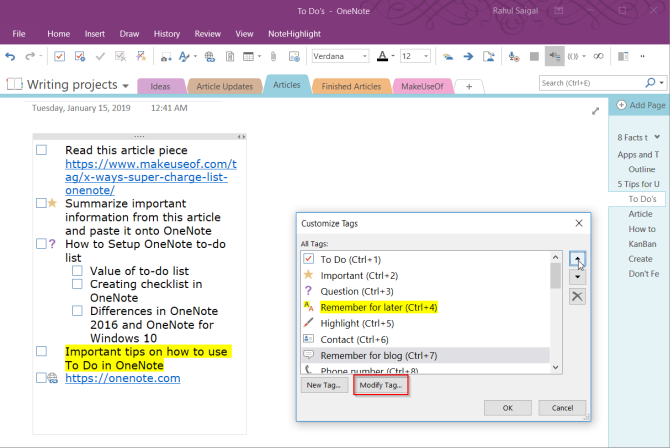
2. Încorporați fișierele dvs. în OneNote
Atunci când lucrați la un proiect, este ușor să pierdeți noțiunea lucrurilor pe care ar trebui să le finalizați pentru a termina proiectul. Într-un computer dezorganizat, pierdeți și mai mult timp căutându-vă fișierele. OneNote vă permite să încorporați fișiere direct în notițele dumneavoastră.
În OneNote pentru Windows 10, accesați Settings > Options (Setări > Opțiuni), apoi activați opțiunea Store attachments in cloud (Stocare atașamente în cloud). Atunci când atașați un fișier în pagina OneNote, aceasta încarcă fișierul în OneDrive și inserează un link către acel fișier. În cazul unui document Word, OneNote va afișa o previzualizare live a documentului Office. De asemenea, puteți vedea modificările aduse fișierului în timp real.
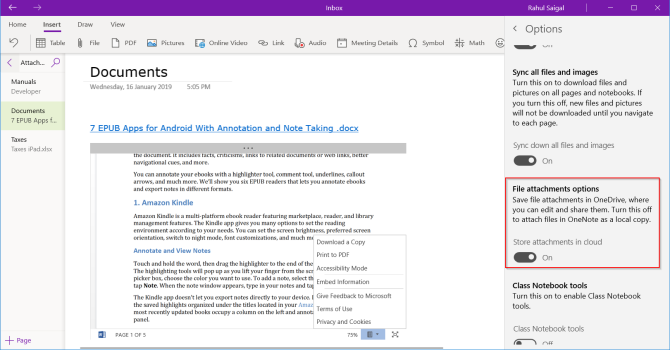
Pentru toate celelalte tipuri de documente, atașamentul va afișa un link. Dacă documentul este un PDF, puteți adnota documentele direct în OneDrive, iar modificările dvs. se vor sincroniza cu OneNote.
Odată ce ați încorporat fișierele, creați o listă de sarcini și începeți să lucrați la documentul dvs. Nu veți uita niciodată lucruri, iar cea mai recentă copie va fi întotdeauna acolo în OneNote.
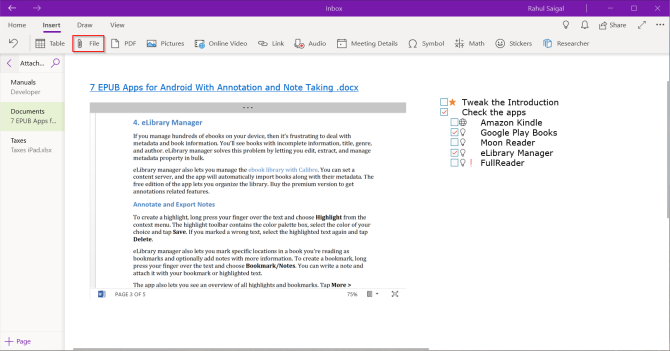
3. Creați o tablă Kanban în OneNote
Dacă încercați să vă ocupați singur de o multitudine de sarcini și aveți probleme în a le prioritiza, atunci metoda Kanban ar trebui să funcționeze pentru dumneavoastră. Cu Kanban, puteți să împărțiți sarcinile complexe în pași mai mici și să le expuneți vizual. Poți înțelege progresul sarcinilor tale, problemele cu care se confruntă acestea și poți stabili spațiul pentru îmbunătățiri.
La început, vom crea trei coloane—Proiect, Sarcină și Prioritate. Gândiți-vă la tabel ca la un punct central pentru toate sarcinile dumneavoastră. Proiectați-l într-un mod care are sens pentru dumneavoastră. Deschideți o pagină nouă și numiți-o „Tabloul meu”.
Tastați prima coloană, apăsați tabulator și transformați-o într-un tabel. Tastați următoarea coloană și repetați pașii. Efectuați acești pași până când creați trei tabele—To Do, This Week și Archive.
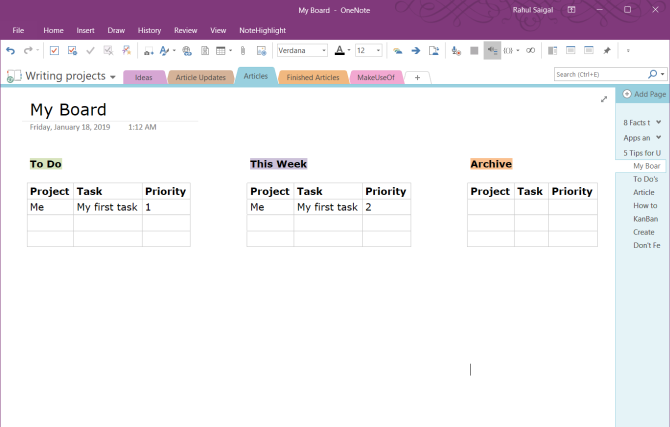
După ce terminați o sarcină, treceți mouse-ul chiar în stânga rândului pentru a descoperi o ancoră. Cu mouse-ul, faceți clic și trageți rândul între tabele. Puteți, de asemenea, să adăugați o anexă la celula coloanei și să inserați un link către diferite pagini pentru mai multe detalii despre sarcină.
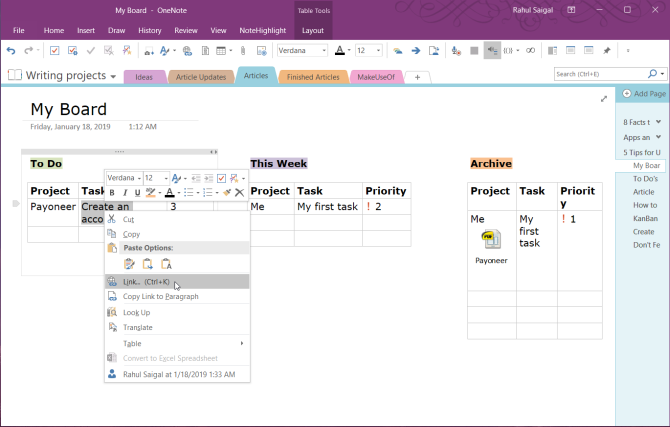
Kanban Template by Auscomp
Dacă nu doriți să pierdeți timp în crearea și gestionarea unui șablon Kanban, există un șablon gata pregătit de Auscomp. Acest șablon implementează toate cele mai bune practici din Kanban. Tabloul are mai multe coloane—Backlog, Next, In Progress, Focus și multe altele.
Organizați-vă sarcinile și to-do-urile în mod vizual, apoi doar trageți și plasați sarcinile în alte coloane. Versiunea pro a acestui șablon vă permite să personalizați coloanele și să eliminați logo-ul companiei.
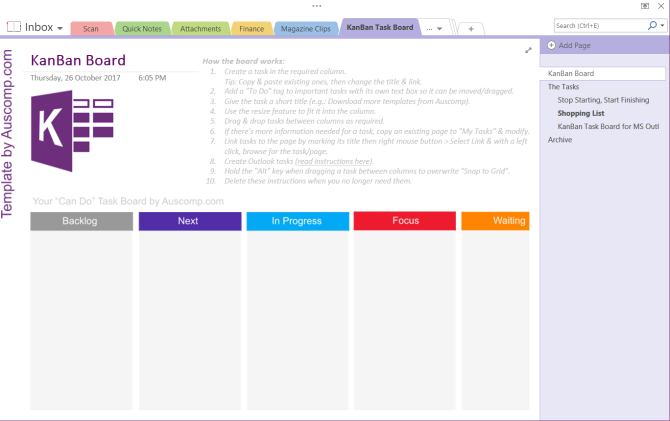
Pentru alte tipuri de șabloane, verificați aceste site-uri care vă permit să descărcați șabloane OneNote de toate tipurile.
4. Transformarea unei liste de sarcini OneNote în pagini
OneNote 2016 oferă o funcție utilă care vă permite să transformați instantaneu o listă de elemente în pagini individuale. Fiecare sarcină este atribuită unei pagini separate din carnețelul dumneavoastră. Creați lista de sarcini, faceți clic dreapta și selectați Link to pages din meniul contextual.
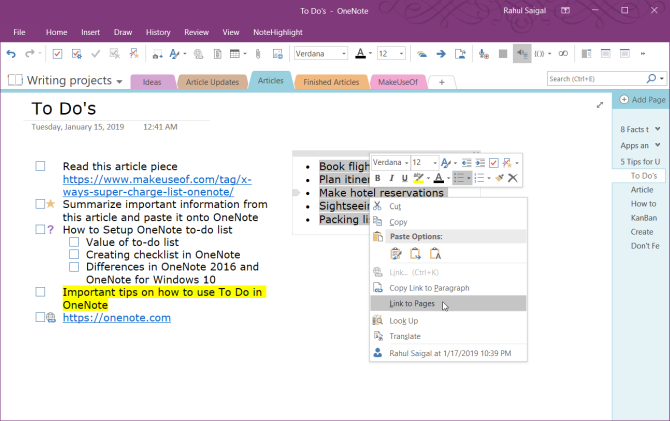
OneNote va crea instantaneu pagini noi, goale, în secțiunea curentă. Fiecare pagină va avea ca titlu al paginii conținutul articolului. În același timp, elementele din listă sunt convertite în legături interne, care indică paginile corespunzătoare. Rețineți că această caracteristică apare numai în meniul contextual al listelor.
5. Experimentați cu opțiunile de vizualizare OneNote
Vizualizarea standard OneNote face o treabă excelentă în ceea ce privește prezentarea diferitelor caiete, secțiuni și pagini fără a vă supraîncărca cu informații. Dacă țineți la zi o listă de sarcini, vizualizarea OneNote pe tot ecranul nu utilizează eficient spațiul de afișare. Nici măcar vizualizarea normală nu vă oferă prea mult ajutor pentru a vă menține concentrarea.
Puteți andoca fereastra OneNote astfel încât să fie așezată deasupra tuturor celorlalte aplicații. Faceți clic pe fila Vizualizare și alegeți Dock to Desktop. Când lucrați la o sarcină într-o altă aplicație, puteți să aruncați rapid o privire înainte și înapoi între cele două ferestre deschise, să copiați și să lipiți linkuri către sarcinile dvs. și multe altele.
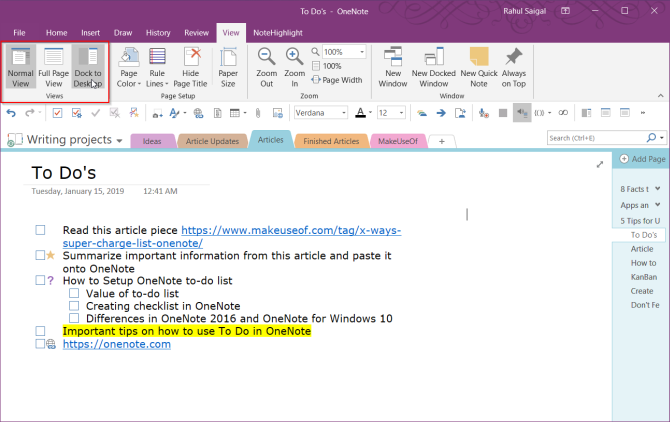
Alternativ, puteți utiliza o comandă rapidă personalizată pe desktop pentru a porni direct OneNote în modul andocat. Trebuie doar să adăugați „/docked” la „ONENOTE.EXE”. Calea va arăta ca
C:\Program
Files (x86)\Microsoft Officeoot\Office16\ONENOTE.EXE /dockedÎn funcție de unitatea și dosarul în care este instalat Microsoft Office 2016, este posibil să trebuiască să modificați calea. „Office 2016” devine „Office15” dacă folosiți Office 2013. Deocamdată, OneNote pentru Windows 10 nu are această funcție.
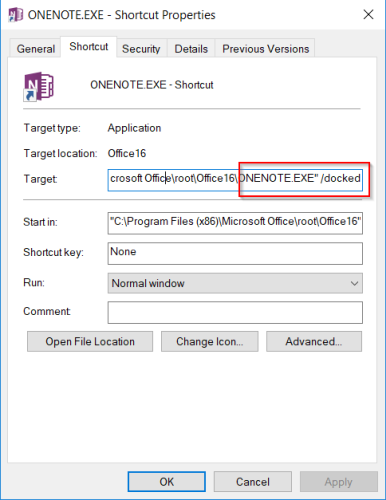
6. Filtrarea sarcinilor din OneNote în pagina de rezumat
Odată ce ați etichetat multe elemente în paginile OneNote, veți dori să utilizați caracteristica Găsire etichete pentru a obține o imagine de ansamblu a listei dvs. de sarcini. Faceți clic pe fila Acasă, apoi selectați Găsire etichete. Pagina Rezumat etichete nou creată conține toate etichetele listate în panoul de sarcini Rezumat etichete.
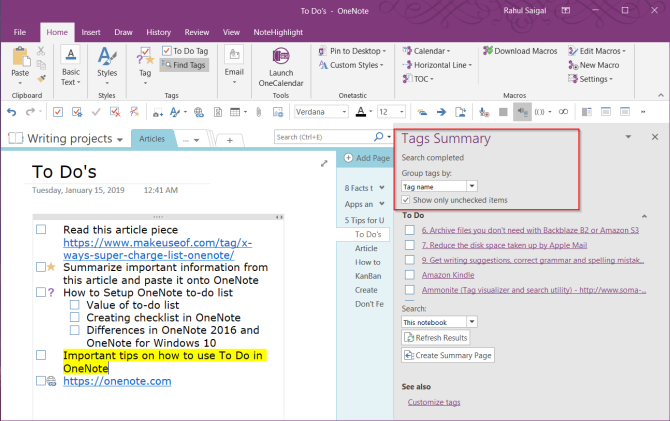
Dacă doriți să știți care sunt sarcinile rămase, bifați Show only unchecked items. Pentru a căuta în anumite secțiuni, caiete sau în toate caietele, faceți clic pe săgeata derulantă Search (Căutare) și alegeți unde doriți să căutați etichete.
Cunoașteți mai multe trucuri OneNote
Adesea ne lăsăm purtați de sistemele de productivitate și de funcțiile promițătoare ale aplicațiilor de liste de sarcini. Gestionarea sarcinilor dvs. devine o activitate excesivă și o scuză pentru tergiversare. OneNote este un instrument puternic. Îl puteți modela în orice fel doriți. Desigur, în criză, chiar și o aplicație de scriere de bază, precum Notepad sau WordPad, vă poate ajuta să vă puneți în ordine gândurile și sarcinile.
Deși lui OneNote îi lipsesc anumite funcții de gestionare a sarcinilor, sfaturile discutate în acest articol vă vor ajuta să vă faceți propriul sistem de productivitate cu OneNote. Dacă doriți să aflați mai multe, citiți acest articol despre cele mai bune funcții OneNote pe care nu le-ați încercat încă. Și verificați cum să creați un wiki personal cu OneNote.
În cazul în care OneNote nu vă convine, încercați un alt instrument de la aceeași companie: Microsoft To-Do este un instrument complet de gestionare a sarcinilor.
Cu o diplomă M.Optom în specialitatea Oftalmologie, Rahul a lucrat ca profesor timp de mulți ani în colegiu. A scrie și a-i învăța pe alții este întotdeauna pasiunea sa. El scrie acum despre tehnologie și o face digerabilă pentru cititorii care nu o înțeleg bine.
Mai multe de la Rahul Saigal
