Lightroom oferă soluții simple pentru exportul imaginilor dvs. pentru a le partaja pe platformele de socializare, cum ar fi Instagram și Facebook.
Poate că vă aflați aici pentru că fotografiile dvs. preferate au fost transformate în gunoaie pixelate după ce le-ați încărcat pe Instagram. Poate aveți impresia că vă ia prea mult timp să ajustați setările pentru imprimare față de partajarea fotografiilor online. Oricare ar fi cazul, putem să vă spunem de la bun început că reglarea din timp a setărilor de export din Lightroom pentru Instagram și Facebook vă va simplifica procesul de partajare a imaginilor și vă va menține calitatea fotografiilor la nivel.
Cea mai bună parte este că puteți să vă salvați setările de export ca presetări și chiar să le legați de o aplicație de programare pentru a vă spori și mai mult eficiența fluxului de lucru.
Acest tutorial face parte din seria noastră de sfaturi Lightroom, în care vă oferim îndrumări simple despre cum să utilizați Lightroom mai eficient și mai eficace.
Pași pentru stabilirea setărilor de export Lightroom pentru Instagram și Facebook
Acești pași trebuie urmați DUPĂ ce ați editat fotografiile în Lightroom. Puteți găsi câteva sfaturi bonus în secțiunea de mai jos (spre sfârșitul articolului) referitoare la dimensiunea crop-ului și la alți factori care pot fi abordați în timpul editării în modulul Develop din Lightroom.
Pasul 1 – Deschideți fereastra de dialog pentru export
După ce ați selectat fotografiile pe care doriți să le exportați, deschideți fereastra de dialog pentru export, lucru pe care îl puteți face în două moduri:
- Presați CTRL+Shift+E (Windows) sau CMD+Shift+E (Mac)
- Dați clic dreapta peste imaginile selectate și alegeți „Export”
Pasul 2 – Selectați locația de export
Când se deschide caseta de dialog Export, veți observa un meniu derulant chiar deasupra secțiunii „Export Location” (Locație de export); puteți alege să exportați imaginile pe hard disk, pe e-mail sau pe CD/DVD. Alegerea vă aparține, dar în scopul acestui articol (pregătirea imaginilor noastre pentru Instagram și Facebook), vă recomandăm să selectați hard disk-ul.
2a. Alegeți opțiunea Folder Specific Folder Option
În continuare, veți avea opțiunea de a exporta imaginile dvs. într-un folder specific sau pe desktop, printre altele. Opțiunea ideală este să salvați într-un dosar specific, deoarece se va dovedi utilă în etapele ulterioare pentru a vă crea propriile presetări de export.
2b. Creați și denumiți un nou dosar de export
Vom configura un sistem de dosare pentru a exporta imagini în diferite locații, așa că trebuie să începem cu un dosar general care va găzdui alte subfoldere folosite pentru a exporta imagini pentru imprimare, Instagram și Facebook.
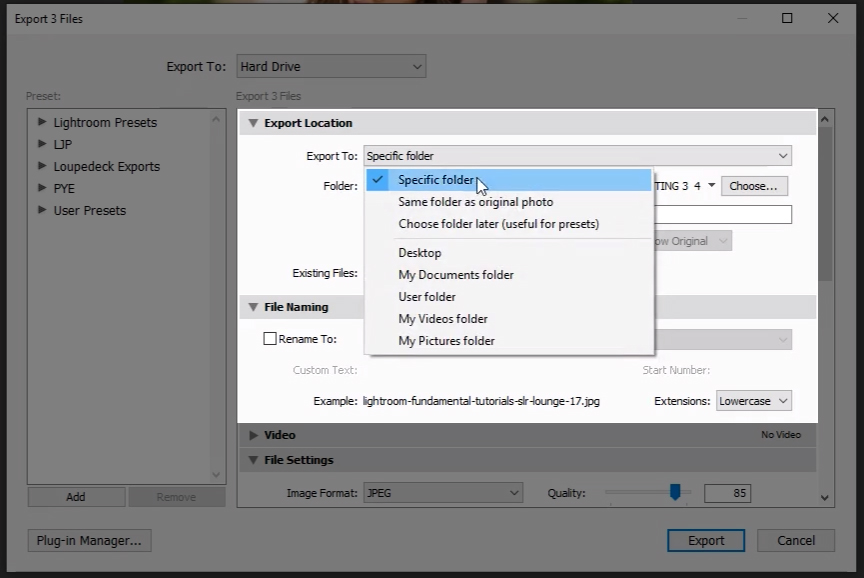
Alegeți „Export to: Dosar specific” și apoi deschideți meniul derulant pentru a crea dosarul pe desktop (sau altă locație la îndemână). După ce ați numit folderul, apăsați butonul „Select Folder” din colțul din dreapta jos.
2C. Create and Name a New Sub Folder
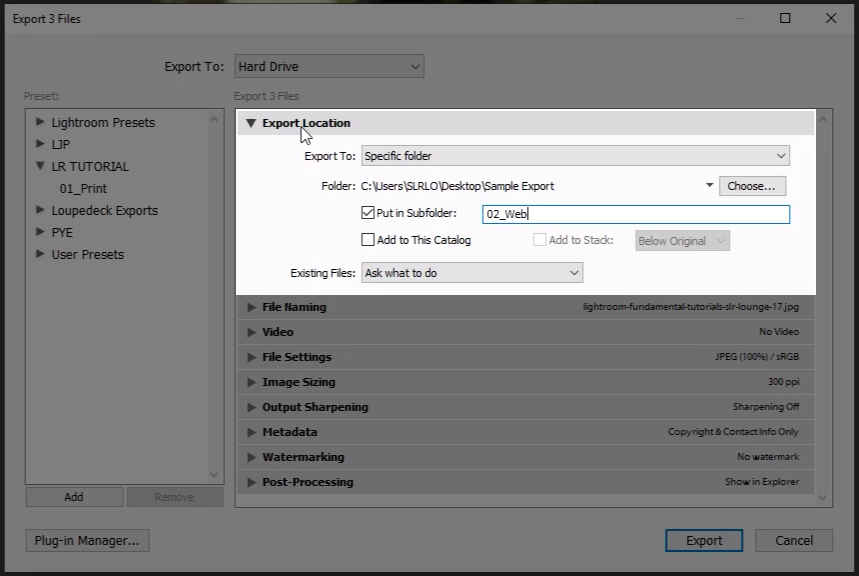
Verificați caseta de selectare „Put in Sub Folder” (Pune în subfolder) și denumiți un nou subfolder. Numiți acest dosar ceva de genul „01_Instagram”.
- Vă veți vedea, de asemenea, o casetă de selectare care spune „Add to This Catalog” (Adăugați la acest catalog), dar în general evităm această opțiune deoarece va crea fișiere duplicate în catalog.
- În cele din urmă, selectați opțiunea „Ask What to Do” (Întrebați ce să faceți) din meniul derulant Existing Files (Fișiere existente) pentru a evita pierderea sau rătăcirea accidentală a fișierelor.
Pasul 3 – Redenumiți fotografiile
Dacă doriți, puteți adăuga un sufix cum ar fi „_IG” la numele fișierelor din acest prim subdirector pentru a vă identifica clar imaginile legate de Instagram. Pentru a face acest lucru, faceți clic pe caseta de selectare „File Rename” (Redenumire fișier) din secțiunea File Naming (Denumire fișier) din caseta de dialog Export.
De obicei, preferăm să redenumim fișierele în interiorul Lightroom și să păstrăm aceste nume atunci când sunt exportate, astfel încât numele fișierelor exportate să corespundă cu cele din catalogul Lightroom. Acestea fiind spuse, avem tendința de a NU selecta căsuța „Rename To” din caseta de dialog Export Dialog box. Acest lucru va varia în funcție de preferințele dvs. personale.
Pasul 4 – Alegeți setările de fișier
4a. Format de imagine & Spațiu de culoare
Puteți crea mai multe tipuri de imagini, dar, în scopul acestui tutorial, vă recomandăm să selectați opțiunea „JPEG” pentru formatul de imagine și „sRGB” pentru spațiul de culoare. Aceste recomandări se bazează pe preferința generală pentru majoritatea aplicațiilor bazate pe web.
4b. Reglați cursorul de calitate pentru a selecta calitatea imaginii
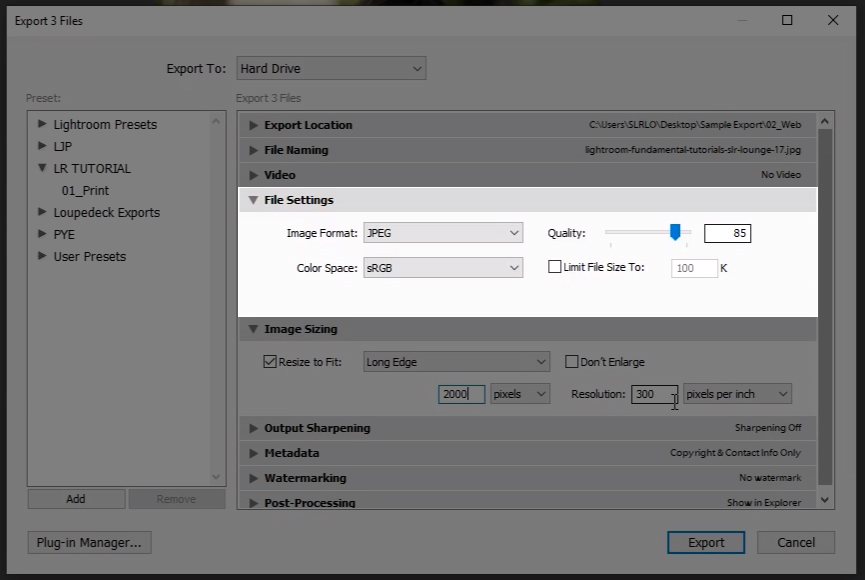
Când reglați cursorul de calitate, ajustați și dimensiunea fișierului. Cu cât calitatea pe care o selectați este mai mare, cu atât dimensiunea fișierului este mai mare și invers. Veți găsi diferite preferințe pe web pentru această setare, dar vă recomandăm să nu coborâți sub 76% pentru a găsi un echilibru plăcut între dimensiunea fișierului și calitatea imaginii pentru postarea pe Instagram. Noi, de obicei, ne setăm cursorii la 85% pentru scopuri online și rezervăm setarea de 100% pentru atunci când trimitem imaginile la tipar.
Pasul 5 – Urmați instrucțiunile Instagram și Facebook pentru a forma dimensiunea imaginii
În secțiunea Image Sizing (Dimensiune imagine) din caseta de dialog Export, veți avea posibilitatea de a seta dimensiunea imaginii. Instagram și Facebook au fiecare propriile limitări de dimensionare; dacă rezoluția imaginii dvs. depășește limitele stabilite de Instagram sau Facebook, în funcție de platforma pe care postați, atunci șansele ca fotografia dvs. să fie comprimată (probabil într-o versiune mai puțin măgulitoare a originalului) sunt practic garantate. Puteți găsi liniile directoare mai jos:
- Ghidul de dimensionare al Instagram limitează rezoluția imaginii la 1080 de pixeli lățime
- Ghidul de dimensionare al Facebook vă sugerează să folosiți următoarele dimensiuni de rezoluție a imaginii:
- Fotografii normale: 720px, 960px sau 2048px lățime
- Fotografii de copertă: 851px pe 315px
- Pentru a evita compresia atunci când încărcați fotografia de copertă, păstrați dimensiunea fișierului sub 100KB
- Bonus: Din aplicația Facebook pentru iPhone sau Android, puteți ajusta setările contului dvs. pentru a încărca întotdeauna fotografii în format HD
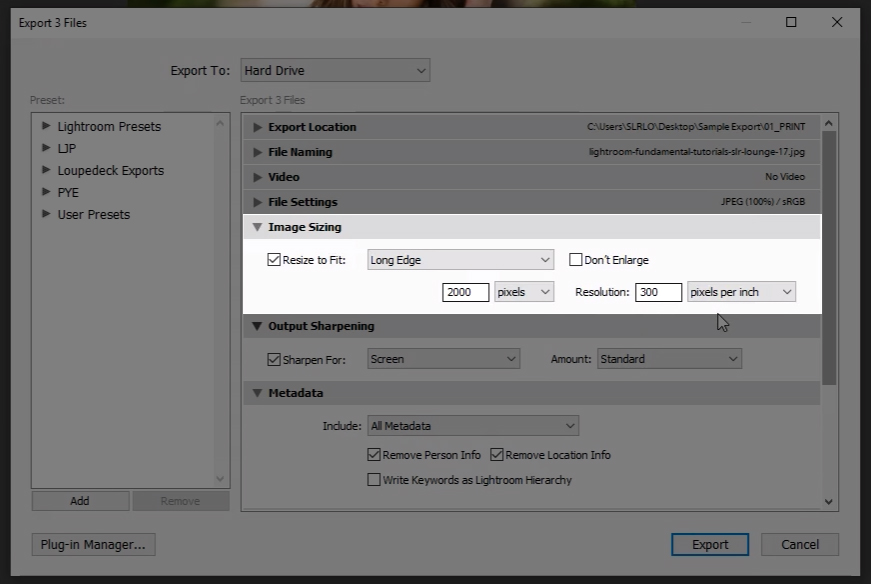
În principiu, puteți selecta caseta „Resize to Fit” (Redimensionare pentru a se potrivi) și reglați „marginea lungă” în pixeli, folosind recomandările notate mai sus (vedeți și imaginea de mai sus). Este demn de remarcat faptul că nu trebuie să ajustați Rezoluția (pixeli pe inch) dacă ați bifat căsuța „Resize to Fit” (Redimensionare pentru a se potrivi).
Puteți ignora înălțimea și lățimea și puteți selecta doar 300 (sau chiar 360) pixeli pe inch la secțiunea Rezoluție, dacă trimiteți imaginile la tipar.
Consultați recomandările noastre de decupare la Sfaturi suplimentare de mai jos.
Pasul 6 – Adăugați Sharpening pentru aplicații online
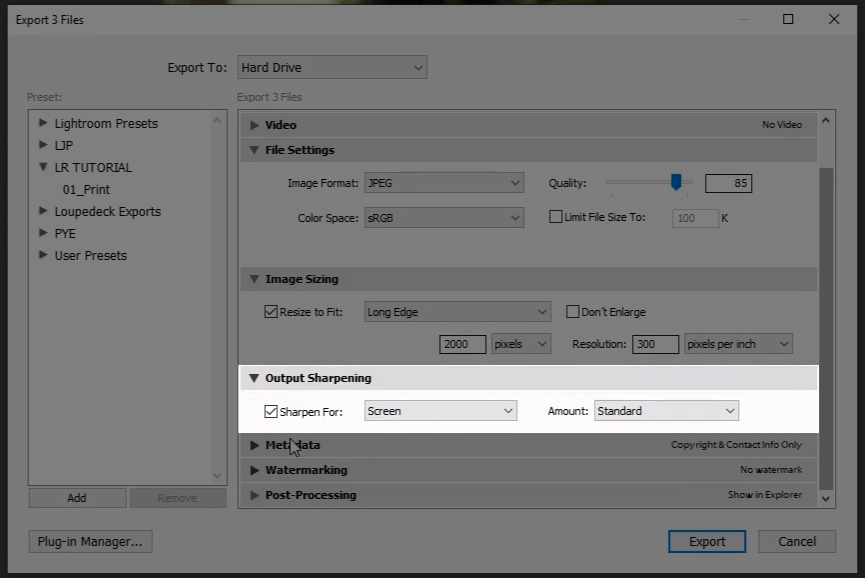
În timp ce nu am recomanda adăugarea „Output Sharpening” pentru imprimare, o recomandăm pentru partajarea fotografiilor pe Instagram și Facebook. Acesta adaugă pur și simplu un strat suplimentar de sharpening la oricare dintre setările dvs. după editarea fotografiei în Lightroom. Vă recomandăm să selectați „Screen” și „Standard Amount” atunci când partajați imaginile online.
Pasul 7 – Alegeți ce metadate să includeți
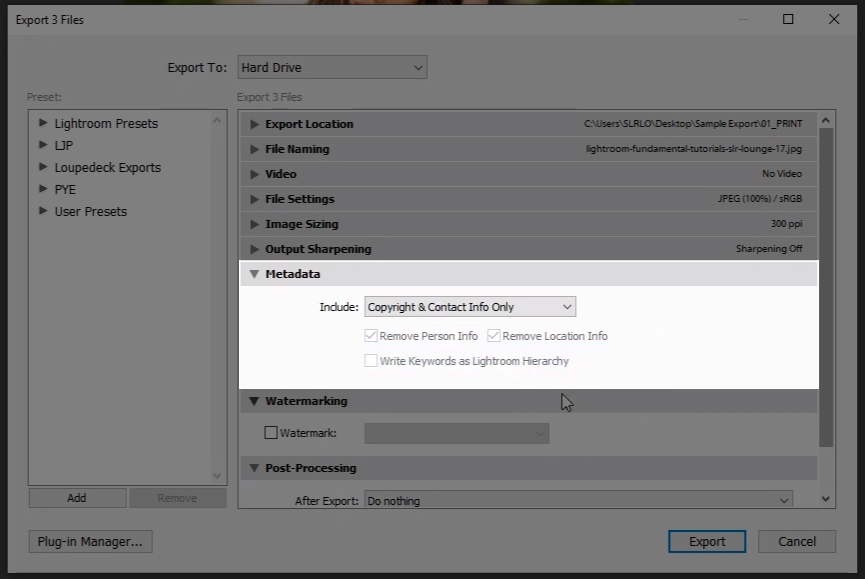
Aveți mai multe opțiuni pentru a selecta diverse metadate pe care să le includeți în imagini, dar noi selectăm de obicei „Copyright & Contact Info Only”.
Pasul 8 – Includeți (sau nu includeți) un filigran
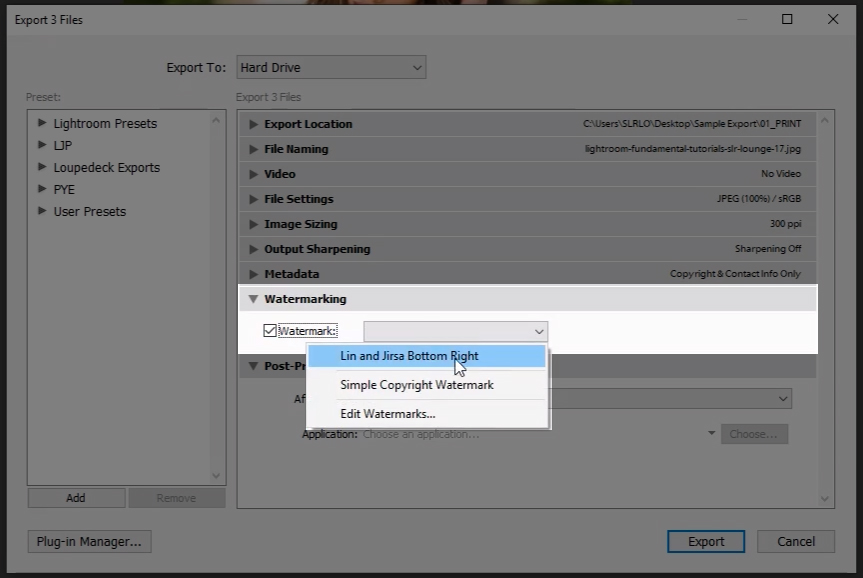
Dacă alegeți sau nu să includeți un filigran este în întregime subiectiv. Singurul moment în care cu siguranță NU ați include un filigran este atunci când trimiteți imaginea la tipar; în rest, este decizia dumneavoastră. De obicei, includem un filigran atunci când postăm pe Instagram sau Facebook.
Dacă nu ați configurat niciodată un filigran, puteți face acest lucru urmând acești pași:
- Selectați „Edit Watermarks” (Editare filigrane) în meniul derulant de sub secțiunea „Watermarking” (vezi imaginea de mai sus). Utilizatorii de Windows vor trebui să selecteze „Edit Watermarks” (Editare filigrane) din meniul Edit (Editare).
- Alegeți tipul de filigrană, fie „text”, fie „grafic”. Dacă alegeți „grafic”, va trebui să încărcați un grafic pe care l-ați pregătit în prealabil. Filigranele funcționează cel mai bine cu fișiere PNG care au un fundal transparent.
- Alegeți opțiunile pentru filigranul dumneavoastră din lista prezentată în Lightroom. Aceste opțiuni includ dimensiunea, opacitatea, locația, etc. Vă recomandăm să experimentați cu diferitele opțiuni pentru a vedea care funcționează cel mai bine pentru dumneavoastră.
- Salvați filigranul în Lightroom pentru utilizare prezentă și viitoare.
- Asigurați-vă că selectați opțiunea „Add Watermark” (Adaugă filigran) în caseta de dialog Export pentru a include un filigran, dacă doriți.
Pasul 9 – Alegeți opțiunile de postprocesare pentru acțiunile care trebuie întreprinse după export
Lightroom include mai multe opțiuni pentru ceea ce doriți să se întâmple după ce fișierul este exportat. Dacă doriți să faceți retușuri ulterioare la fișiere în Photoshop, de exemplu, puteți alege opțiunea „Open in Adobe Photoshop CC 2020” (Deschidere în Adobe Photoshop CC 2020). Dacă nu doriți să facă nimic, puteți alege literalmente „Do Nothing.”
Pasul 10 – Save Your Settings as an Export Preset
După ce ați terminat de completat diversele secțiuni ale Casetei de dialog Export, așa cum este descris în pașii de mai sus, puteți salva setările dvs. ca un Export Preset. Pentru a face acest lucru, urmați pașii de mai jos:
10a. Creați un folder nou pentru locația presetatului și denumiți presetarea
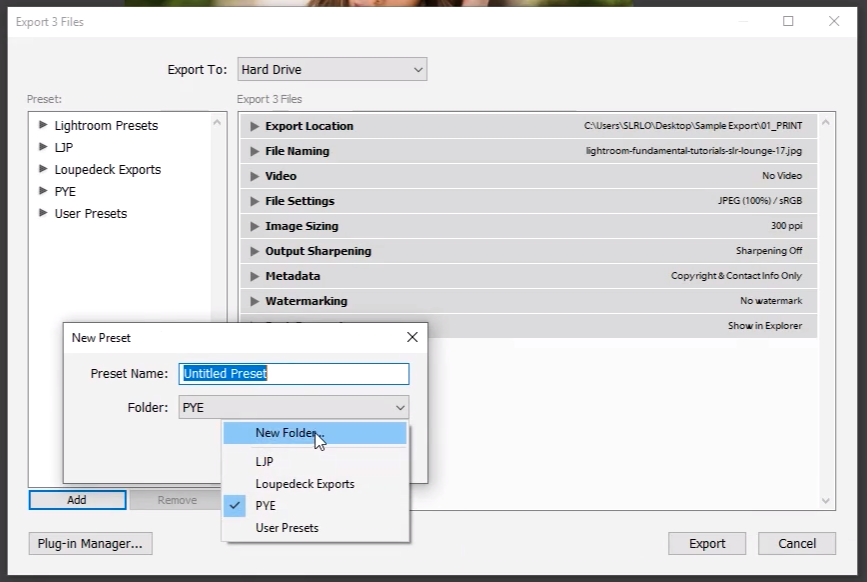
Click pe butonul „Add” (Adăugare) de sub caseta „Preset” (Presetare) și alegeți „New Folder” (Dosar nou) din meniul derulant (vezi imaginea de mai sus). Dați un nume dosarului. Va trebui, de asemenea, să denumiți Preset-ul (ceva de genul „Instagram_Export” ar trebui să funcționeze). Puteți crea un preset de export diferit pentru fiecare setare diferită pe care ați putea să o utilizați în mod regulat, cum ar fi „Facebook_Cover_Photo” și așa mai departe.
10b. Exportați imaginile
Selectați „Export” după ce ați creat un nou dosar și ați numit preset-ul. Acum veți putea folosi acest preset de setare a exportului pentru exporturi viitoare. Vorbim despre un economizor de timp!
Sugestii suplimentare pentru importarea și editarea fotografiilor pentru Instagram și Facebook
Tip 1 – Crop 4×5 Vertical
Acest raport de decupare ocupă mai mult spațiu pe ecran, ceea ce permite fotografiei dvs. să ocupe cea mai mare parte a spațiului real pe dispozitivul privitorului. Este important să rețineți că ar trebui să ignorați acest raport dacă nu face dreptate imaginii dvs. Totuși, dacă alegeți să utilizați acest raport de aspect, faceți acest lucru în modulul Develop (Dezvoltați) în timp ce editați fotografia.
- Selectați Instrumentul de decupare în Lightroom
- Selectați raportul de aspect și alegeți 4×5 (acest lucru va fi implicit un aspect orizontal, dar îl puteți converti într-o decupare verticală făcând clic pe „X” în timp ce treceți deasupra instrumentului de suprapunere a decupării (vezi imaginea de mai jos)
- Notă: Alte rapoarte native Instagram sunt incluse mai jos:
- Pătrat – 1:1 (latura lungă maximă: 1200px)
- Peisaj – 1.91:1 (latura lungă maximă: 1080px)
- Versatil – 4:3/3:4 (latura lungă maximă: 1200px dacă este portret sau 1080px dacă este peisaj)
Tip 2 – Programează-ți postările în avans folosind o metodă/serviciu de transfer de fișiere de calitate
Când îți transferi fișierele, vei dori să folosești o metodă care nu comprimă fișierele pe care le transferi. Utilizatorii Apple ar putea prefera să rămână cu AirDrop, în timp ce alții ar putea opta pentru Dropbox sau Google Drive. Vă puteți ajuta în două moduri în același timp atunci când folosiți o aplicație de programare precum Later, Planoly sau Buffer (în funcție de destinație).
Concluzie
La sfârșitul zilei, platformele de socializare precum Instagram și Facebook vă vor comprima imaginile într-o anumită măsură, dar urmând pașii de mai sus, puteți minimiza distrugerea și maximiza eficiența fluxului de lucru.
Dacă folosiți o cameră foto cu capacități wi-fi pentru a transfera wireless imaginile pe telefon, puteți urma pașii de mai sus pe dispozitivul mobil și puteți elimina transferul de fișiere de pe laptop pe telefon sau tabletă. Presetările noastre Visual Flow, care sunt, de asemenea, disponibile pentru a fi utilizate pe telefon sau pe tabletă, oferă o altă modalitate de a obține aspectul final al fotografiilor dvs. și de a le pregăti pentru publicare în mai puțin timp. Aflați mai multe despre Modern Pack și Retouching Toolkit aici.
Premium Video Tutoriale

Puteți găsi atelierul nostru complet despre Mastering Lightroom aici.
.
