În acest ghid, vă voi arăta cum să setați un IP static în instalația dvs. de desktop sau server Debian. În mod implicit, programul de instalare Debian va încerca să obțină un IP prin DHCP. În cele mai multe cazuri, acest lucru este de dorit deoarece este simplu și funcționează fără configurație, în special într-un mediu casnic.
Cu toate acestea, dacă intenționați ca computerul dumneavoastră să fie un server sau doriți să îl adresați în mod previzibil printr-o adresă IP fixă, atribuirea unui IP static este cea mai bună alegere. Cu toate acestea, înainte de a începe, va trebui să vă asigurați că IP-ul pe care doriți să îl atribuiți mașinii dvs. este unic și că nu este utilizat în rețeaua dvs..
Determinarea IP-ului de utilizat
Dacă configurați un server Debian într-un mediu de centru de date, centrul de date vă va oferi informațiile pe care trebuie să le utilizați. Dacă le alocați singur, verificați routerul și alte computere pentru a vedea ce valori de configurare a rețelei folosesc.
De exemplu, dacă routerul dvs. poate fi adresat prin intermediul adresei IP 192.168.1.254, atunci IP-urile valide vor fi probabil de la 192.168.1.1 la 192.168.1.253. Acestea fiind spuse, veți dori să verificați alte adrese IP alocate pentru a vă asigura că cea pe care doriți să o utilizați este liberă.
Cel mai rapid și mai simplu mod de a obține setările pentru masca de rețea și gateway ar fi să vă uitați la alte mașini din rețea. Dacă acestea funcționează corect, în general puteți avea încredere în aceste setări, mai ales dacă folosesc DHCP pentru a se conecta automat la rețea. Pe mașinile Windows, comanda ipconfig din linia de comandă vă va arăta detaliile setărilor de rețea ale mașinii respective. Pentru mașinile macOS și Linux, comanda ifconfig sau ip addr show va face același lucru.
Metodă de consolă după instalare
Aceasta este metoda dorită (și probabil singura) de utilizat pentru o mașină Debian destinată a fi folosită ca server, mai ales dacă se află într-un centru de date.
Via SSH sau un terminal local, trebuie să devenim root. Fie să ne logăm ca root, fie să devenim root cu comanda su. Este posibil să fi folosit sudo pentru a rula comenzi root, dar sudo nu este configurat în mod implicit pe o instalare Debian proaspătă, așa că pentru acest tutorial vom folosi su.
După ce sunteți root, rulați:
ip link show
Aceasta va arăta o listă cu toate dispozitivele de rețea. Odată ce știți numele plăcii de rețea, rulați:
nano /etc/network/interfaces
Dacă preferați să folosiți vim, emacs sau un alt editor, înlocuiți nano cu numele editorului ales de dumneavoastră.
După ce sunteți în fișier, puteți adăuga următoarele linii de configurare pentru a adăuga IP-ul dedicat. Rețineți că trebuie să schimbați eth0 cu numele dispozitivului de rețea pe care l-am descoperit mai devreme, iar adresa IP, masca de rețea și gateway-ul cu valorile pe care le-am descoperit anterior.
auto eth0 iface eth0 inet static address 192.168.1.200 netmask 255.255.255.0 gateway 192.168.1.254
Salvați fișierul (în nano acest lucru se face cu CTRL+X, apoi apăsați Y atunci când vi se cere să salvați), apoi puteți fie să executați (ca root):
systemctl restart networking.service
Sau pur și simplu să reporniți mașina pentru a activa noul IP.
Dacă doriți să adăugați mai multe adrese IP la aceeași interfață, sau poate să adăugați un alias IP la aceeași interfață, folosiți eth0:0, eth0:1, etc. (înlocuind eth0 cu numele dispozitivului dvs.), incrementând valoarea de după două puncte, pentru fiecare adresă IP suplimentară pe care doriți să o adăugați.
Metoda grafică după instalare
Dacă sistemul dvs. este deja instalat și nu aveți configurat un desktop grafic, puteți utiliza metoda consolei, așa cum a fost descrisă anterior. Cu toate acestea, dacă aveți un desktop grafic activat, puteți utiliza ecranele de configurare NetworkManager. Capturile de ecran și instrucțiunile sunt pentru desktop-ul MATE, dar cu toate mediile desktop instrucțiunile vor fi foarte asemănătoare.
În MATE, faceți clic pe System -> Preferences -> Internet and Network -> Network Connections:
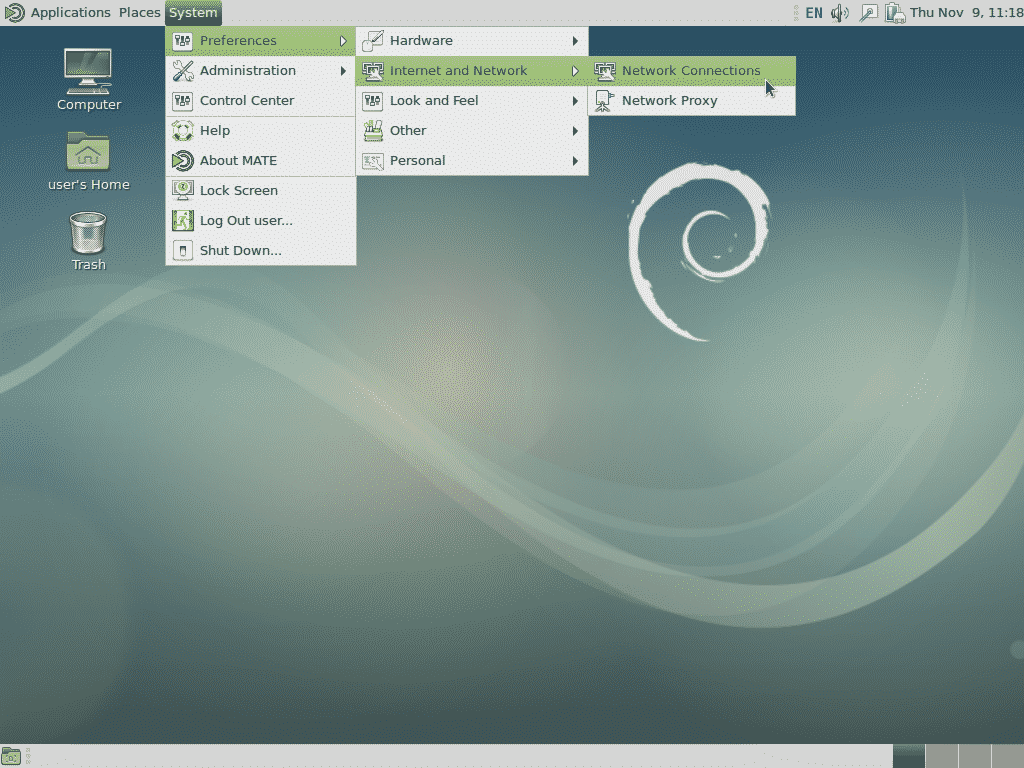
Apoi selectați conexiunea corespunzătoare (cel mai probabil Wired Connection 1) și faceți clic pe Edit:

În ecranul următor, faceți clic pe IPv4 Settings (Setări IPv4), apoi faceți clic pe Add (Adăugare), apoi introduceți IP-ul, masca de rețea și gateway-ul implicit. În exemplul de mai jos am adăugat valorile noastre de exemplu, așa cum au fost folosite anterior, așa că asigurați-vă că modificați valorile pentru a corespunde cerințelor dumneavoastră.
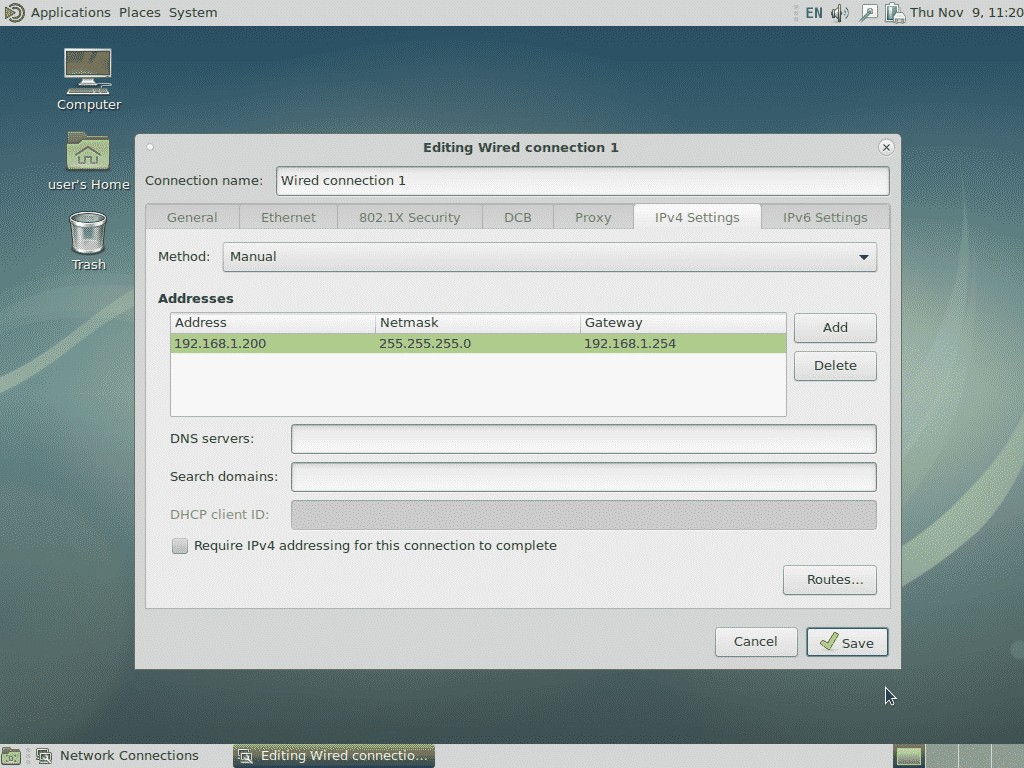
Când ați terminat, faceți clic pe Save, iar IP-ul static va fi adăugat.
Puteți folosi, de asemenea, această metodă pentru a adăuga mai multe adrese IP la aceeași interfață, sau pentru a defini IPv6 sau orice alte setări necesare.
Metoda grafică în timpul instalării
Această metodă este cea mai bună pentru instalări la domiciliu sau în birouri mici unde se folosește interfața desktop Debian. În timpul fazei de detectare a rețelei din programul de instalare, puteți face clic pe anulare, ceea ce vă va duce la un ecran ca acesta:

Facând clic pe continuare veți ajunge la următorul ecran, unde veți avea posibilitatea de a configura manual rețeaua. Selectați această opțiune, apoi faceți din nou clic pe Continuare.
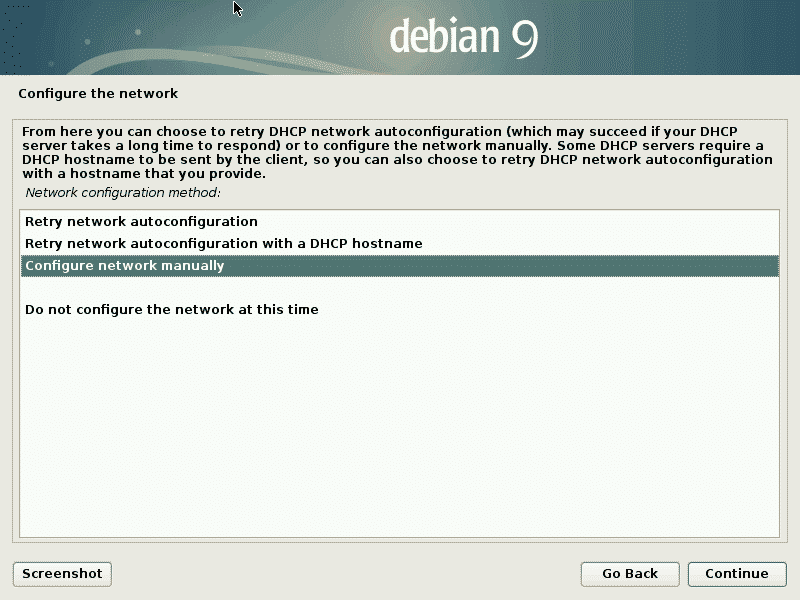
După aceasta vi se vor solicita informații despre rețea (adică adresa IP, masca de rețea etc.).
Dacă pierdeți ocazia de a face clic pe Anulare în timpul detectării rețelei, puteți face clic pe „Go Back” (Înapoi) și selectați „Configure the network” (Configurați rețeaua) pentru a obține același rezultat.
Metoda textului în timpul instalării
Metoda textului în timpul instalării este identică cu metoda grafică prezentată mai sus, cu excepția faptului că ecranul va avea meniuri bazate pe text. Solicitările și pașii sunt în rest aceiași.
.
