Unul dintre cele mai bune lucruri despre Kodi este integrarea aplicației cu servicii terțe. Acesta este modul în care puteți obține o sursă puternică de subtitrări pentru Kodi, pentru aproape orice film sau emisiune TV existentă. Cu toate acestea, cum anume obțineți subtitrări pe Kodi?
Păi, după cum s-a insinuat mai sus, Kodi nu oferă această funcționalitate încorporată. Asta înseamnă că trebuie să vă bazați pe un depozit de subtitrări, care va fi OpenSubtitles în acest caz. Și din moment ce acest depozit oferă un addon Kodi, procesul de configurare este destul de simplu.
Contenit conex: 50+ Best Kodi Addons / Best Kodi Addons for Movies
Tip
Rețineți că anumite add-on-uri Kodi vă cer să activați subtitrările din setările lor. Dacă parcurgeți următoarea procedură și tot nu reușiți să faceți să funcționeze subtitrările, nu uitați să inspectați setările add-on-urilor preferate.
Acum, iată cum să obțineți subtitrări pe Kodi folosind OpenSubtitles.
Pasul #1: Configurați-vă contul OpenSubtitles(.org)
Iată cum să obțineți contul OpenSubtitles, care se face prin intermediul site-ului oficial al acestei platforme. Asigurați-vă că parcurgeți următorii pași.
1. Folosind orice browser web, vizitați https://www.opensubtitles.org/.
2. Aruncați o privire în partea de sus a acelei pagini și faceți clic pe „Register.”
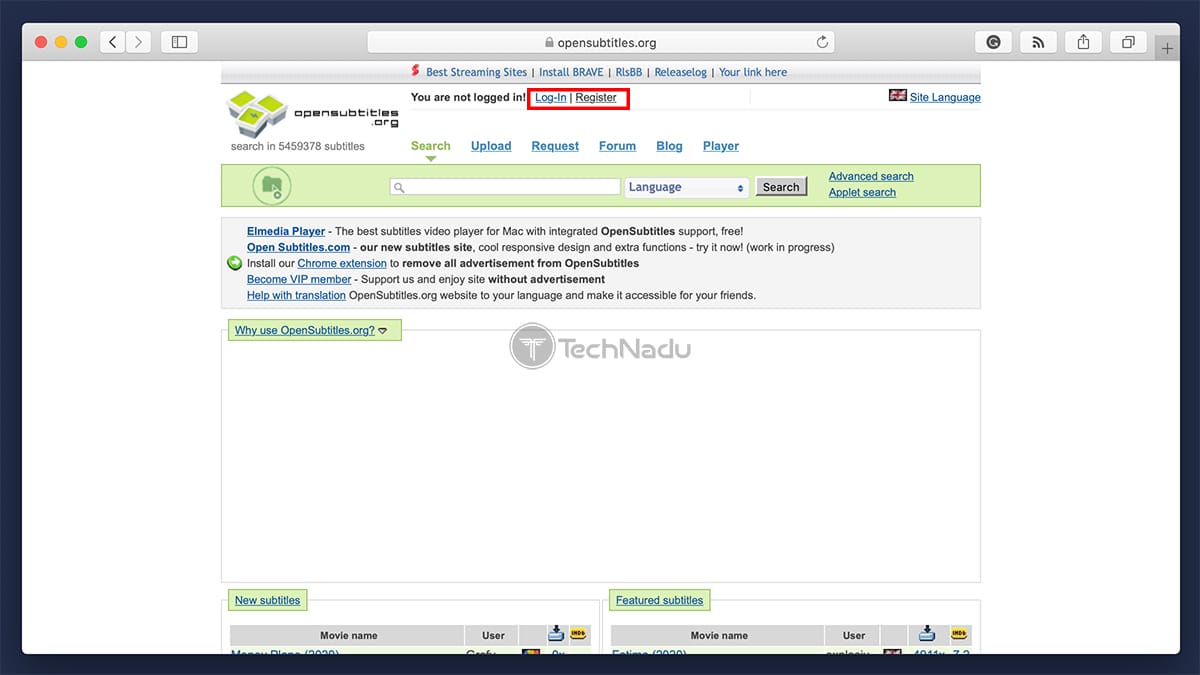
3. Acum, completați câmpurile necesare. Țineți minte numele de utilizator și parola.
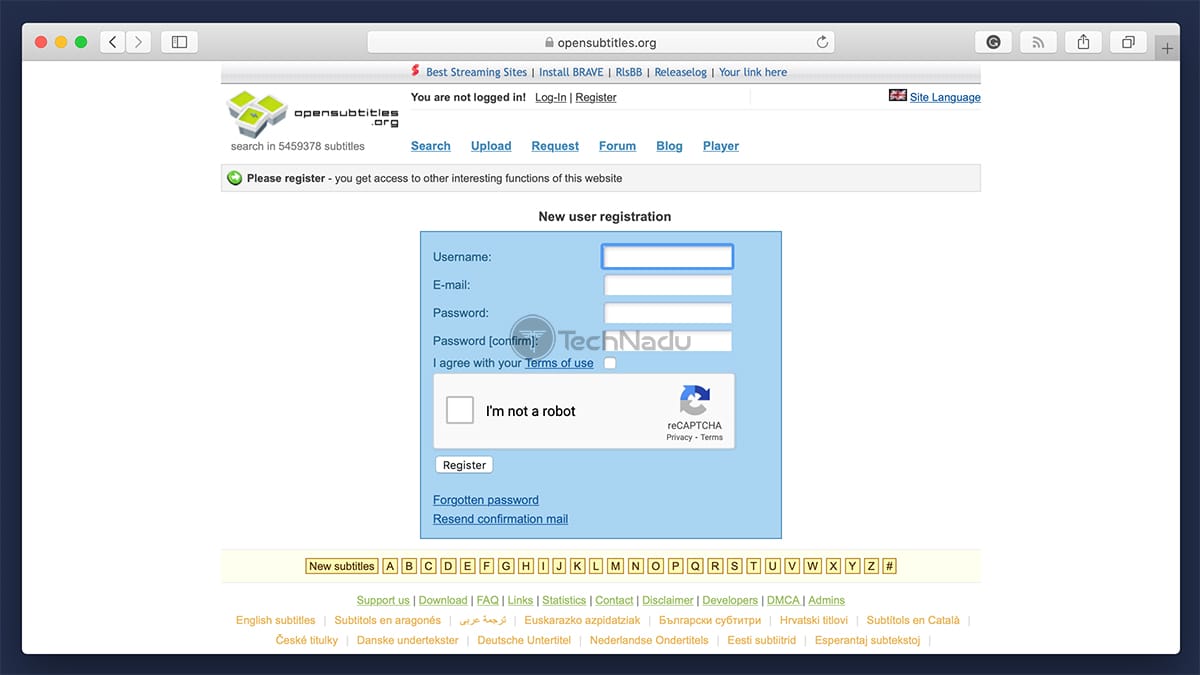
4. După ce ați făcut acest lucru, așteptați-vă să primiți un e-mail pentru a vă activa noul cont.
5. Pentru a verifica dacă totul este valid, conectați-vă la contul dvs. pe OpenSubtitles.org.
Pasul 2: Instalați addon-ul OpenSubtitles pe Kodi
Pentru a obține subtitrări pe Kodi, trebuie să integrați OpenSubtitles cu această aplicație. Prin urmare, iată cum să instalați addon-ul OpenSubtitles Kodi.
1. Lansați Kodi și faceți clic pe „Add-ons” folosind meniul principal.
2. Apoi, faceți clic pe „Download” (folosind meniul principal) și selectați „Subtitles.”
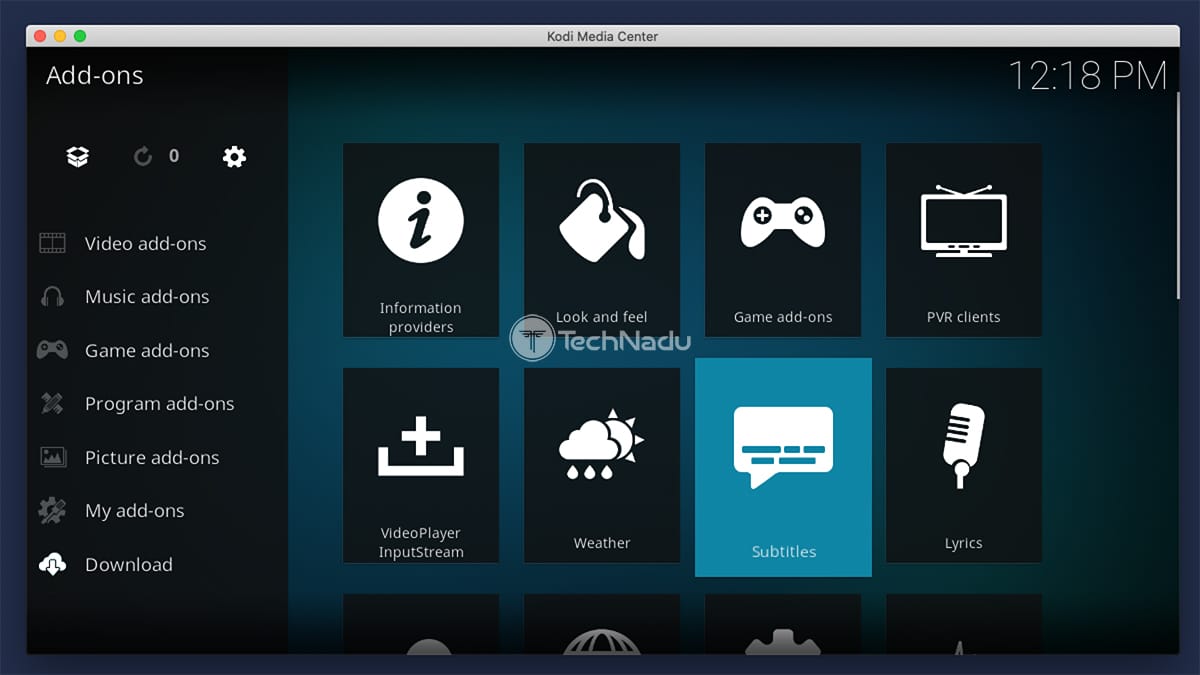
3. Găsiți „OpenSubtitles.org’ și faceți clic pe numele acestui addon pentru a afișa prezentarea generală a acestuia.
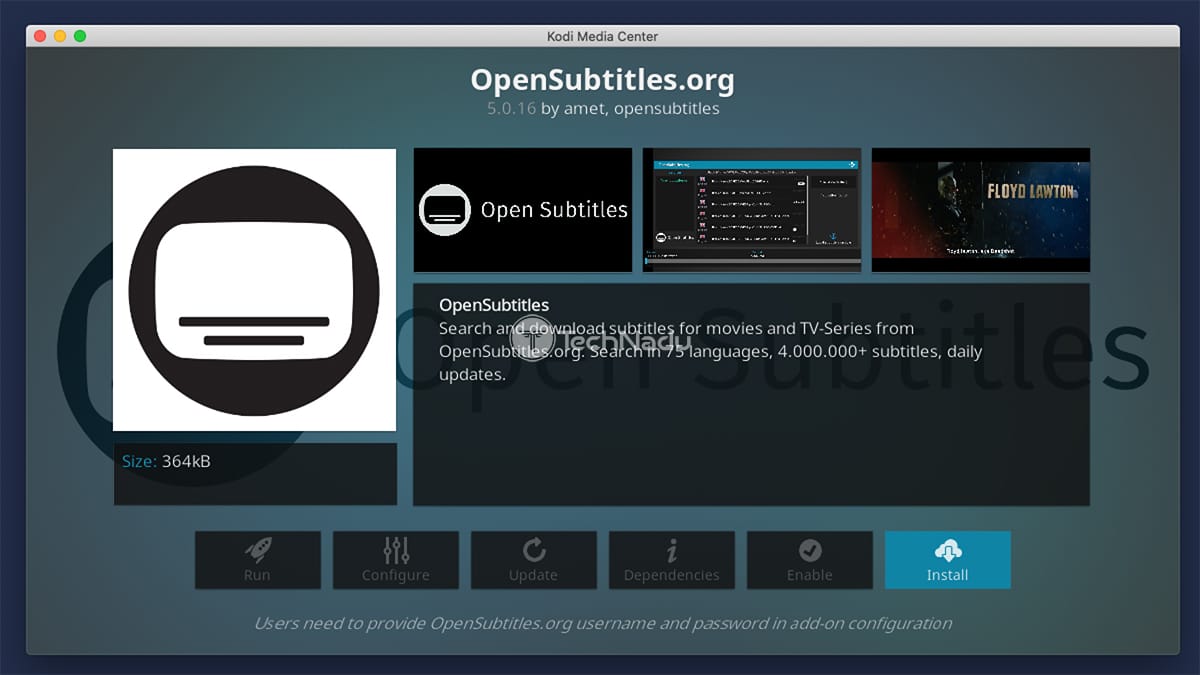
4. Folosiți butonul ‘Install’ și așteptați câteva momente până când add-on-ul este gata de utilizare.
5. Faceți clic din nou pe numele addon-ului pentru a vedea prezentarea generală a addon-ului – și faceți clic pe ‘Configure.’
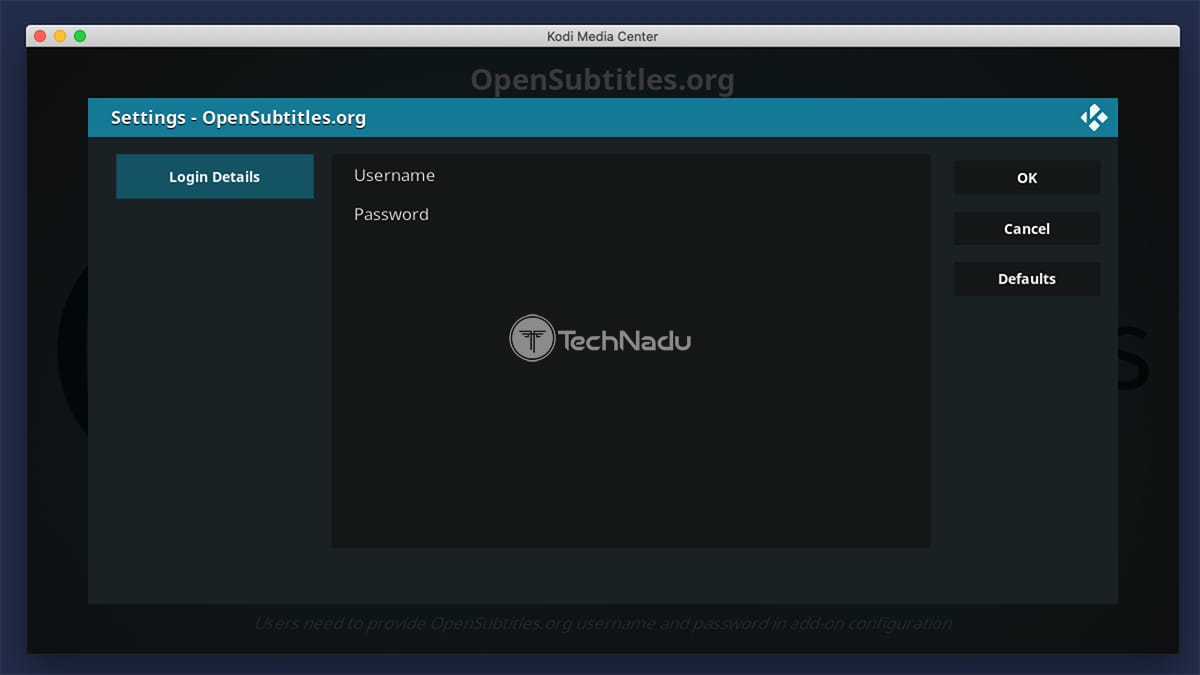
6. Introduceți numele de utilizator și parola OpenSubtitles și selectați ‘OK.’
Step #3: Configure Subtitles-Related Kodi Settings
În cele din urmă, va trebui să vizităm setările lui Kodi pentru a ajusta câteva lucruri. Acesta este ultimul pas în integrarea aplicației cu serviciul OpenSubtitles.
1. Reveniți la ecranul de pornire al lui Kodi și vizitați setările acestuia (utilizați pictograma rotiță dințată).
2. Veți vedea acum o grilă de pictograme. Trebuie să selectați pictograma ‘Player’.
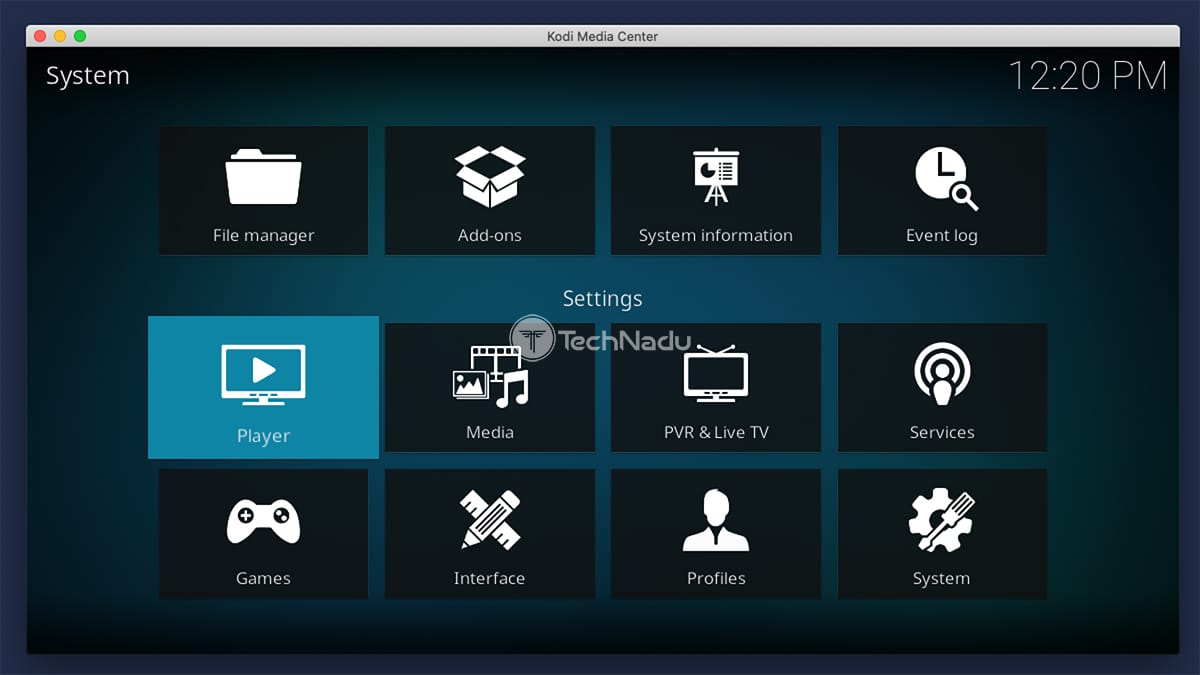
3. Aruncați o privire la colțul din stânga-jos. Acolo ar trebui să scrie ‘Standard’. Dacă nu este așa, faceți clic pe pictograma cu rotiță dințată până când scrie ‘Standard’.”
4. Apoi, selectați ‘Language’ din meniul plasat în stânga.
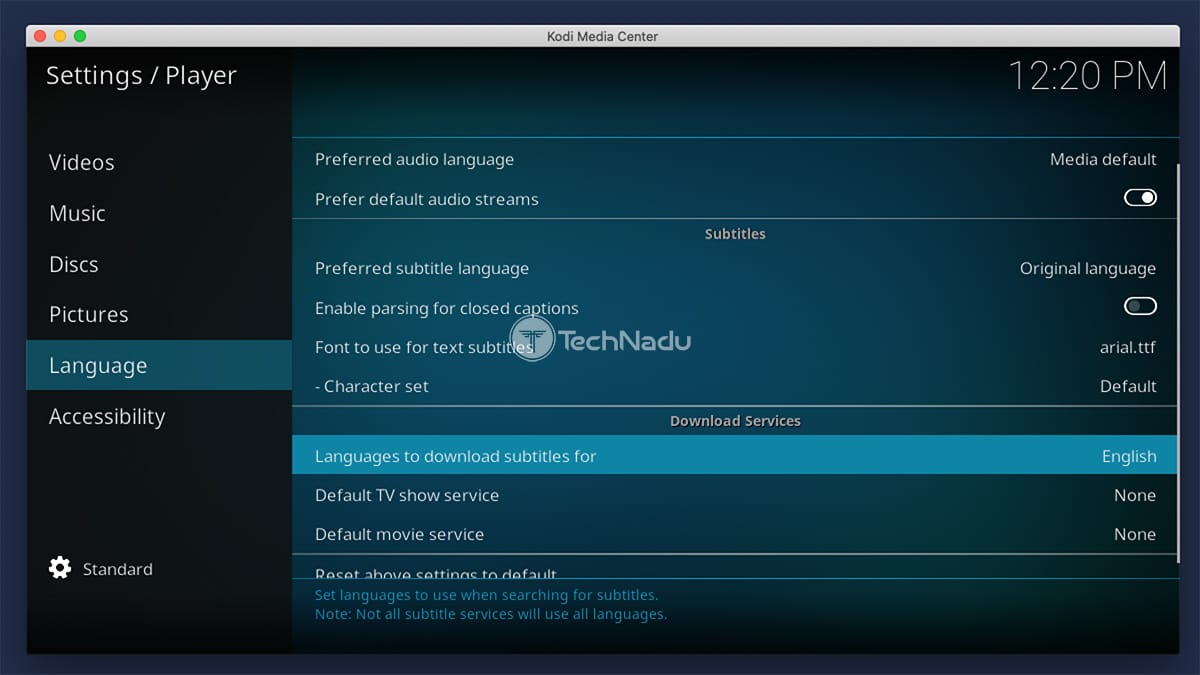
5. Aruncați o privire în partea dreaptă și găsiți segmentul ‘Download Services’. Faceți clic pe ‘Language to Download Subtitles For’ (Limba pentru care să descărcați subtitrări) și selectați acolo limba preferată.
6. Apoi, faceți clic pe ‘Default TV Show Service’ (Serviciu implicit pentru emisiuni TV) și selectați ‘OpenSubtitles.org.’
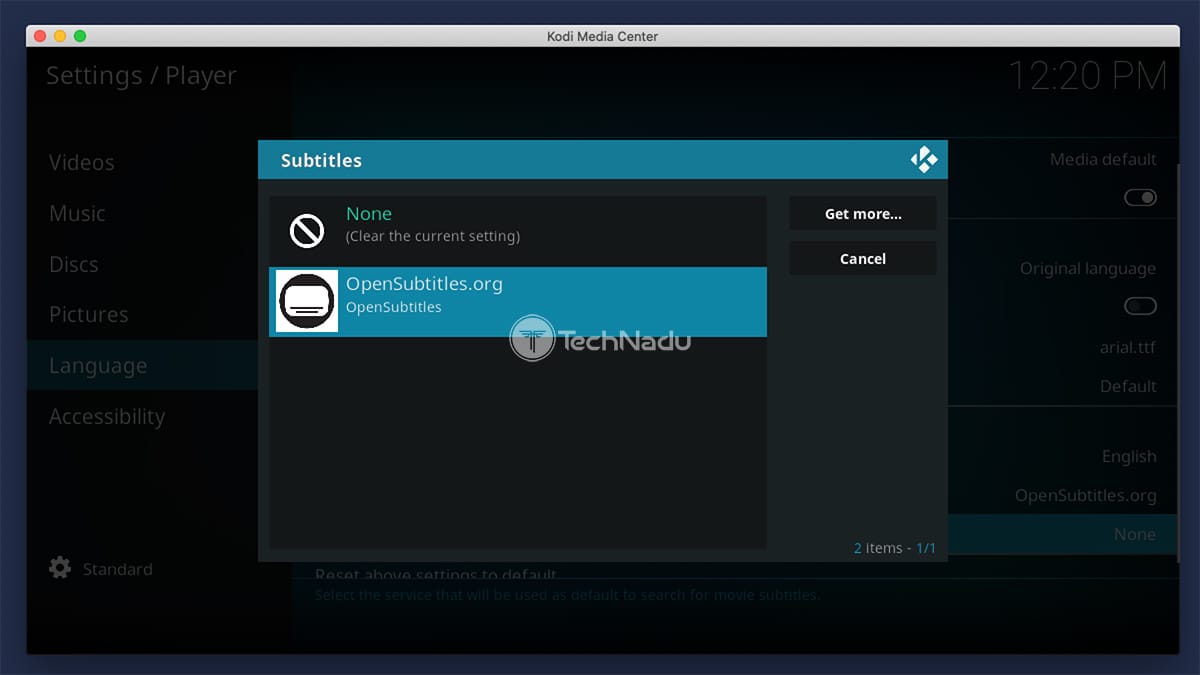
7. Faceți clic pe ‘Default Movie Service’, de asemenea, și selectați din nou ‘OpenSubtitles.org.’
Pasul 4: Activați subtitrările pe Kodi!
În cele din urmă, trebuie să vă învățăm cum să activați subtitrările în timp ce vizionați un film sau o emisiune TV. Veți folosi acest pas final de fiecare dată când veți dori să adăugați subtitrări la un fișier pe care îl redați.
Tip
Înainte de a începe să folosiți tot felul de addon-uri Kodi, asigurați-vă că utilizați aplicația în mod legal. Acestea fiind spuse, iată ce trebuie să știți despre addonurile oficiale vs. cele neoficiale. Și, mai precis, iată de ce nu este sigur să folosiți addonurile Kodi neoficiale.
1. Mergeți mai departe și începeți să redați orice film sau emisiune TV – folosind orice addon Kodi.
2. Odată ce videoclipul începe să ruleze, faceți clic pe pictograma de subtitrare din colțul din dreapta jos.
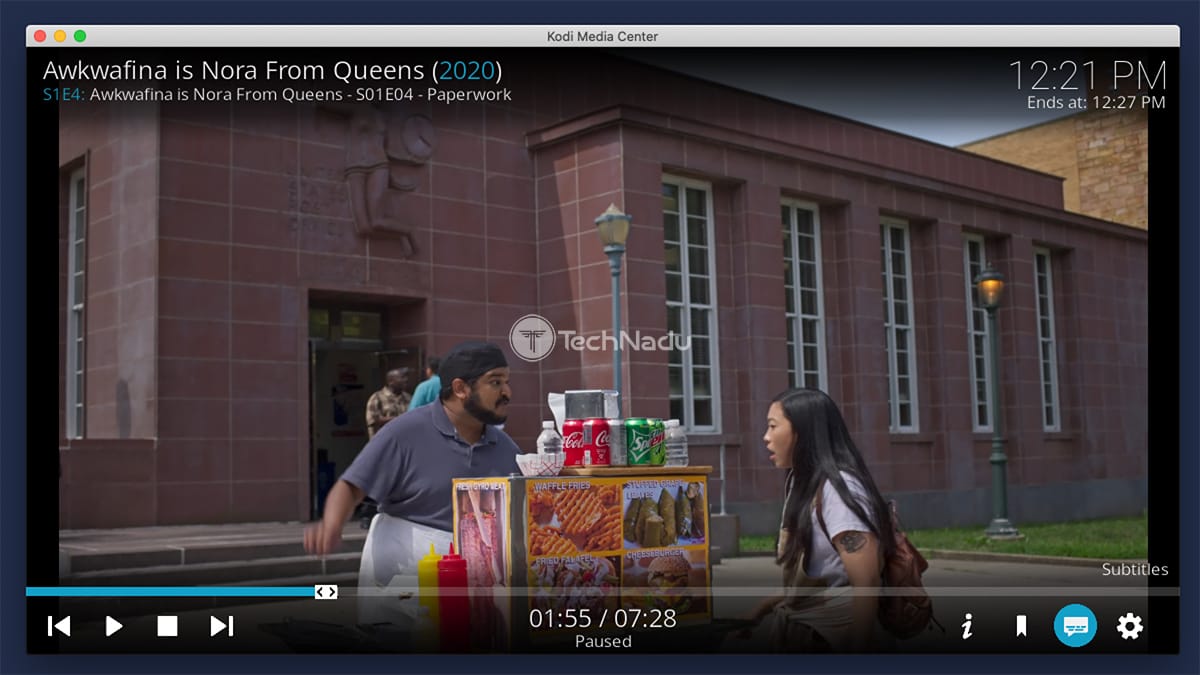
3. Folosind fereastra pop-up nou deschisă, faceți clic pe „Download Subtitle.”
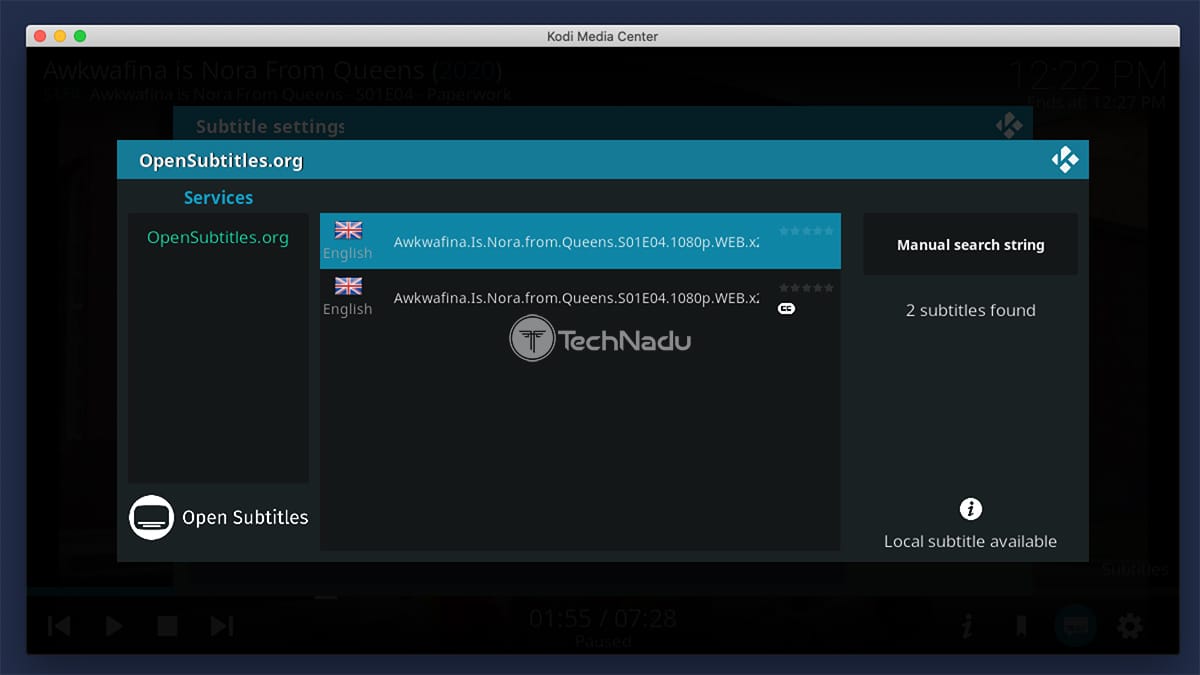
4. OpenSubtitles vă va prezenta acum o listă de rezultate – în funcție de numele fișierului video pe care îl transmiteți. În partea stângă, veți vedea limba fișierului de subtitrare. În partea dreaptă, veți vedea ratingul acestuia (dacă este disponibil, desigur).
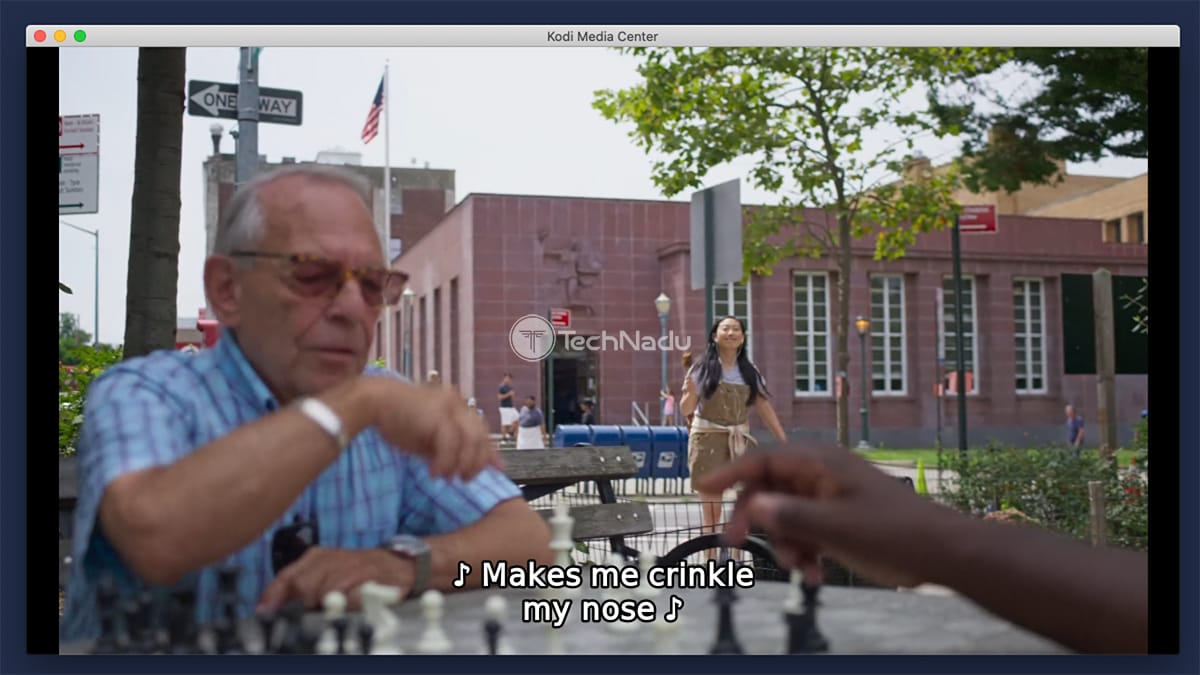
5. Faceți clic pe numele oricărui subtitlu – și acesta va fi descărcat automat. Acest lucru înseamnă că orice pop-up va dispărea și veți reveni la redarea în flux a fișierului video.
Tip
OpenSubtitles afișează automat o listă de subtitrări. Cu toate acestea, puteți oricând să căutați subtitrări manual – utilizând butonul „Manual Search String” (Șir de căutare manuală). Introduceți numele complet al filmului sau episodul emisiunii TV pe care îl urmăriți în prezent și va apărea o nouă rundă de subtitrări.
FAQ
Kodi Subtitles Not Showing?
Ați selectat pictograma ‘subtitrări’ în timp ce redați un fișier video? Dacă nu vedeți nimic acolo (niciun serviciu de subtitrare menționat), probabil că ați configurat ceva greșit. Vă recomandăm să parcurgeți din nou procedura de configurare, așa cum este explicat în acest articol.
Există o tastă de comandă rapidă pentru activarea subtitrărilor pe Kodi?
Puteți folosi tasta ‘T’ pentru a activa subtitrările. Cu toate acestea, această tastă de comandă rapidă funcționează numai după ce adăugați un fișier de subtitrare la un videoclip, pe baza experienței noastre. Cu alte cuvinte, puteți folosi tasta ‘T’ de pe tastatură pentru a dezactiva și apoi pentru a reactiva subtitrările Kodi.
Care sunt cele mai bune servicii pentru subtitrări Kodi?
De departe, cel mai bun serviciu de subtitrare pentru Kodi este OpenSubtitles.org. Acesta dispune de milioane de fișiere de subtitrare, unde puteți ajunge să alegeți mai multe fișiere de subtitrare pentru un singur fișier video. O alternativă la OpenSubtitles ar fi SubScene.
Puteți obține subtitrări pe Kodi fără înregistrare?
Da – puteți obține subtitrări pe Kodi fără a fi nevoie să vă înregistrați. Folosiți SubScene în loc de OpenSubtitles. Cu toate acestea, țineți cont de faptul că SubScene nu are la fel de multe fișiere de subtitrări ca și concurentul său.
Cum dezactivați subtitrările Kodi?
După ce vă decideți să scăpați de subtitrările Kodi, cel mai bine este să faceți acest lucru mergând la setările Kodi. Faceți clic pe „Player” și apoi selectați „Language” în partea stângă. Apoi trebuie să faceți clic pe ‘Default TV Show Service’ și ‘Default Movie Service’, selectând în același timp ‘None’ pentru fiecare.
.
