
Da, overclocking-ul monitorului este un lucru. Și este glorios. Spre deosebire de overclocking-ul GPU sau CPU, overclocking-ul monitorului este, în general, foarte stabil. Dacă monitorul dvs. poate face față unui overclock, acesta va funcționa la o rată de reîmprospătare mai mare. Există o mare probabilitate ca, la fel ca majoritatea oamenilor, să aveți un monitor de 60 Hz. În majoritatea cazurilor, monitoarele de 60 Hz pot fi overclockate la cel puțin, 75Hz.

Care sunt avantajele overclocking-ului monitorului? Deși un 60 blocat este plăcut în jocuri, ar putea fi întotdeauna mai bine. Ați folosit vreodată un iPad Pro cu ecran de 120 Hz? Sau un monitor de gaming high-end cu 144 Hz? Cu cât rata de reîmprospătare a ecranului este mai mare, cu atât acțiunea de pe ecran este mai fluidă. Aceasta face ca shooterele competitive să fie mai ușor de jucat. Și, din fericire, titlurile competitive rulează adesea cel mai bine, ceea ce înseamnă că sunt cele mai susceptibile de a rula efectiv la 100+ FPS.
Toate monitoarele sunt overclockabile? Ei bine, da și nu. Majoritatea monitoarelor vor face cel puțin câțiva Hz. Nu ar trebui să aveți probleme în a merge până la 75-80 Hz. Peste asta, totul ține de norocul sorții. Ca regulă generală, panourile TN fac overclock mult mai bine decât panourile IPS sau VA. Totuși, televizoarele tind să nu se joace bine cu overclocking-ul.

Așa că singura întrebare care rămâne este următoarea: cum naiba îți overclockezi monitorul? Este destul de simplu. Vă vom arăta cum.
Pași pentru a vă overclocka monitorul:
1.) Va trebui să descărcați instrumentul Custom Resolution Utility (CRU), de pe forumul MonitorTests de aici. Descompuneți-l undeva.
2.) Faceți clic dreapta pe aplicația principală CRU și rulați-o ca administrator.

3.) Faceți clic pe „Add” (Adăugare) sub rezoluții detaliate.
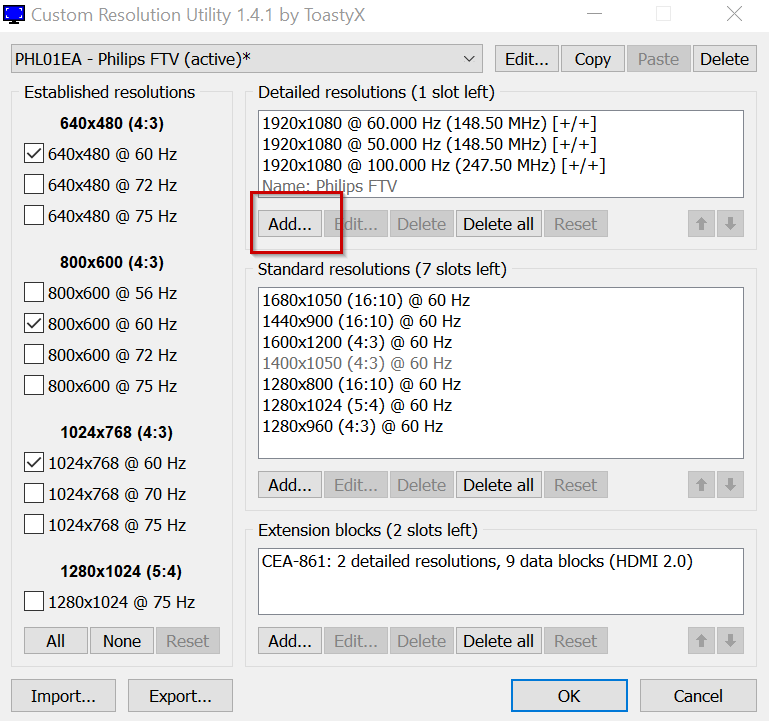
4.) Introduceți rezoluția afișajului și rata de reîmprospătare dorită. Vă sugerăm să începeți cu 75 Hz. Apoi faceți clic pe OK.
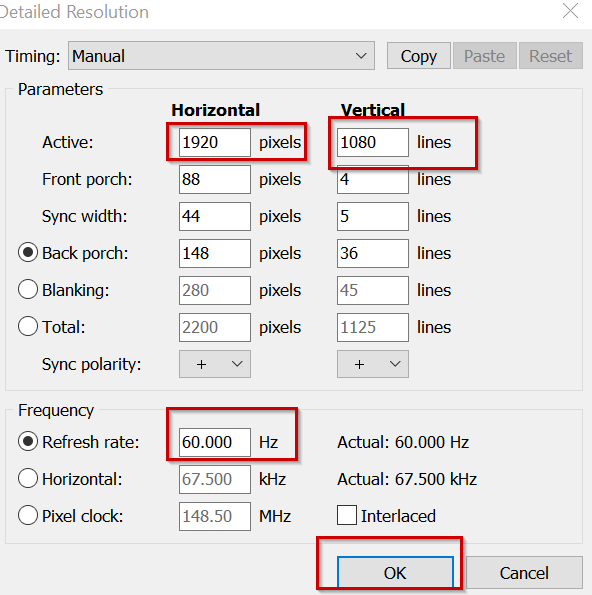
5.) Faceți clic pe ok pe interfața principală pentru a o închide
6.) Întoarceți-vă la dosarul CRU dezarhivat. Faceți clic dreapta pe „restart64.exe” și rulați-l ca administrator.
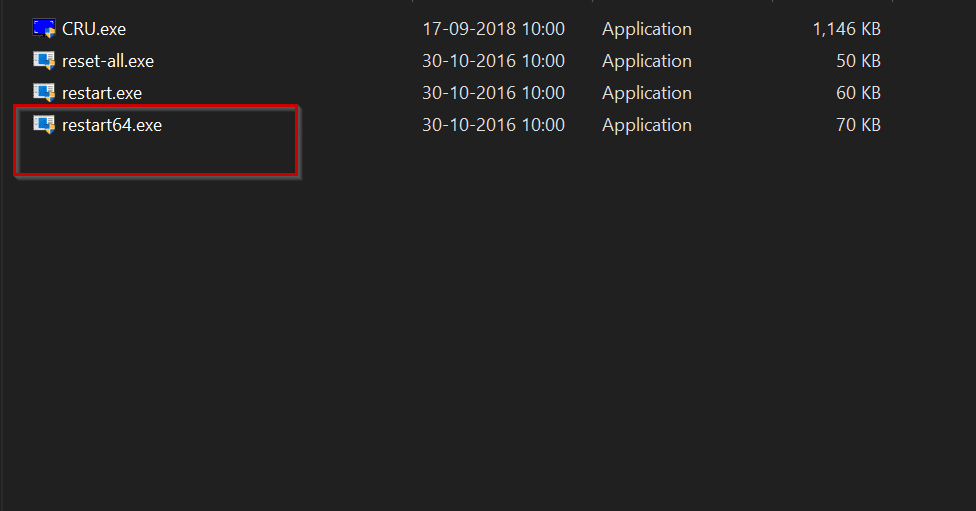
7.) Ecranul dvs. ar trebui să pâlpâie și să devină negru pentru câteva secunde. Dacă lucrurile au mers bine, ecranul dvs. va funcționa ca de obicei. Dacă overclock-ul este prea mare, ecranul dvs. se va stinge timp de 10-15 secunde. Dacă se întâmplă acest lucru, repetați pașii 2-6, dar reduceți rata de reîmprospătare.
8.) Acum trebuie să aplicați rata de reîmprospătare overclockată. Faceți clic pe Start, apoi căutați Display Settings (Setări afișaj).
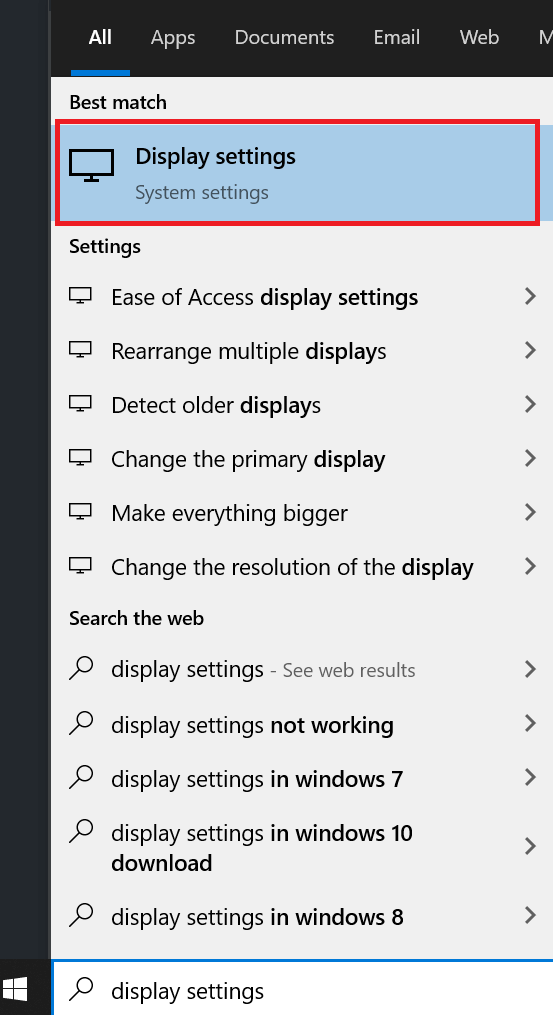
9.) Faceți clic pe Advanced Display Settings (Setări avansate de afișare)

10.) Faceți clic pe Display Adapter properties (Proprietăți adaptor de afișare). Se va deschide o fereastră nouă.

11.) Faceți clic pe fila „Monitor”.
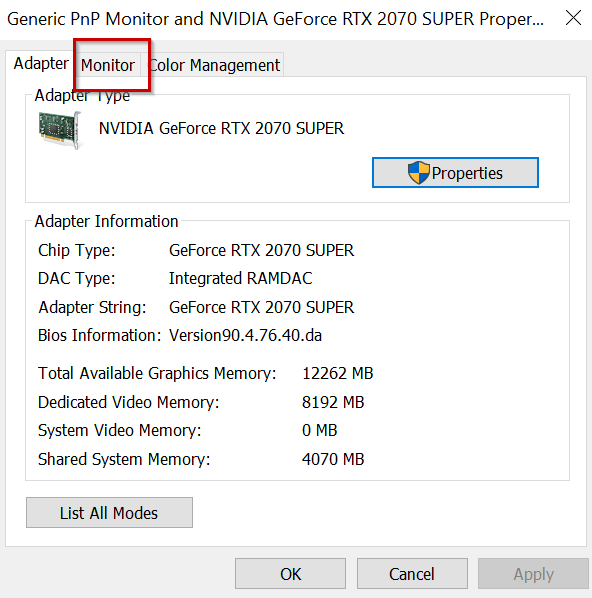
12.) Introduceți rata de reîmprospătare personalizată în meniul derulant Screen refresh rate (Rata de reîmprospătare a ecranului). Faceți clic pe apply.
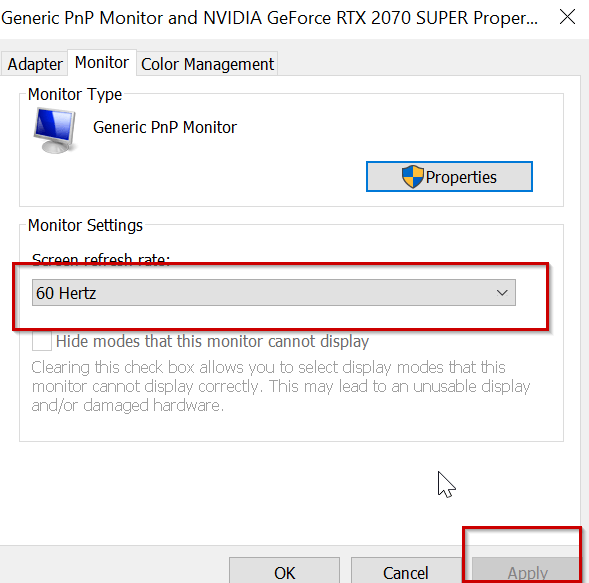
Acesta este tot ce trebuie făcut. Dacă ați urmat acești pași, veți face fragging ca un șef ca în 1997 în cel mai scurt timp!
.
